[RISOLTO] Il tuo computer è offline, accedi con lultima password Windows 10
![[RISOLTO] Il tuo computer è offline, accedi con lultima password Windows 10 [RISOLTO] Il tuo computer è offline, accedi con lultima password Windows 10](https://luckytemplates.com/resources1/images2/image-9241-0408150603104.jpg)
Se stai riscontrando l
" Il driver del display ha smesso di rispondere ed è stato ripristinato " Il messaggio di errore viene visualizzato su Windows 10/8.1/8/7/XP quando gli utenti eseguono applicazioni installate come giochi o applicazioni video.
Il sistema visualizzerà questo tipo di errore quando la funzione Timeout Detection and Recovery (TDR) rileva che la scheda grafica (GPU) non è in grado di rispondere entro un periodo di tempo e la reinizializza con il Windows Display Driver Model (WDDM).
Se sei tra quegli utenti Windows che riscontrano che il driver video ha smesso di rispondere e ha recuperato l' errore e cerca una soluzione, questo articolo è per te.
Consulta questo articolo e ottieni le soluzioni alternative per la risoluzione dei problemi e correggi l' errore che non rispondeva più al driver dello schermo . Inoltre, scopri il motivo alla base del verificarsi dell'errore del driver video .
Quali sono le cause che il driver dello schermo ha smesso di rispondere?
Di seguito sono elencate alcune delle cause menzionate a causa delle quali il driver dello schermo ha smesso di rispondere e ha ripristinato l'errore visualizzato su Windows. Dai un'occhiata a loro e vedi per quale motivo stai riscontrando questo errore.
Come posso risolvere il problema con il driver dello schermo che ha smesso di rispondere e ha recuperato un errore?
Di seguito sono riportate le soluzioni utili per correggere il driver del display che ha smesso di funzionare e ha recuperato l'errore . È possibile che il problema sia causato da una o più cause, quindi è necessario provare tutti i metodi indicati fino a quando il problema non viene completamente risolto.
Questi metodi sono applicabili a tutti i sistemi operativi Windows a 64 o 32 bit, inclusi Windows 10, Windows 8.1 e Windows 8.
Metodo 1: provare a correggere l'errore tramite Gestione dispositivi
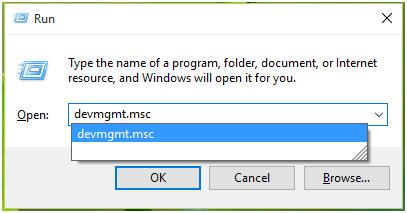
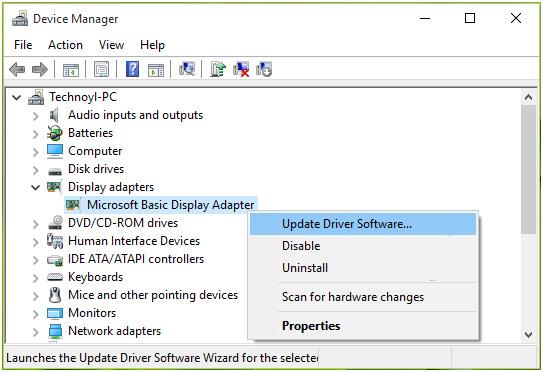
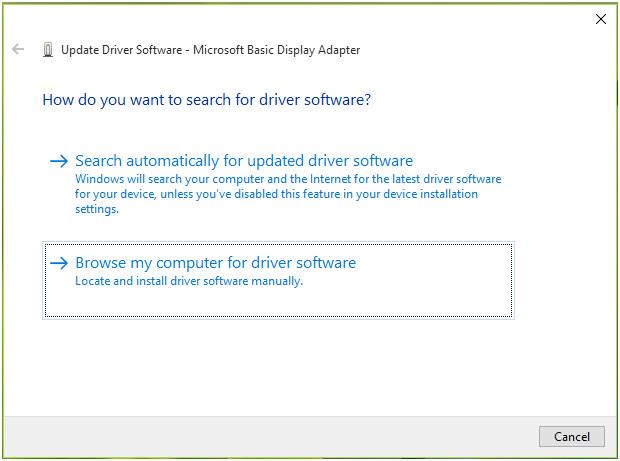
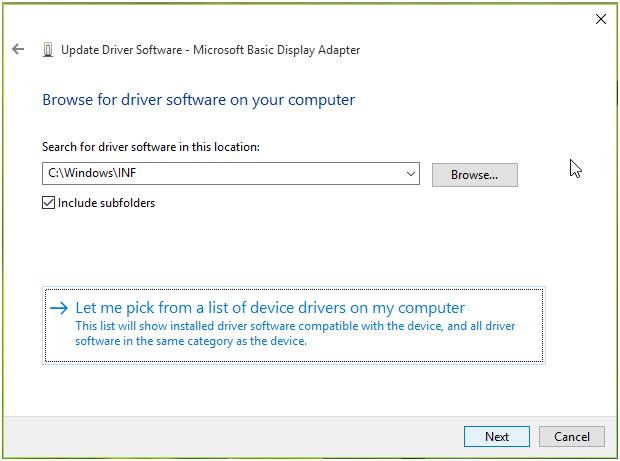
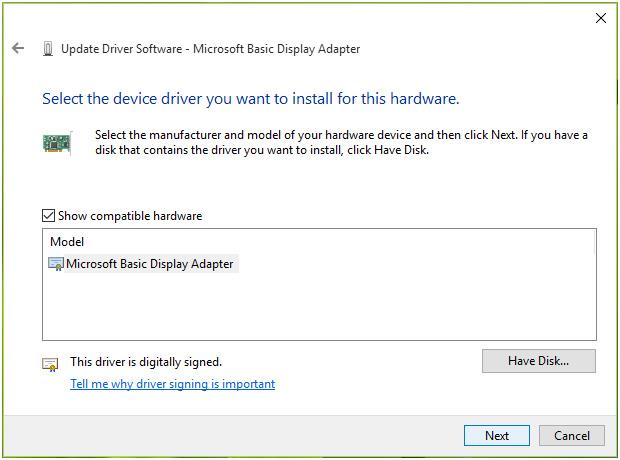
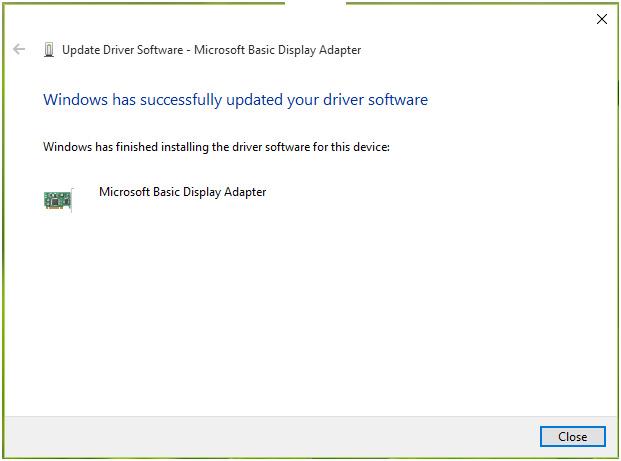
Metodo 2: chiudi le app non necessarie
L'esecuzione di troppe app come browser Windows, messaggi di posta elettronica, lettori video o app di gioco può generare problemi di prestazioni e ciò può comportare che il driver dello schermo smetta di rispondere e venga visualizzato un errore.
Pertanto, si consiglia di chiudere tutte le app non necessarie in esecuzione sul PC per risolvere questo errore.
Metodo 3: correggere questo errore tramite l'editor del registro
Aumentando il valore del registro corrispondente a Timeout Detection and Recovery cercherà di aumentare il tempo di elaborazione della GPU e risolve il driver del display che ha smesso di rispondere e ha recuperato l' errore.
Segui i passaggi per farlo:
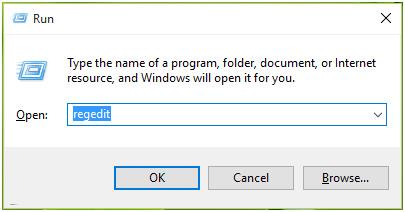
HKEY_LOCAL_MACHINE\SYSTEM\CurrentControlSet\Control\GraphicsDrivers
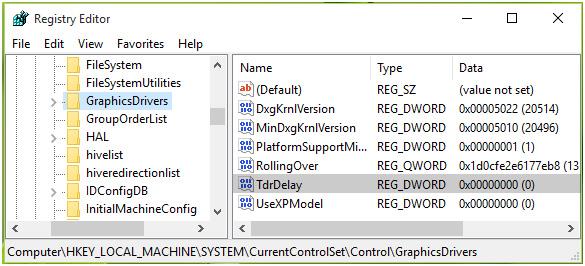
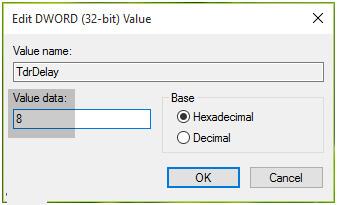
Metodo 4– Regola gli effetti visivi
Per migliorare le prestazioni, devi regolare gli effetti visivi. Ciò non solo migliorerà il tuo PC, ma risolverà anche il problema del driver del display che ha smesso di rispondere e ha recuperato l'errore.
Di seguito sono riportati i passaggi per regolare gli effetti visivi, esaminarli:
Dopo aver eseguito i passaggi precedenti, il PC è regolato per prestazioni migliori e non dovrà affrontare il driver dello schermo che ha smesso di funzionare e ha recuperato l'errore.
Metodo 5: disinstallare i driver grafici
La disinstallazione dei driver grafici potrebbe aiutarti a risolvere l' errore del driver dello schermo che ha smesso di rispondere .
Dopo aver disinstallato il driver è possibile installarlo nuovamente e continuare a lavorare senza alcuna interruzione.
Seguire i passaggi seguenti per disinstallare il driver:
Dopo aver disinstallato il driver grafico, riavviare il PC e verificare se il driver dello schermo ha smesso di rispondere e se l' errore è scomparso o meno.
Puoi anche provare Revo Uninstaller per disinstallare facilmente i driver o qualsiasi altro programma dal tuo PC/laptop Windows.
Ottieni Revo Uninstaller per disinstallare facilmente i programmi
Soluzione consigliata per correggere gli errori del PC
Se noti che le prestazioni del tuo PC sono lente se vengono visualizzati errori durante l'esecuzione di qualsiasi attività, prova lo strumento di riparazione del PC .
Questo è uno strumento di riparazione avanzato che risolverà vari errori e problemi del PC Windows come problema del driver, errore di registro, errore DLL, errore di gioco, riparazione di file di sistema danneggiati, prevenzione di virus e molte altre cose.
Devi solo scaricare questo strumento e eseguirà automaticamente la scansione del tuo PC e lo renderà privo di errori migliorando le prestazioni per un'esperienza più fluida.
Ottieni lo strumento di riparazione del PC per risolvere problemi ed errori del PC
Conclusione
Il driver video ha smesso di rispondere e ha recuperato un errore può essere corretto con i metodi forniti in questo articolo.
Applicare le correzioni una dopo l'altra e vedere quale risolve l'errore.
Si spera che questo articolo ti sia piaciuto e ti abbia aiutato a risolvere l'errore del driver video e altre domande correlate.
Se stai riscontrando l
Vuoi spostare gli elementi in Presentazioni Google senza perdere la loro posizione relativa? Scopri come raggrupparli in pochi semplici passi.
Scopri come cancellare la cronologia delle connessioni desktop remoto in modo semplice e veloce seguendo i passaggi indicati.
Scopri come attivare o disattivare Caps Lock su Chromebook in modo semplice e veloce. Segui i nostri passaggi per personalizzare la tua esperienza di digitazione.
Scopri come regolare i rientri degli elenchi in Microsoft Word per migliorare la formattazione del tuo documento.
Stai riscontrando problemi con la connettività HDMI su Windows 11? Scopri come risolvere i problemi di HDMI con 11 semplici correzioni.
Scopri come risolvere Valheim continua a bloccarsi, bloccarsi, schermo nero e problemi di avvio. Segui queste soluzioni efficaci per giocare senza interruzioni.
Scopri come abilitare e personalizzare il lettore immersivo in Microsoft Word per una lettura più accurata, aiuto con la pronuncia delle parole e per ascoltare il documento letto ad alta voce.
Scopri come riprodurre i tuoi file musicali archiviati su Google Drive senza doverli scaricare. Utilizza Music Player per Google Drive per un
Scopri come risolvere l





![[RISOLTO] Valheim continua a bloccarsi, bloccarsi, schermo nero, non si avviano problemi [RISOLTO] Valheim continua a bloccarsi, bloccarsi, schermo nero, non si avviano problemi](https://luckytemplates.com/resources1/images2/image-5324-0408150843143.png)


![[RISOLTO] Errore imprevisto di Windows 10 Defender e Microsoft Defender Threat Service ha interrotto lerrore [RISOLTO] Errore imprevisto di Windows 10 Defender e Microsoft Defender Threat Service ha interrotto lerrore](https://luckytemplates.com/resources1/images2/image-1378-0408150533360.png)