[RISOLTO] Il tuo computer è offline, accedi con lultima password Windows 10
![[RISOLTO] Il tuo computer è offline, accedi con lultima password Windows 10 [RISOLTO] Il tuo computer è offline, accedi con lultima password Windows 10](https://luckytemplates.com/resources1/images2/image-9241-0408150603104.jpg)
Se stai riscontrando l
Riepilogo: il browser Microsoft Edge che non risponde dopo l'aggiornamento dei creatori di Windows 10 è un altro problema affrontato dagli utenti di Windows 10. Cerchi una soluzione? Quindi questo articolo ti fornirà le soluzioni efficaci che ti aiuteranno a superare facilmente il problema della lentezza e della mancata risposta di Microsoft Edge.
L'aggiornamento di Windows 10 Creators è ora disponibile per tutti i sistemi Windows 10, l'obiettivo principale di questo aggiornamento è rendere Windows 10 più attraente e facile da usare. Contiene molte correzioni, patch e funzionalità per rendere il sistema Windows 10 più affidabile .
Ma include anche diversi problemi come crash del gioco dopo l'aggiornamento dei creatori , nessuna connessione a Internet , problemi audio/video e altro ancora. Se noti che il bordo non funziona dopo l'aggiornamento , devi cercare rapidamente le correzioni per far sì che Microsoft Edge risponda correttamente.
HI,
I’ve just upgraded to the Creators Update via the Update Assistant and now the Edge Browser is unresponsive.
Please help, this is driving me nuts already! Could something have gone wrong with my upgrade? Should I try rolling back and then trying the update again?
Posted By Microsoft
Qui in questo articolo ti imbatterai in varie soluzioni che sicuramente funzioneranno per te nel risolvere il browser Microsoft Edge che non risponde dopo l'aggiornamento all'aggiornamento Creators. Quindi iniziamo…
Come risolvere il browser Microsoft Edge che non risponde dopo l'aggiornamento di Windows 10 Creators?
Bene, le soluzioni per risolvere Microsoft Edge che non rispondono dopo l'aggiornamento sono elencate in basso, esaminarle una dopo l'altra e vedere quale si adatta a te per risolvere il problema e puoi utilizzare il browser Edge senza che sia lento e non risponda.
Soluzione 1: prova lo strumento di correzione Microsoft
Per risolvere il problema del bordo che non funziona dopo l'aggiornamento , è necessario utilizzare l'aiuto dello strumento di correzione rapida di Microsoft .
Questo strumento ti aiuterà a diagnosticare il browser Web Microsoft Edge e renderlo perfetto. Innanzitutto, devi scaricare lo strumento di correzione Microsoft Easy dalla pagina Web ufficiale
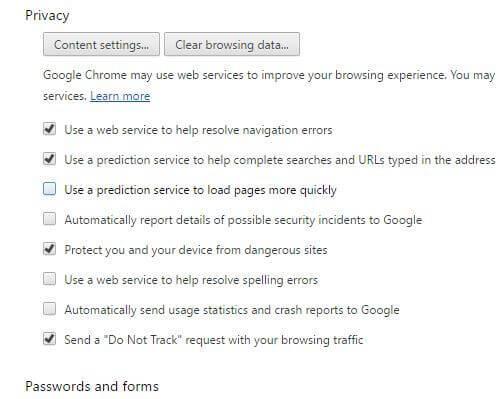
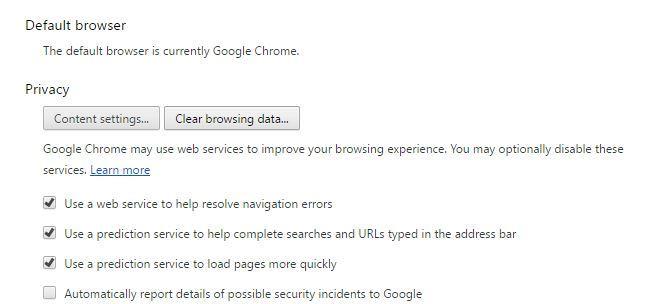
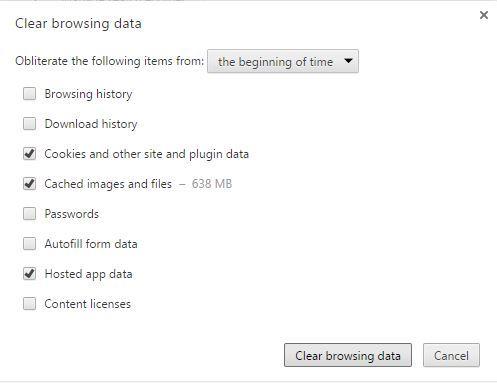
Nota: per eseguire questo strumento è necessario accedere a Windows come amministratore.
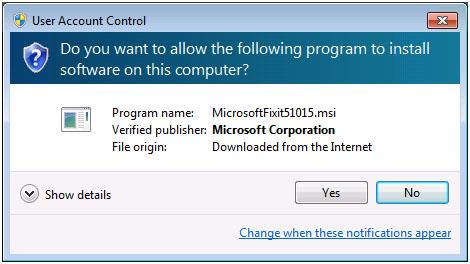
Se questa soluzione non aiuta a risolvere il problema di Microsoft Edge lento e che non risponde , prova un'altra soluzione per eliminare il problema di Microsoft Edge Browser che non risponde indicato di seguito.
Soluzione 2- Ripristina il browser Web per correggere il browser Microsoft Edge che non risponde
Ecco un'altra soluzione che ti aiuterà a sbarazzarti di Microsoft Edge Browser che non risponde dopo l'aggiornamento dei creatori di Windows 10.
Prova a ripristinare il tuo browser web ed eseguilo per vedere se aiuta a far funzionare correttamente il browser Edge o meno. Segui i passaggi per farlo:
C:\Users\%username%\AppData\Local\Packages\Microsoft.MicrosoftEdge_8wekyb3d8bbe
NOTA: devi sostituire %username% con il tuo nome utente.
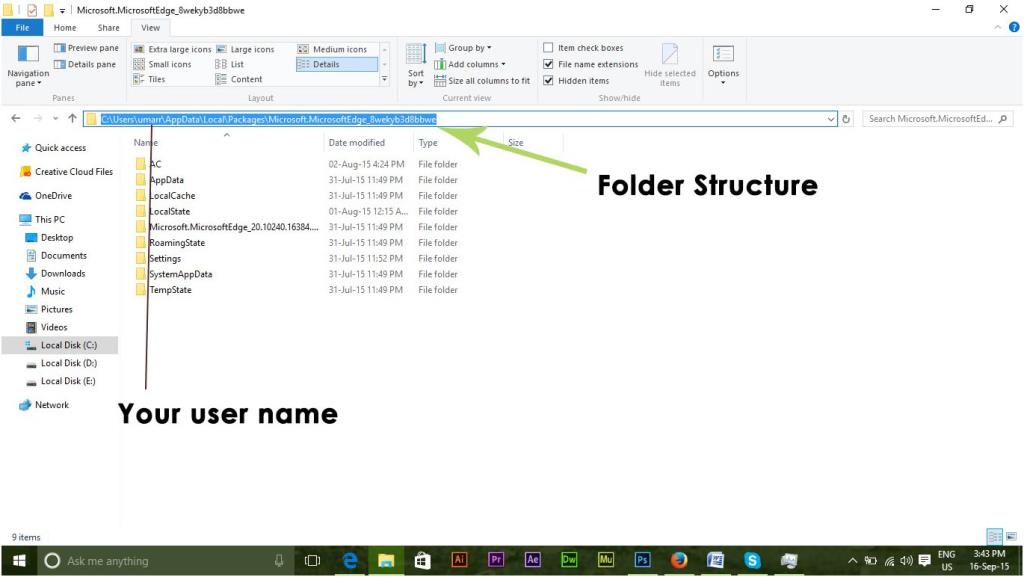
Get-AppXPackage -AllUsers -Name Microsoft.MicrosoftEdge | Foreach {Add-AppxPackage -DisableDevelopmentMode -Register “$($_.InstallLocation)\AppXManifest.xml” -Verbose}
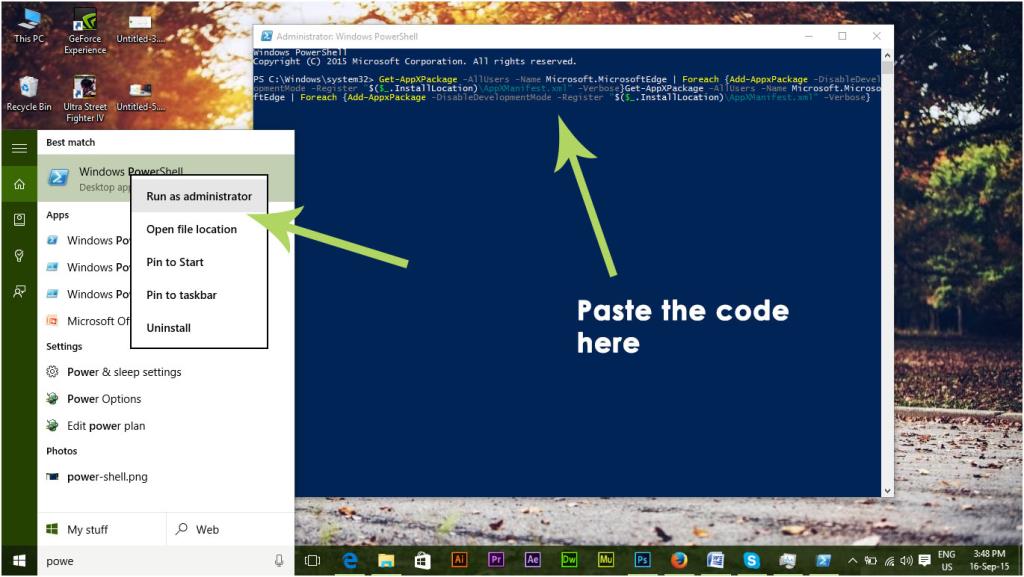
Ora, prova ad aprire il browser Microsoft Edge e verifica se risponde correttamente o meno. Nel caso in cui Windows 10 sia lento e non risponda , puoi procedere con le soluzioni per risolverlo.
Soluzione 3- Pulisci l'avvio del PC
Per risolvere il problema del browser Edge che non funziona , un metodo di avvio pulito ti aiuterà. Questo eseguirà il tuo PC/laptop utilizzando solo un set minimo di driver di sistema e app.
Segui i passaggi indicati di seguito per eseguire l'avvio pulito del tuo sistema Windows 10.
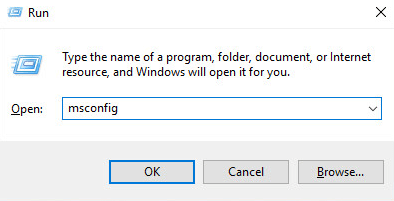
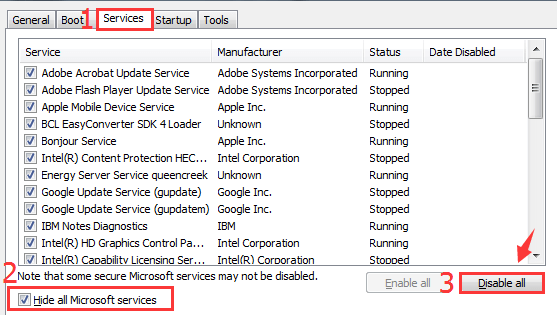
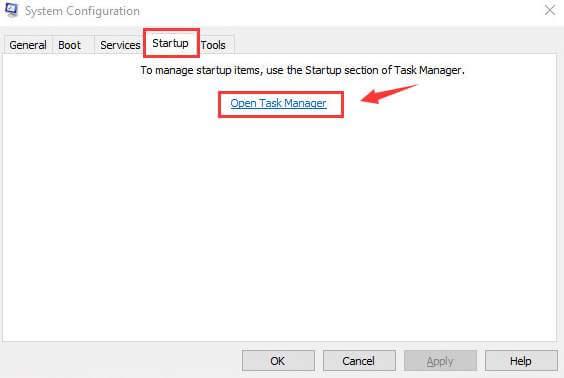
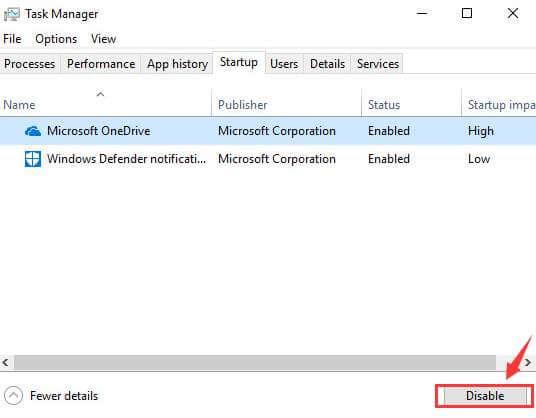
Dopo aver eseguito un avvio pulito sul PC, prova ad aprire Microsoft Edge e verifica se il problema di Microsoft Edge è lento e non risponde se risolto o meno.
Soluzione 4: utilizzare l'Editor criteri di gruppo
L'editor dei criteri di gruppo può anche essere utile per correggere il browser Microsoft Edge che non risponde dopo che i creatori di Windows 10 hanno aggiornato il problema. Segui i passaggi per utilizzare l'editor dei criteri di gruppo per risolvere questo problema.
Nota: prima di operare sul database del registro del proprio sistema Windows, si consiglia di creare un backup completo del database del registro per evitare qualsiasi tipo di situazione imprevista
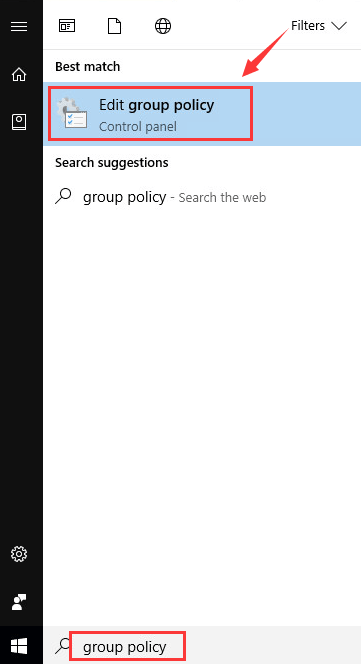
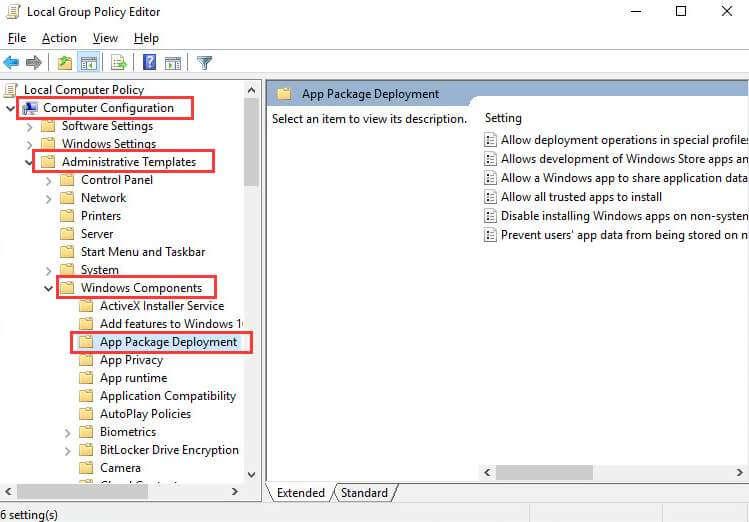

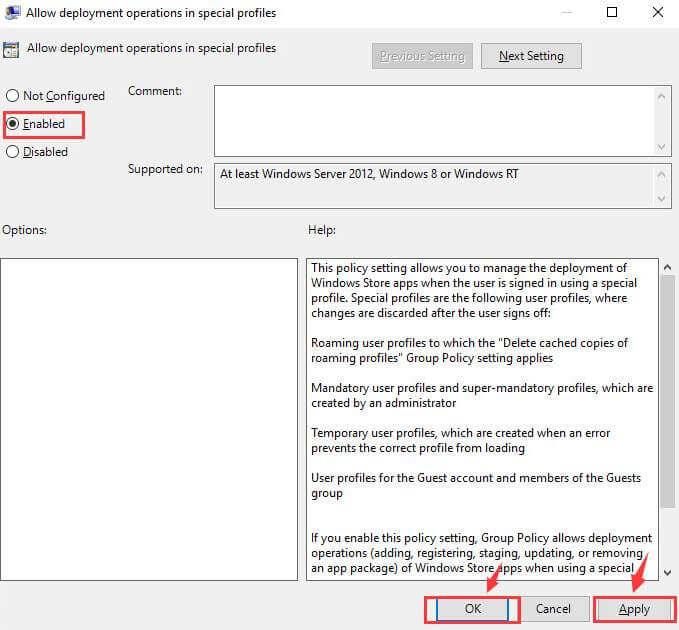
Dopo aver completato i passaggi sopra menzionati e modificato i criteri di gruppo, provare ad aprire il browser e verificare se il problema di Microsoft Edge che non risponde è stato risolto o meno.
Soluzione 5- Risolvi i file di sistema danneggiati per risolvere il problema del browser Edge
Il browser Microsoft Edge non risponde dopo Windows 10 Creators Update può verificarsi anche a causa di file di sistema danneggiati o corrotti in Windows 10.
Pertanto, è necessario riparare tali file danneggiati e risolvere il problema. Per questo, puoi prima eseguire la scansione SFC e quindi il comando DISM per riparare i file di sistema e risolvere il problema di Microsoft Edge lento e che non risponde .
Segui i passaggi indicati di seguito per farlo:
sfc/scannow
DISM/Online /Cleanup-image /CheckHealth
DISM/Online /Cleanup-image /ScanHealth
DISM/Online /Cleanup-image /RestoreHealth
Attendi un paio di minuti per il completamento del processo di scansione, quindi riavvia il sistema operativo Windows. Ora apri il browser Edge e controlla se funziona e risponde correttamente o meno.
Soluzione consigliata: rendi il tuo PC Windows privo di errori
Ci sono numerosi errori e problemi nel sistema operativo Windows e tutti questi errori non possono essere risolti eseguendo le soluzioni manuali. Quindi, per rendere il tuo PC Windows privo di errori, prova lo Strumento di riparazione del PC .
Questo strumento è progettato da un professionista ed è un'interfaccia utente. Anche una persona alle prime armi può gestirlo facilmente. Devi solo scaricare questo strumento e eseguirà automaticamente la scansione dell'intero sistema, rileverà errori come DLL, registro, aggiornamento, BSOD, gioco e altri e li risolverà facilmente.
Ripara anche i file di sistema inaccessibili, previene virus o malware dal PC e ottimizza le prestazioni per velocizzare il sistema operativo Windows.
Ottieni lo strumento di riparazione del PC per rendere il tuo PC Windows privo di errori
Conclusione
Tutte le soluzioni sopra indicate risolveranno sicuramente i problemi di Microsoft Edge e risolveranno facilmente il browser Web Microsoft Edge che non risponde .
Si consiglia inoltre di aggiornare il browser Microsoft Edge. Nel caso in cui il tuo Microsoft Edge si arresti in modo anomalo su Windows 10 , fai clic sul collegamento per ottenere la soluzione e risolvere il problema.
Se stai riscontrando l
Vuoi spostare gli elementi in Presentazioni Google senza perdere la loro posizione relativa? Scopri come raggrupparli in pochi semplici passi.
Scopri come cancellare la cronologia delle connessioni desktop remoto in modo semplice e veloce seguendo i passaggi indicati.
Scopri come attivare o disattivare Caps Lock su Chromebook in modo semplice e veloce. Segui i nostri passaggi per personalizzare la tua esperienza di digitazione.
Scopri come regolare i rientri degli elenchi in Microsoft Word per migliorare la formattazione del tuo documento.
Stai riscontrando problemi con la connettività HDMI su Windows 11? Scopri come risolvere i problemi di HDMI con 11 semplici correzioni.
Scopri come risolvere Valheim continua a bloccarsi, bloccarsi, schermo nero e problemi di avvio. Segui queste soluzioni efficaci per giocare senza interruzioni.
Scopri come abilitare e personalizzare il lettore immersivo in Microsoft Word per una lettura più accurata, aiuto con la pronuncia delle parole e per ascoltare il documento letto ad alta voce.
Scopri come riprodurre i tuoi file musicali archiviati su Google Drive senza doverli scaricare. Utilizza Music Player per Google Drive per un
Scopri come risolvere l





![[RISOLTO] Valheim continua a bloccarsi, bloccarsi, schermo nero, non si avviano problemi [RISOLTO] Valheim continua a bloccarsi, bloccarsi, schermo nero, non si avviano problemi](https://luckytemplates.com/resources1/images2/image-5324-0408150843143.png)


![[RISOLTO] Errore imprevisto di Windows 10 Defender e Microsoft Defender Threat Service ha interrotto lerrore [RISOLTO] Errore imprevisto di Windows 10 Defender e Microsoft Defender Threat Service ha interrotto lerrore](https://luckytemplates.com/resources1/images2/image-1378-0408150533360.png)