[RISOLTO] Il tuo computer è offline, accedi con lultima password Windows 10
![[RISOLTO] Il tuo computer è offline, accedi con lultima password Windows 10 [RISOLTO] Il tuo computer è offline, accedi con lultima password Windows 10](https://luckytemplates.com/resources1/images2/image-9241-0408150603104.jpg)
Se stai riscontrando l
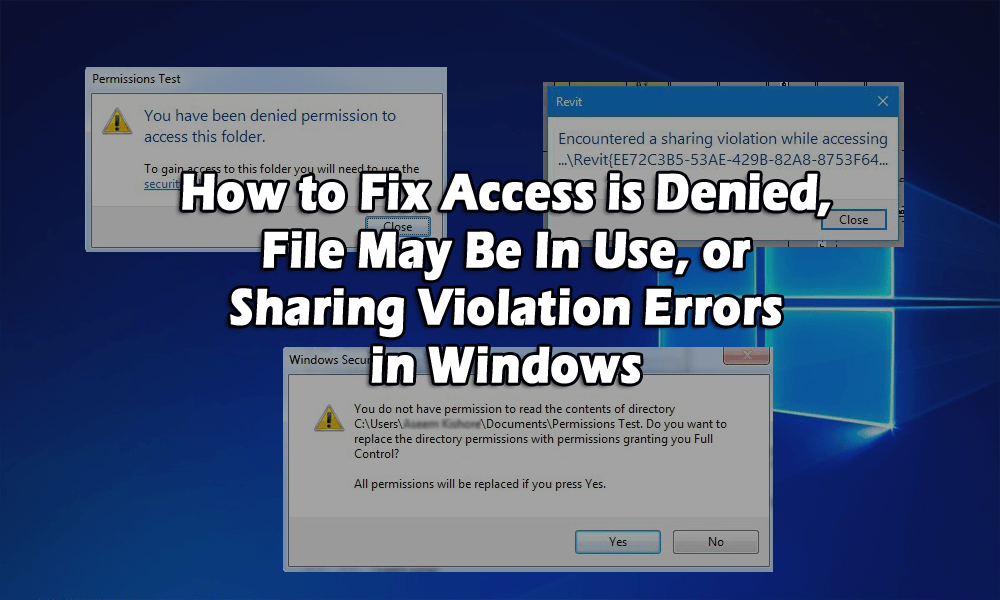
Potresti aver eliminato un file e ottenuto l'errore Accesso negato ? Oppure potresti aver provato a spostare o copiare un file o una cartella ma hai ricevuto un messaggio di errore che il file di origine è in uso ?
Non è possibile accedere al file. forse è in uso può verificarsi un errore a causa di diversi motivi per cui non si ha la proprietà del file o della cartella o non è possibile eseguire questa azione perché il programma o il sistema operativo lo sta attualmente utilizzando.
Il motivo principale responsabile dell'accesso è negato o al momento non si dispone dell'autorizzazione per accedere a questo messaggio di cartella , è che non si è l'amministratore del computer, quindi per risolvere il problema è necessario disporre prima dell'account amministratore.
Qui in questo articolo, otterrai le possibili soluzioni complete per correggere l'errore Accesso negato e potrai accedere al file.
Cosa intendi per accesso negato Il file potrebbe essere in uso o un errore di violazione della condivisione in Windows
Questo errore è generalmente dovuto alle autorizzazioni NTFS, ma il problema può verificarsi anche quando il profilo utente è danneggiato. Pertanto, per accedere al file o alla cartella, è necessario disporre delle autorizzazioni per il proprio account.
Prima di iniziare qualsiasi cosa, prova a fare clic sul pulsante Continua che verrà visualizzato automaticamente in Windows 7 o Windows 8. Ti darà le autorizzazioni dell'account utente per la cartella purché tu sia l'amministratore.
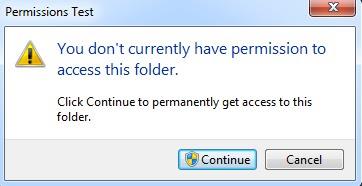
Se ti è stato negato il permesso di accedere a questo messaggio di cartella dopo aver premuto il pulsante Continua, è chiaro che non sei il proprietario della cartella.
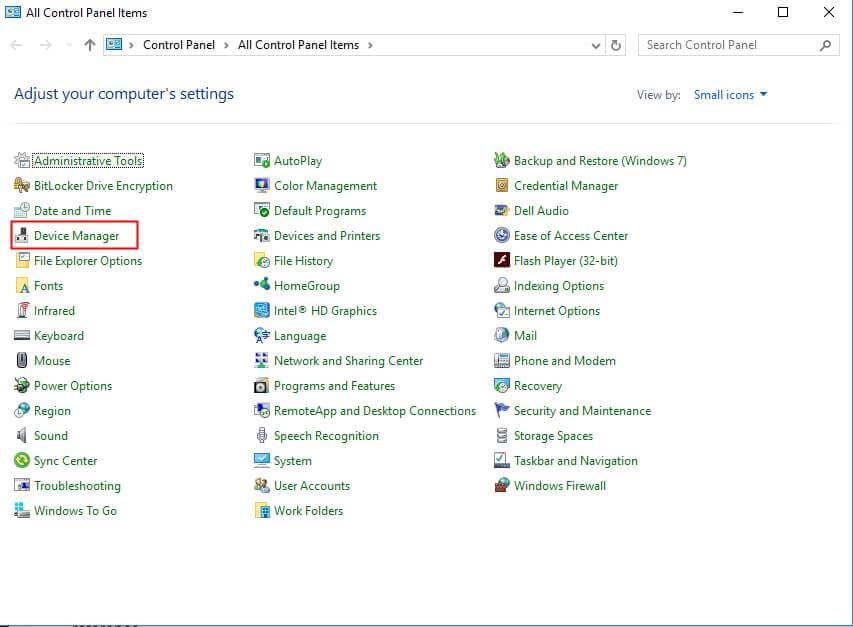
Come posso correggere l'errore di accesso negato?
Sommario
Correzione 1: prendi la proprietà di file e cartelle in Windows
Avere la proprietà è un processo piuttosto lungo, richiede molto tempo e pazienza. Per farlo, segui i passaggi indicati di seguito:

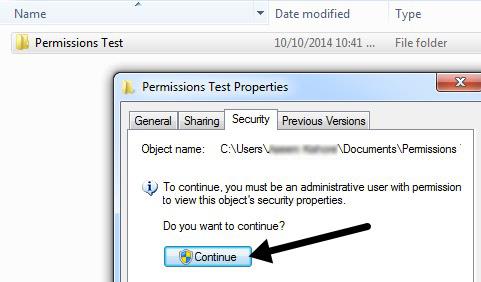
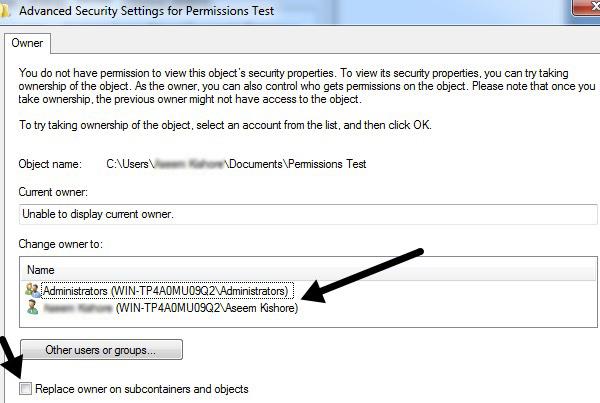
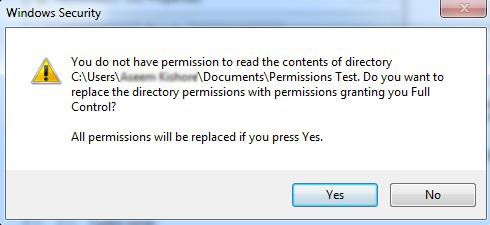

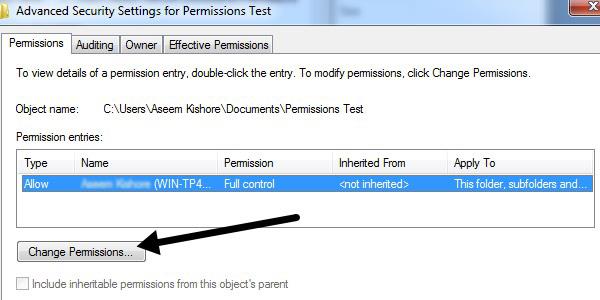
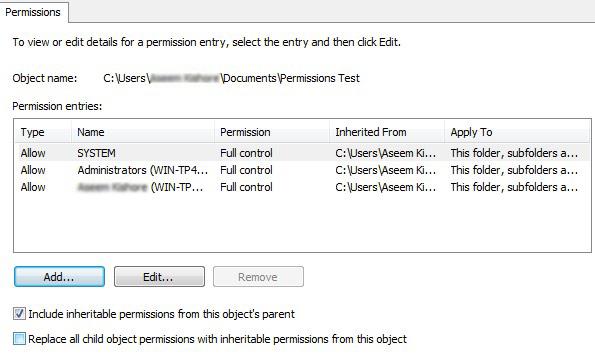
Come è stato detto in precedenza, l'accesso è negato ed è anche causato da alcuni problemi. Anche il profilo utente danneggiato può essere il motivo, quindi è necessario creare un nuovo profilo utente e provare ad accedere al file o alla cartella.
L'altro problema è il file crittografato a causa del quale si verifica un messaggio di errore che dice che non è possibile accedere al file. forse è in uso.
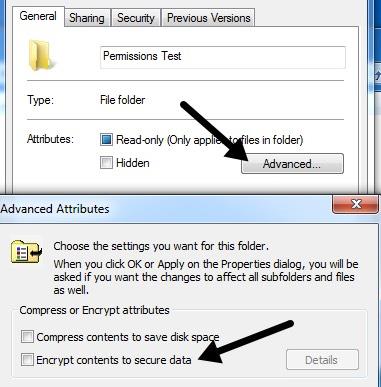
Correzione 2: errore di violazione del file in uso o della condivisione
Il fatto che ti sia stata negata l'autorizzazione ad accedere a questo messaggio di errore della cartella può anche essere causato da una violazione della condivisione di Windows e, se il metodo precedente non riesce, provare la procedura seguente:
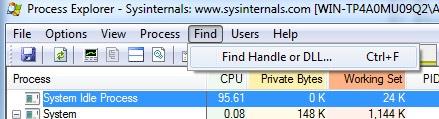
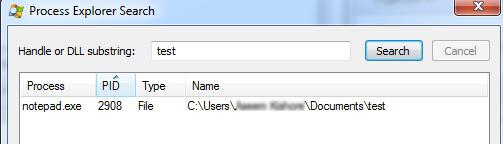
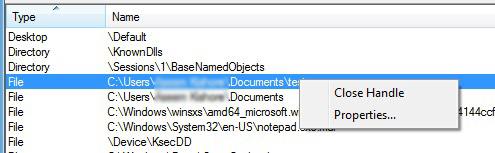
È necessario ripetere la stessa procedura per ogni processo se è presente più di un processo nella casella di ricerca,
A questo punto è possibile eliminare o modificare il file. È un programma molto utile quando viene visualizzato il seguente messaggio di errore:
Ma in alcuni casi il programma non funziona in quel momento è possibile utilizzare lo strumento di terze parti in grado di risolvere qualsiasi tipo di errore del PC.
Correzione 3: utilizzare il prompt dei comandi per accedere ai file
Ti è stata negata l'autorizzazione ad accedere a questa cartella . Il messaggio di errore non ti consentirà di accedere a determinate cartelle, ma c'è un modo per evitare questo problema.
Secondo gli utenti, utilizzando il prompt dei comandi come amministratore puoi accedere a qualsiasi cartella sul tuo computer.
Segui i passaggi, per cominciare, Prompt dei comandi come amministratore:
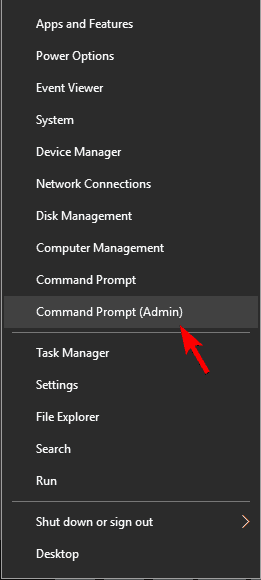
Dopo l' avvio del prompt dei comandi , puoi accedere e copiare i file dalla cartella che sta creando il problema.
Correzione 4: chiudere le sessioni della cartella condivisa
Molti utenti devono ancora affrontare il messaggio di errore "ti è stata negata l'autorizzazione ad accedere a questa cartella" anche dopo aver modificato le impostazioni di proprietà. In tal caso, prova a chiudere la sessione della cartella condivisa.
Segui i passaggi per farlo:
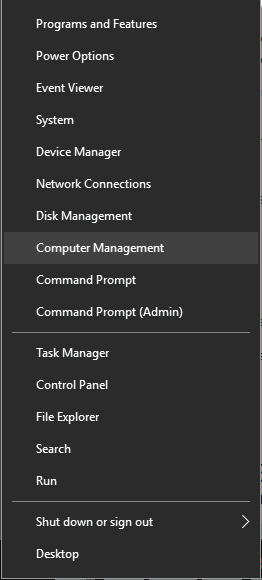
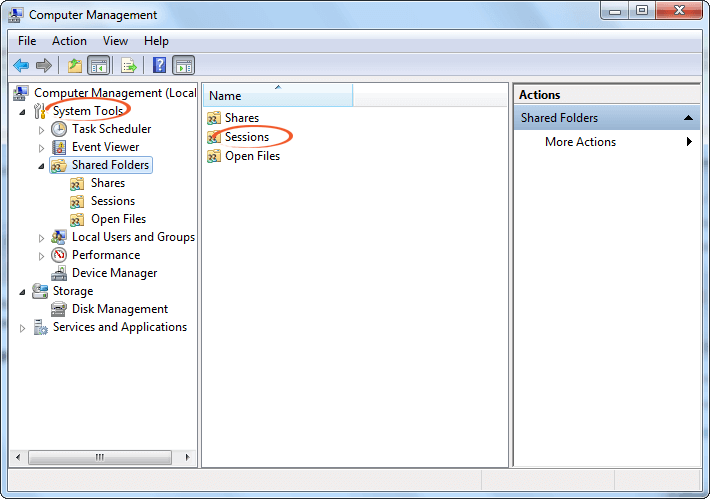
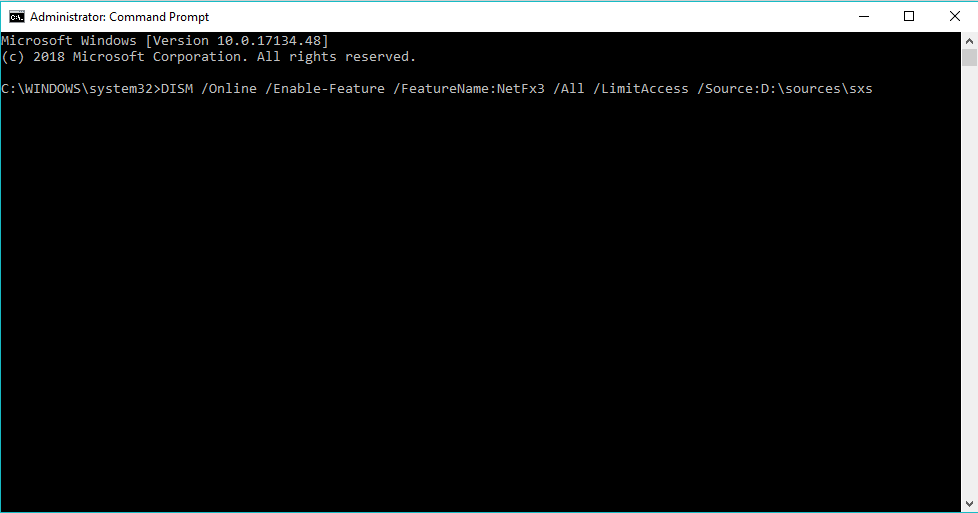
Ora chiudi la gestione del computer e verifica se il problema è stato risolto o meno.
Correzione 5: aggiungi account utente e crea un nuovo gruppo
Per superare l'errore di accesso negato puoi creare un nuovo gruppo e cedere la cartella alla proprietà. Segui i passaggi per aggiungere un account e creare un nuovo gruppo:
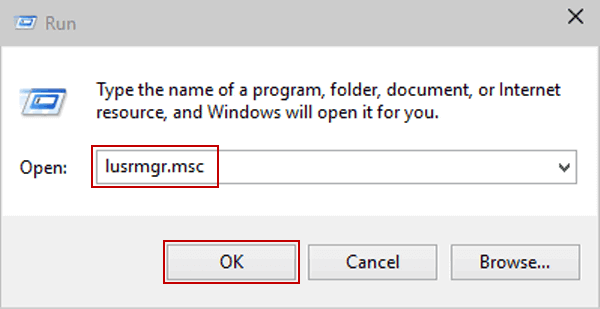

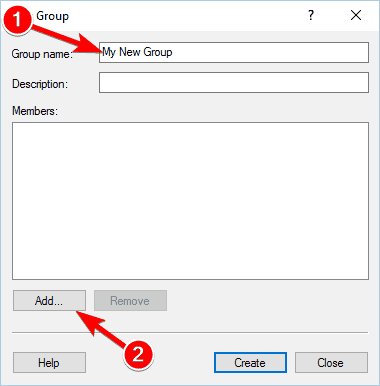
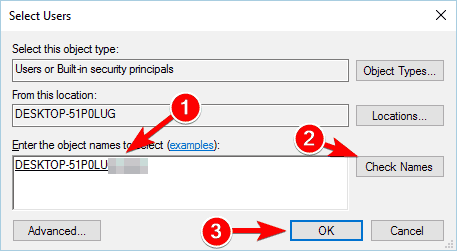
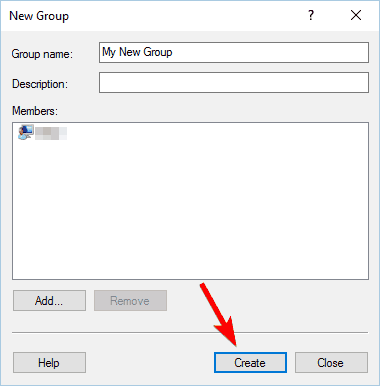
Dopo aver creato un nuovo gruppo, ora devi apportare alcune modifiche alle impostazioni di proprietà della cartella che causa il problema. Per farlo, segui la prima soluzione sopra menzionata che risolverà l'errore e correggerà i file danneggiati .
Correzione 6: utilizzare TakeOwnerShipEX
Questo è uno strumento di terze parti in grado di risolvere il tuo messaggio di errore " ti è stato negato il permesso di accedere a questa cartella " e ti consente di prendere la proprietà di un'altra cartella del tuo computer.

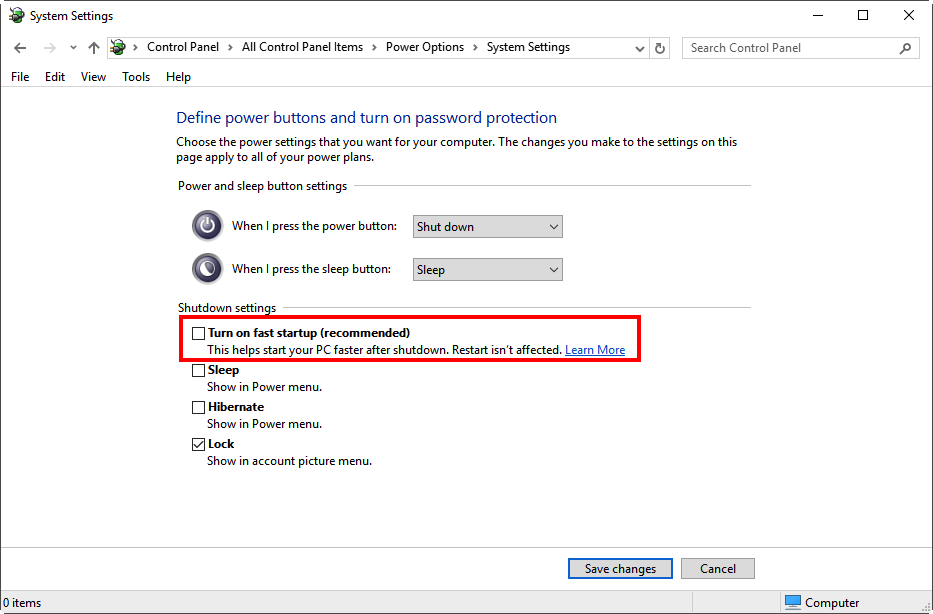
Al termine, vedrai un messaggio sullo schermo che mostra che il problema è stato risolto.
Domande frequenti: Ulteriori informazioni sull'errore di accesso negato
1 - Quali sono le cause dell'errore di accesso negato in Windows 10?
Il motivo principale responsabile dell'errore di accesso negato sono le autorizzazioni NTFS , tuttavia ci sono altri motivi, come il profilo utente danneggiato, il file a cui stai tentando di accedere è crittografato o se il file è in uso .
2 - Come posso correggere l'errore Accesso negato al disco rigido di Windows 10?
Se non sei in grado di utilizzare il tuo disco rigido e ottenere l'accesso viene negato il messaggio di errore, prova a modificare l'autorizzazione o il proprietario, assicurati di concedere il controllo completo al tuo account utente per accedere alla partizione del tuo disco rigido . Oppure puoi provare anche altre soluzioni come:
3 - Come posso risolvere se ti è stato negato il permesso di accedere a questa cartella?
Bene, ci sono un certo numero di soluzioni che funzionano per te per correggere l'errore, seguile una per una:
Soluzione facile per correggere l'errore di accesso negato su Windows 10
Si stima l'errore negato L' accesso non può accedere al file. forse è in uso è risolto con le soluzioni fornite. Anche se ho menzionato le soluzioni sopra in questo articolo, che sicuramente ti aiuteranno a risolvere il problema , ti è stata negata l'autorizzazione ad accedere a questo messaggio di errore della cartella.
Ma se dopo aver seguito le soluzioni fornite, il tuo sistema funziona lentamente, si blocca o si blocca, o l'errore di accesso negato non viene ancora risolto, vale la pena scansionare il tuo sistema con PC Repair Tool . Questo strumento di riparazione risolverà tutti i tipi di problemi relativi al PC come errori DLL, errori di aggiornamento, errori di registro, errori di runtime e altri errori del computer.
Ripara anche file corrotti, danneggiati e inaccessibili e migliora le prestazioni del tuo computer.
Ottieni lo strumento di riparazione del PC per correggere l'accesso negato Windows 10
Conclusione
Bene, questo è tutto su Access Denied Error . Ho menzionato le soluzioni per risolvere il messaggio di errore che ti è stato negato il permesso di accedere a questa cartella.
Esegui le correzioni attentamente passo dopo passo. Anche se le correzioni sono un po' lunghe, assicurati di seguirle con molta attenzione. È facile da eseguire, devi solo essere paziente e il tuo problema sarà risolto.
Se stai riscontrando l
Vuoi spostare gli elementi in Presentazioni Google senza perdere la loro posizione relativa? Scopri come raggrupparli in pochi semplici passi.
Scopri come cancellare la cronologia delle connessioni desktop remoto in modo semplice e veloce seguendo i passaggi indicati.
Scopri come attivare o disattivare Caps Lock su Chromebook in modo semplice e veloce. Segui i nostri passaggi per personalizzare la tua esperienza di digitazione.
Scopri come regolare i rientri degli elenchi in Microsoft Word per migliorare la formattazione del tuo documento.
Stai riscontrando problemi con la connettività HDMI su Windows 11? Scopri come risolvere i problemi di HDMI con 11 semplici correzioni.
Scopri come risolvere Valheim continua a bloccarsi, bloccarsi, schermo nero e problemi di avvio. Segui queste soluzioni efficaci per giocare senza interruzioni.
Scopri come abilitare e personalizzare il lettore immersivo in Microsoft Word per una lettura più accurata, aiuto con la pronuncia delle parole e per ascoltare il documento letto ad alta voce.
Scopri come riprodurre i tuoi file musicali archiviati su Google Drive senza doverli scaricare. Utilizza Music Player per Google Drive per un
Scopri come risolvere l





![[RISOLTO] Valheim continua a bloccarsi, bloccarsi, schermo nero, non si avviano problemi [RISOLTO] Valheim continua a bloccarsi, bloccarsi, schermo nero, non si avviano problemi](https://luckytemplates.com/resources1/images2/image-5324-0408150843143.png)


![[RISOLTO] Errore imprevisto di Windows 10 Defender e Microsoft Defender Threat Service ha interrotto lerrore [RISOLTO] Errore imprevisto di Windows 10 Defender e Microsoft Defender Threat Service ha interrotto lerrore](https://luckytemplates.com/resources1/images2/image-1378-0408150533360.png)