[RISOLTO] Il tuo computer è offline, accedi con lultima password Windows 10
![[RISOLTO] Il tuo computer è offline, accedi con lultima password Windows 10 [RISOLTO] Il tuo computer è offline, accedi con lultima password Windows 10](https://luckytemplates.com/resources1/images2/image-9241-0408150603104.jpg)
Se stai riscontrando l

Durante la navigazione sul Web, il sistema inizia a bloccarsi a volte, riprende e quindi si blocca di nuovo, quindi questo è il momento in cui è necessario controllare l'utilizzo della CPU in Task Manager.
E quando apri Task Manager, mostra Google Chrome che utilizza un'elevata percentuale di CPU . Bene, questo è davvero molto irritante ma non è niente di strano nello stato attuale delle presentazioni multimediali online.
Inoltre, se hai una configurazione monotona, ci sono buone probabilità che la CPU raggiunga livelli altissimi. Tuttavia, alcune delle funzionalità integrate di Chrome , inclusi i computer Windows 10 con rallentamento pre-fetch.
Bene, questo non è niente che non può essere risolto. Qui in questo articolo controlla le possibili soluzioni per risolvere il problema relativo all'utilizzo elevato della CPU di Google Chrome in Windows 10.
Ma prima, scopri alcune delle possibili cause responsabili dell'utilizzo elevato della CPU di Chrome Windows 10.
Perché si verifica un problema di utilizzo elevato della CPU di Chrome?
Il problema di utilizzo elevato della CPU di Google Chrome in Windows 10 si verifica a causa di molti motivi diversi, quindi di seguito controlla alcuni dei possibili:
Quali sono i sintomi dell'utilizzo elevato della CPU di Chrome?
Potresti iniziare a riscontrare vari sintomi relativi a Chrome utilizzando troppe risorse :
Come risolvere l'errore di utilizzo elevato della CPU di Google Chrome?
Normalmente, Google Chrome è il browser più veloce e potente, ma a causa delle estensioni di Google e di altre attività anomale, gli utenti devono affrontare il problema di utilizzo elevato della CPU di Chrome.
Quindi, prova le soluzioni fornite una per una per risolvere il problema di utilizzo della CPU al 100% di Google Chrome. Queste sono le soluzioni funzionanti che hanno aiutato molti utenti a risolvere il problema di utilizzo elevato della CPU in Windows 10.
Sommario
Soluzione 1: controlla Task Manager di Google Chrome
Controlla il task manager integrato di Google Chrome per vedere quale estensione o attività sta utilizzando quanta CPU in Chrome e correggi l'utilizzo elevato della CPU di Google Chrome Windows 10.
Segui i passaggi indicati:
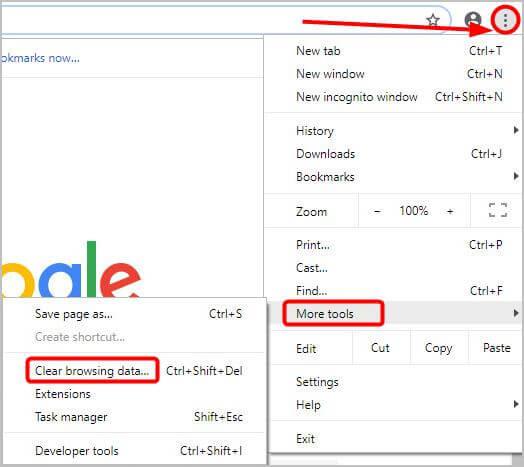
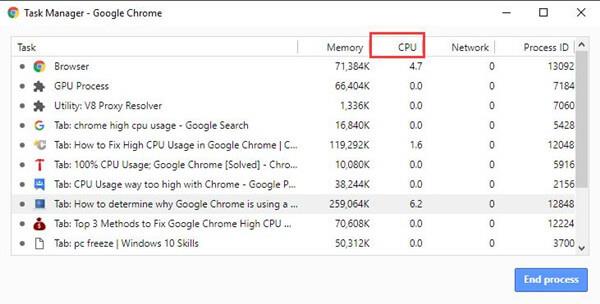
Da qui controlla le schede o le estensioni che utilizzano o mostrano troppa CPU. Inoltre, controlla le attività problematiche che causano il rallentamento o l'arresto anomalo del PC. e prova a risolverli oppure prova le soluzioni fornite.
Soluzione 2: svuota la cache e i cookie di Chrome
Svuota la cache e i cookie di Google Chrome, poiché alcuni dei vecchi file e cookie della cache possono causare il problema di utilizzo elevato della CPU di Chrome in Windows 10
Quindi segui i passaggi per cancellare la cache e i cookie in Chrome:
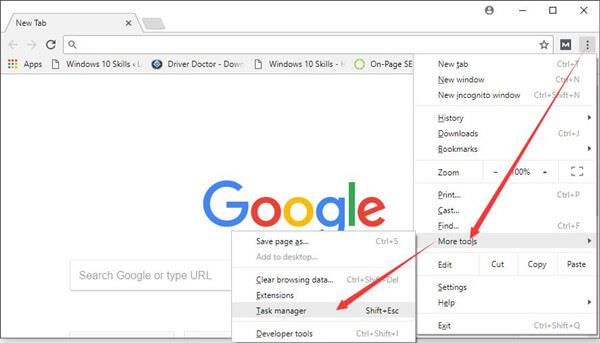
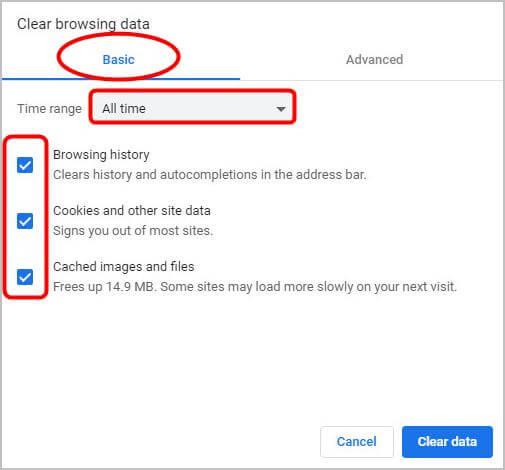
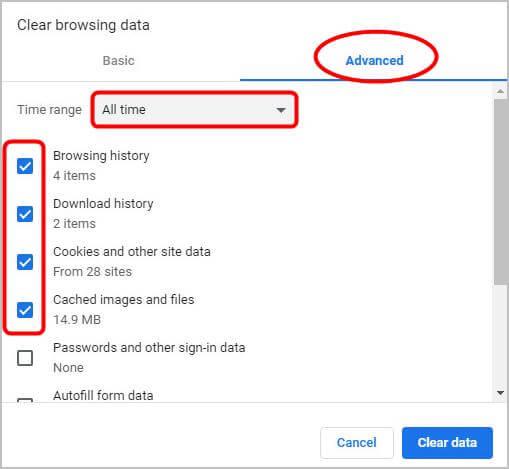
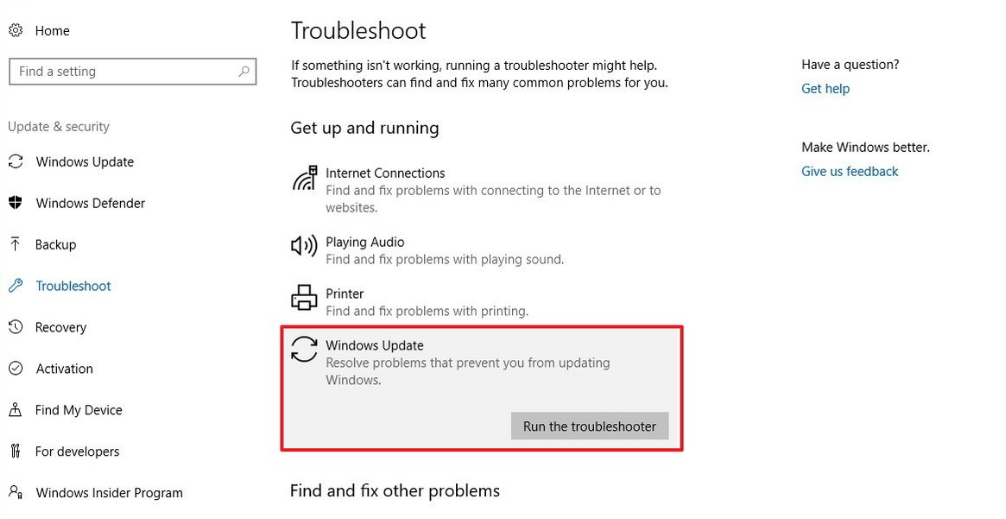
Ora controlla se la correzione del problema di utilizzo elevato della CPU di Chrome è stata risolta o meno.
Soluzione 3: disabilita le estensioni di Chrome non necessarie
Questa è una soluzione funzionante che ha aiutato molti utenti a risolvere il problema di utilizzo elevato della CPU di Chrome o del 100% di CPU, memoria o utilizzo del disco in Windows 10.
Se hai installato molte estensioni di Chrome, queste sono le principali colpevoli dell'utilizzo della CPU al 100% di Google Chrome. Quindi, qui si suggerisce di disabilitarli o eliminarli uno per uno e quindi riavviare Google Chrome.
Segui i passaggi per farlo:
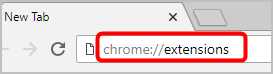
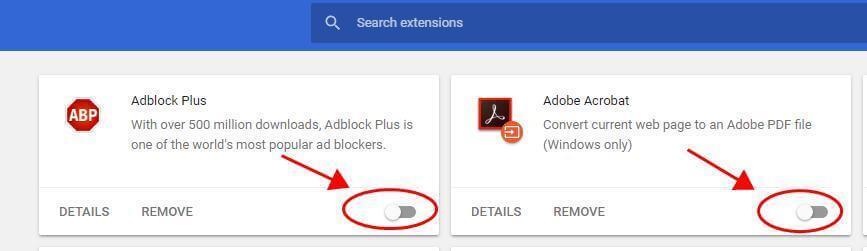
Spero che questo funzioni per te per risolvere i problemi di utilizzo elevato della CPU di Google Chrome su Windows 10, in caso contrario passare a un'altra soluzione.
Soluzione 4: ripristina le impostazioni di Chrome sui valori predefiniti
Il ripristino delle impostazioni predefinite di Google Chrome è un'altra soluzione utile per risolvere il problema di utilizzo elevato della CPU di Chrome .
Segui i passaggi per farlo:
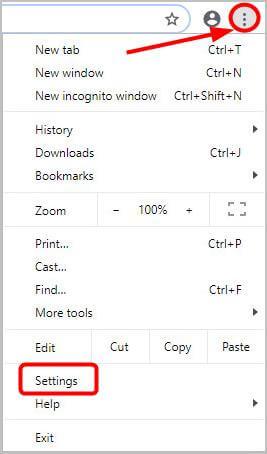
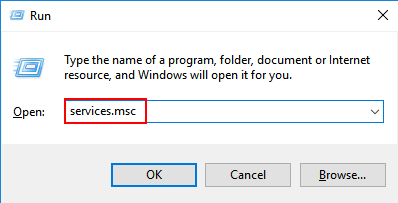
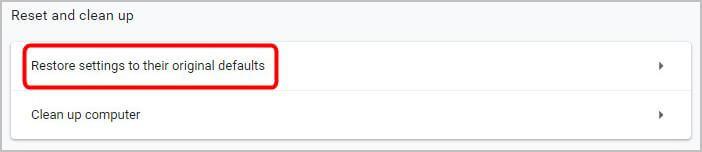
Soluzione 5: rimuovere l'accelerazione hardware di Google Chrome
Per aumentare la velocità di navigazione, Google Chrome consente agli utenti di utilizzare l'accelerazione hardware su Windows 10. E questo è ciò che porta l'elevata CPU in Google Chrome per molti utenti.
Quindi, si consiglia di disabilitare l'accelerazione hardware di Google Chrome:
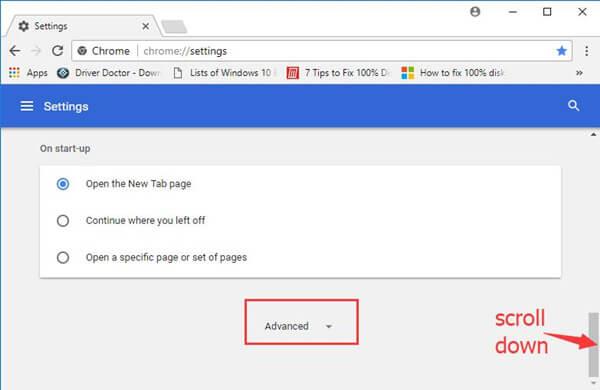
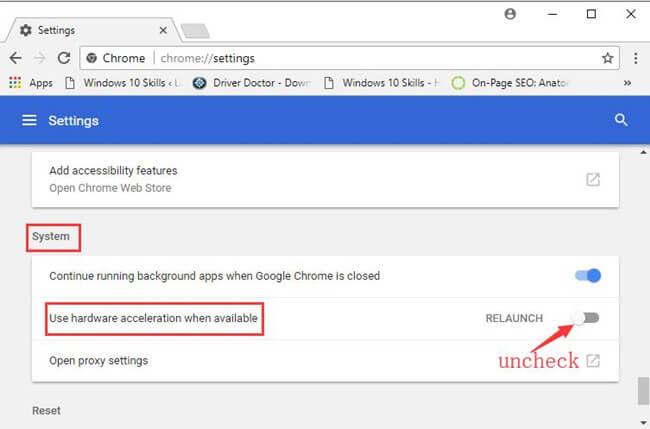
Spero che dopo aver disabilitato l'accelerazione hardware, l'utilizzo elevato della CPU di Google Chrome Windows 10 sia stato risolto.
Soluzione 6: reinstalla Chrome
Se nessuna delle soluzioni sopra indicate ha funzionato per te, prova a reinstallare Chrome.
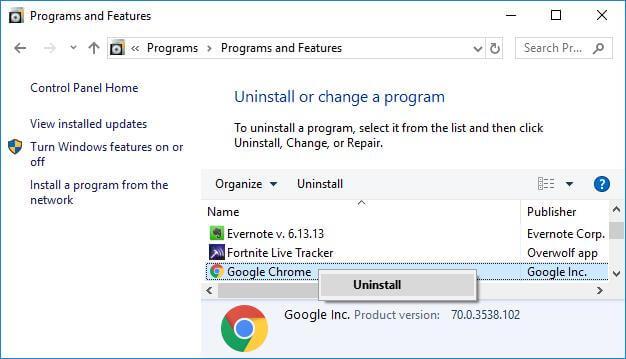
Si stima che ora il problema relativo all'utilizzo elevato della CPU di Google Chrome in Windows 10 è stato risolto.
Suggerimenti utili per evitare Chrome da un utilizzo elevato delle risorse di sistema:
Apri meno schede: in Chrome, ogni scheda utilizza un altro processo sul sistema e questo significa che ogni scheda aumenta il carico sulla CPU. Soprattutto le schede che hanno pesanti elementi JavaScript o Flash sono pessime. Quindi, assicurati di chiudere le schede che non vengono utilizzate.
Evita di installare estensioni non necessarie: come detto sopra, le estensioni non necessarie potrebbero far sì che Chrome causi problemi di utilizzo elevato della CPU in Windows 10. Quindi, installa le estensioni di cui hai veramente bisogno.
Aggiorna Chrome: è molto importante aggiornare Google Chrome con gli ultimi aggiornamenti. Questo ti aiuta a rendere il tuo browser veloce, sicuro e anche a risolvere i problemi che si verificano di tanto in tanto.
Soluzione consigliata per rendere il tuo PC/laptop privo di errori
Ora, se il tuo sistema è ancora lento o mostra errori, ti consigliamo di scansionare il tuo sistema con il miglior strumento di riparazione per PC in assoluto.
Questo è uno strumento multifunzionale che, semplicemente scansionando una volta, rileva e risolve tutti i tipi di problemi ed errori del PC. È altamente avanzato e in grado di correggere errori DLL, errori BSOD, riparare voci di registro, errori di runtime, proteggere la perdita di file di sistema e molto altro.
Con questo, non solo puoi correggere gli errori, ma anche ottimizzare le prestazioni del PC Windows riparando o sostituendo i file di sistema corrotti.
È ricco di un'interfaccia utente di facile comprensione, basta scaricare e installare questa applicazione e il resto delle attività verrà eseguito automaticamente da questo.
Ottieni lo strumento di riparazione del PC, per correggere gli errori del PC e ottimizzarne le prestazioni
Conclusione:
Si stima che ora il problema relativo all'utilizzo elevato della CPU di Google Chrome in Windows 10 sia stato risolto. Ho fatto del mio meglio per elencare le informazioni complete relative al problema di utilizzo elevato della CPU di Google Chrome.
Assicurati di seguire attentamente le correzioni fornite e di risolvere il problema relativo all'utilizzo elevato della CPU di Chrome in Windows 10.
Spero che l'articolo funzioni per te.
In bocca al lupo..!
Se stai riscontrando l
Vuoi spostare gli elementi in Presentazioni Google senza perdere la loro posizione relativa? Scopri come raggrupparli in pochi semplici passi.
Scopri come cancellare la cronologia delle connessioni desktop remoto in modo semplice e veloce seguendo i passaggi indicati.
Scopri come attivare o disattivare Caps Lock su Chromebook in modo semplice e veloce. Segui i nostri passaggi per personalizzare la tua esperienza di digitazione.
Scopri come regolare i rientri degli elenchi in Microsoft Word per migliorare la formattazione del tuo documento.
Stai riscontrando problemi con la connettività HDMI su Windows 11? Scopri come risolvere i problemi di HDMI con 11 semplici correzioni.
Scopri come risolvere Valheim continua a bloccarsi, bloccarsi, schermo nero e problemi di avvio. Segui queste soluzioni efficaci per giocare senza interruzioni.
Scopri come abilitare e personalizzare il lettore immersivo in Microsoft Word per una lettura più accurata, aiuto con la pronuncia delle parole e per ascoltare il documento letto ad alta voce.
Scopri come riprodurre i tuoi file musicali archiviati su Google Drive senza doverli scaricare. Utilizza Music Player per Google Drive per un
Scopri come risolvere l





![[RISOLTO] Valheim continua a bloccarsi, bloccarsi, schermo nero, non si avviano problemi [RISOLTO] Valheim continua a bloccarsi, bloccarsi, schermo nero, non si avviano problemi](https://luckytemplates.com/resources1/images2/image-5324-0408150843143.png)


![[RISOLTO] Errore imprevisto di Windows 10 Defender e Microsoft Defender Threat Service ha interrotto lerrore [RISOLTO] Errore imprevisto di Windows 10 Defender e Microsoft Defender Threat Service ha interrotto lerrore](https://luckytemplates.com/resources1/images2/image-1378-0408150533360.png)