[RISOLTO] Il tuo computer è offline, accedi con lultima password Windows 10
![[RISOLTO] Il tuo computer è offline, accedi con lultima password Windows 10 [RISOLTO] Il tuo computer è offline, accedi con lultima password Windows 10](https://luckytemplates.com/resources1/images2/image-9241-0408150603104.jpg)
Se stai riscontrando l

I computer tendono a diventare sempre più lenti dopo averlo utilizzato per alcuni anni. Questo è davvero irritante e la maggior parte di noi decide di acquistare un nuovo computer. Ma ne vale la pena..?
Beh, assolutamente NO...! Perché ci sono modi che ti aiutano a ottimizzare le prestazioni del PC Windows e correggere il computer lento .
Lavorando negli ultimi anni in un campo IT, mi sono imbattuto in vari problemi del computer come rallentamento del computer, blocco, arresto anomalo e problemi di blocco. Pertanto, ho imparato e provato vari modi su come rendere veloce il computer, non solo sul mio PC ma anche sui PC di altre cricche.
Quindi, in questo articolo, ho provato a compilare una guida completa di diversi modi e trucchi che ho usato per riparare il computer lento e far funzionare il computer più velocemente. Inoltre, scopri cosa rende un computer lento, normali attività di manutenzione del PC, rendi il tuo computer più veloce con CMD e molto altro.
Cominciamo...!
Elenco dei punti inclusi:
Cosa rende un computer lento?
Ci sono molte ragioni per le prestazioni lente del PC, ma il software e la corruzione del disco rigido sono i due principali colpevoli. Tuttavia ci sono anche altri motivi come l'esaurimento della memoria, troppi programmi in esecuzione in background, programmi di avvio che si avviano automaticamente ogni volta che il computer si avvia, la RAM insufficiente e molto altro ancora.
Altri motivi per cui il computer rallenta:
Quindi, questi sono alcuni dei motivi comuni responsabili del funzionamento del computer più lento del normale. Pertanto è necessario risolverli tutti uno per uno.
Manutenzione del PC: attività che devi svolgere regolarmente
Proprio come il nostro corpo, anche i nostri computer hanno bisogno di manutenzione. Dal tuo fitto programma, devi prenderti del tempo per eseguire quotidianamente le attività di manutenzione di base del PC .
E questi pochi minuti di lavoro faranno durare a lungo il tuo computer come uno nuovo. Le attività per la manutenzione del PC sono relativamente facili e non richiedono alcuna conoscenza avanzata per eseguirle
Qui controlla le correzioni lente del computer che devi eseguire quotidianamente e fai funzionare al meglio la tua macchina.
1: aggiorna Windows e software
Mantenere aggiornato il sistema e il software Windows è l'attività di base che è necessario eseguire.
Microsoft rilascia più spesso vari aggiornamenti per Windows per renderlo più sicuro e con prestazioni migliori. Proprio come quel produttore di software rilascia anche vari aggiornamenti.
Quindi, se sul tuo computer viene visualizzato un software o un aggiornamento relativo a Windows, non evitarlo. Puoi anche controllare l'aggiornamento di Windows di volta in volta.
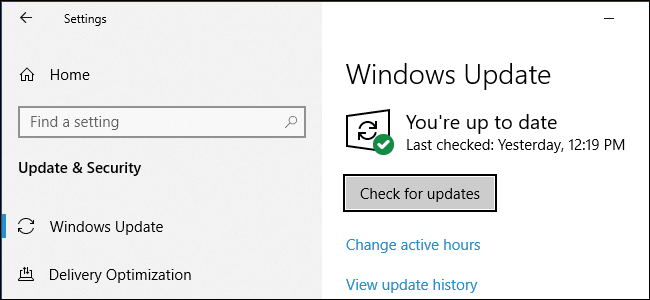
Bene, alcuni programmi come Chrome e Firefox lo faranno automaticamente. E gli altri programmi ti chiedono un aggiornamento quando li apri.
E questo semplice trucco funziona per te per ottimizzare le prestazioni lente del PC e rendere veloce il tuo computer.
2: Disinstalla le app vecchie/non utilizzate
Proprio come l'aggiornamento del sistema operativo Windows , è necessario rimuovere i file spazzatura non necessari archiviati nel sistema Windows. Il sistema operativo Windows accumula spazzatura con il tempo. Liberare spazio ti aiuterà a migliorare le prestazioni del PC Windows e a velocizzare il tuo computer.
Quindi, assicurati di eliminare di tanto in tanto il software indesiderato per liberare spazio e velocizzare il tuo PC/laptop.
Segui i passaggi per rimuoverli:
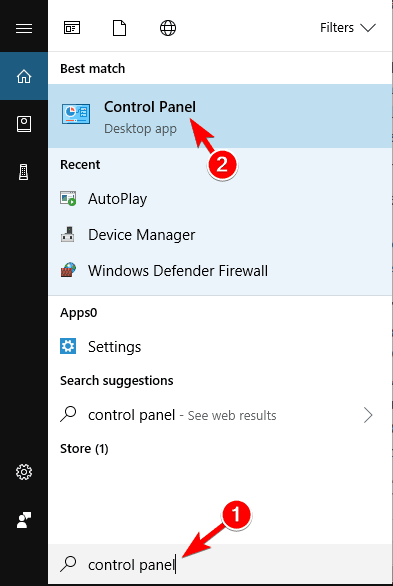
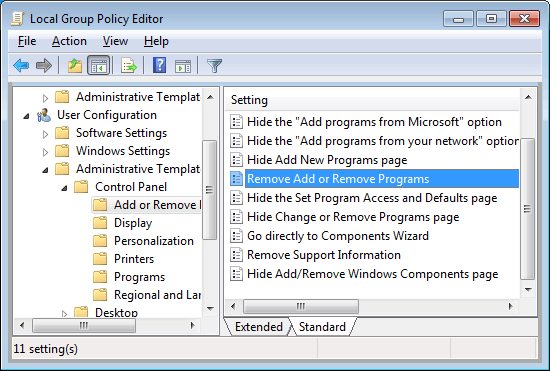
Questo disinstallerà il software dal tuo computer e accelererà il tuo computer.
3: Pulisci la cartella AppData
La semplice disinstallazione di un'app non funzionerà per te. Quando disinstalli un'app, alcune delle sue tracce e voci di registro rimangono indietro.
La posizione più comune è la cartella AppData e la cartella è nascosta per impostazione predefinita. Puoi trovarlo C:\Utenti\[Nome utente]\AppData o digitando %AppData% nella casella di ricerca di Windows.
E all'interno della cartella sono presenti tre sottocartelle: Local, LocalLow e Roaming. Passa attraverso tutte e tre le cartelle per scoprire le voci a sinistra del vecchio software. Ma prima di eliminare qualsiasi cosa assicurati che sia sicuro.
Questo è un consiglio degno per coloro che cercano come rendere veloce il computer.
Nonostante ciò, è meglio utilizzare i programmi di disinstallazione di terze parti , per rimuovere completamente le app per il tuo computer Windows.
Ottieni Revo Uninstaller per disinstallare completamente il programma .
4: Pulisci l'hardware:
La pulizia del computer è un'altra operazione importante per mantenere il sistema funzionante come uno nuovo. Nel corso del tempo alcuni dispositivi diventano grossolani ed è necessario rimuovere la polvere almeno una volta al mese per riparare il computer lento e rendere il computer più veloce.
Pulisci la tastiera, lo schermo e la polvere esterna. Oppure dai un'occhiata all'articolo completo per pulire il laptop e anche i tuoi desktop. Inoltre, evita di posizionare il tuo computer con scarsa ventilazione, è molto necessario puntare per la manutenzione del PC.
5: Scansione rapida per virus:
Con il tempo il computer potrebbe essere infettato dal virus e questo è ciò che rende anche un computer lento. A volte la navigazione sul Web, il download di software, giochi e altre cose possono creare virus nel sistema.
Inoltre, alcuni virus vengono installati nel tuo sistema senza informarti e si tengono nascosti. Quindi, è necessario scansionare il tuo sistema con un buon programma antivirus a intervalli regolari di tempo per riparare il computer lento.
In questo modo, mantieni il tuo computer al sicuro dagli hacker e rendi anche il tuo computer veloce.
Se stai pensando se utilizzare il programma antivirus gratuito oa pagamento, è meglio scegliere i prodotti a pagamento. I programmi anti-malware a pagamento forniscono una protezione completa e sono dotati di protezione aggiuntiva come firewall e supporto live.
Ottieni SpyHunter per una protezione antivirus completa .
6: Limita i programmi di avvio
L'avvio lento è il problema più frustrante del sistema Windows. Questo è molto irritante ed è in genere causato dal numero di programmi che Windows tenta di avviare all'avvio. Qui scopri come rimuovere le app di avvio in Windows e rendere veloce il tuo computer.
La maggior parte di essi non sono necessari e alcune delle versioni di Windows sono molto inclini a questo.

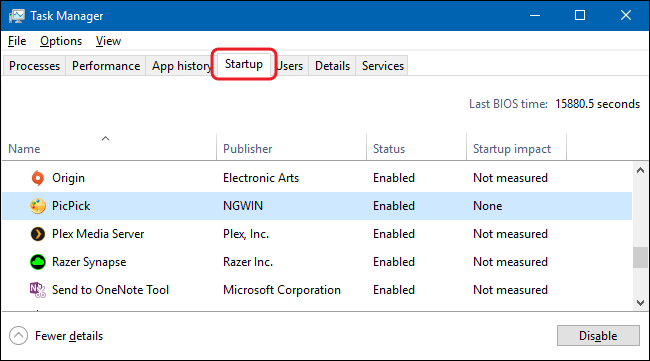
E in questo modo non è necessario attendere più a lungo per l'avvio del sistema Windows.
7: Elimina i vecchi driver di dispositivo
Proprio come l'aggiornamento o l'installazione dei nuovi driver, l'eliminazione dei vecchi driver è necessaria per le attività di manutenzione del PC . Windows conserva i vecchi driver e, di conseguenza, i nuovi driver non funzioneranno come previsto.
Quindi, vale la pena controllare la tua macchina in quanto potrebbe essere piena di driver di dispositivo che hai smesso di utilizzare molto tempo fa.
Bene, ci sono due semplici modi per rimuovere i vecchi driver in primo luogo utilizzando il prompt dei comandi e il secondo utilizzando Gestione dispositivi.
#1- Elimina il vecchio driver usando il prompt dei comandi:
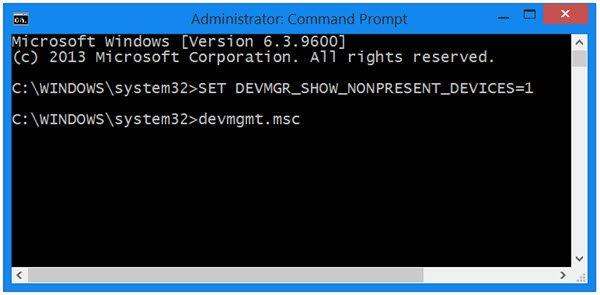
E il gioco è fatto, i vecchi driver di dispositivo vengono eliminati.
#2 – Usa Gestione dispositivi
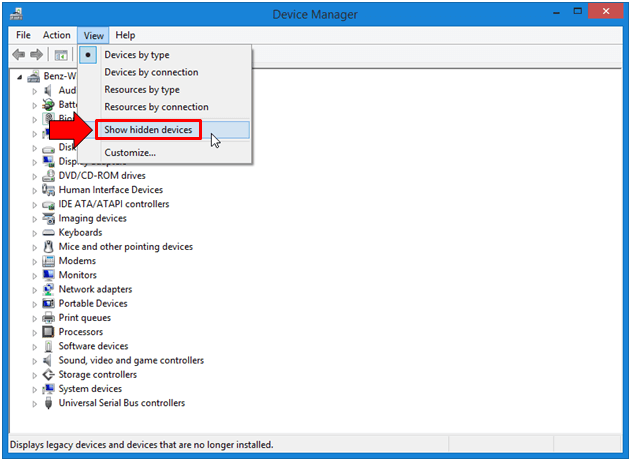
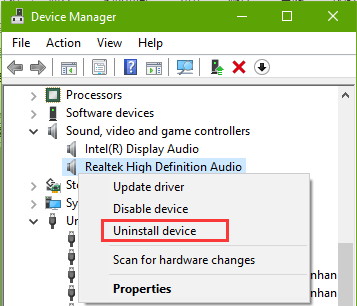
Segui gli stessi passaggi per disinstallare ogni dispositivo.
E in questo modo, i vecchi driver di dispositivo vengono disinstallati e una delle attività di manutenzione del tuo PC è terminata.
Bene, se non hai i vecchi driver di dispositivo, in questo caso il semplice aggiornamento dei driver può funzionare per te.
Ottieni Driver Easy per aggiornare automaticamente i driver .
8: Pulisci tutti i file della cache
Questa è una normale attività di manutenzione del PC che dovresti seguire subito dopo aver avviato il tuo sistema operativo Windows. Il sistema Windows è pieno di cache (il file non permanente di cui avrai bisogno in futuro ).
Ma questi non sono necessari e tutti questi file ingombrano il disco rigido. In un sistema Windows, sono disponibili diversi tipi di cache archiviate come Windows Update, Windows Store cache, cache dei file temporanei, cache delle miniature, ripristino del sistema, cache del browser Web, cache DNS.
E la rimozione di ognuno ha passaggi diversi, quindi leggi l'articolo per pulire la cache di ciascuno individualmente.
Assicurati di ripulire i particolari file della cache una volta alla settimana per riparare il PC lento e rendere il tuo computer più veloce.
9: Spegni il computer regolarmente
Dopo l'intera giornata di lavoro, è necessario spegnere il PC/laptop. La conservazione del computer può ridurre la durata dell'hardware e causare il danneggiamento del disco rigido.
Quindi, quando non in uso, vale la pena spegnere il computer per mantenere le prestazioni del computer.
10: Svuotare regolarmente i dati del Cestino
Questa è l'ultima attività di manutenzione del PC che è necessario completare prima di spegnere il sistema operativo Windows. Assicurati di svuotare regolarmente i dati del Cestino poiché il 10% dello spazio disponibile su disco del computer viene utilizzato per salvare i dati eliminati di recente.
Quindi, per liberare spazio, svuota il cestino o elimina definitivamente i file dal disco rigido che non ti serviranno.
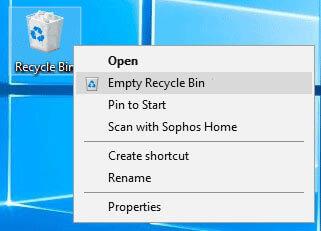
E il gioco è fatto, queste sono normali attività di manutenzione del PC che dovresti seguire per rendere il tuo computer più veloce.
Come rendere veloce il computer - Modi avanzati
Ora, dopo le normali attività di manutenzione del PC, è il momento di imparare a riparare i computer lenti e rendere i computer più veloci. I modi indicati non sono molto tecnici che una persona con poca conoscenza del computer può seguirli.
Devi solo seguirli 3 o 4 volte l'anno per ottimizzare le prestazioni del tuo computer. Quindi esaminiamo come rendere veloce il computer .
1: controlla lo spazio su disco rigido.
Per rendere il tuo computer più veloce devi avere almeno il 15% dello spazio libero sul disco rigido . Quindi, se il tuo disco rigido è quasi pieno, questo è ciò che rallenta il tuo computer.
Qui la rimozione di file e programmi ottimizza la velocità del computer. Prova a eseguire lo strumento di pulizia del disco integrato, questo esegue la ricerca completa del disco rigido per i file che possono essere rimossi senza influire sulla funzionalità del sistema.
Quindi, qui segui i passaggi per utilizzare lo strumento di pulizia del disco in Windows 7 e Vista:
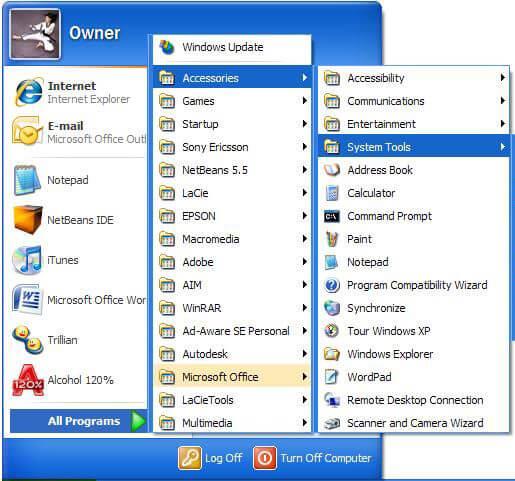
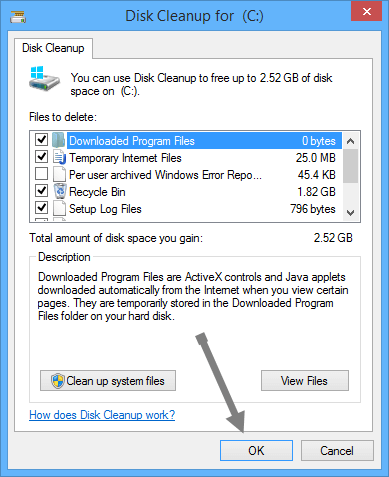
Avanti per liberare più spazio > fare clic sulla scheda Altre opzioni :
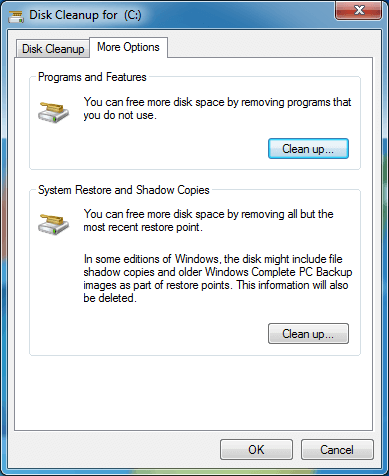
Quindi, in questo modo puoi liberare spazio sul disco rigido utilizzando lo strumento di pulizia del disco. I passaggi indicati funzionano specificamente per te Windows 7 e Vista e i passaggi potrebbero differire per altre versioni di Windows.
2: Eseguire la deframmentazione del disco rigido
Eseguendo la frammentazione del disco , migliora la velocità del tuo PC riorganizzando i dati frammentati per consentire al disco rigido di funzionare correttamente.
Tuttavia, per mantenere l'affidabilità dei dati ci sono due test del disco rigido che dovresti eseguire una volta al mese. La deframmentazione è la prima e l'esecuzione dell'utilità Verifica disco è la seconda. E allo stesso modo la deframmentazione e il controllo del disco sono anche lo strumento integrato.
Bene, per deframmentare il disco rigido fai clic sulla finestra delle proprietà > scegli Strumenti > fai clic su Deframmenta ora. Puoi anche programmare il processo in modo che venga eseguito automaticamente una volta alla settimana e questo renderà il tuo computer notevolmente veloce.
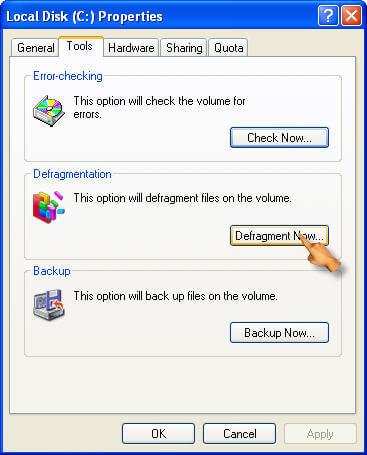
E in secondo luogo è necessario eseguire il Check Disk Utility , questo controlla i problemi del disco rigido e prova a ripararli. Per eseguire l' utilità di controllo del disco, vai alla sezione Controllo errori > premi l' opzione Verifica ora. L'esecuzione di questo riduce il rischio di problemi come il computer lento e migliora le prestazioni del computer.
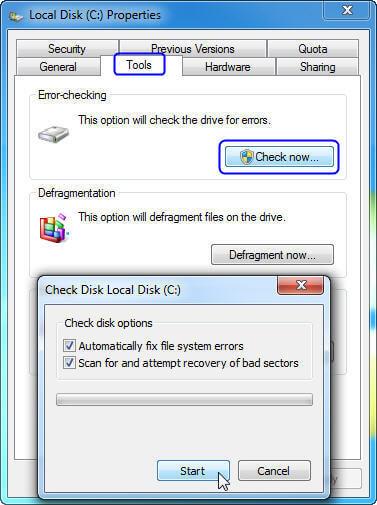
È inoltre possibile semplificare l'intero processo dispendioso in termini di tempo utilizzando lo strumento di deframmentazione automatica del disco rigido.
Get Defraggler, defragment a hard drive or individual files to make PC runs faster
3: Turn off Visual Effects
To increase the speed of your computer, you need to disable some of the visual effects. The visual effect may look eye-catching but if you prefer having a fast running computer then disabling some of them works for you.
Well, if you are experiencing the slow computer then select the visual effect or allow the Windows to select it for you.
You can choose to disable the visual effects like taskbar animation, animate the Windows while minimizing & maximizing, transparent glass, fade-out menu items after clicking and slide open combo box and others.
Here follow the steps to adjust the visual effects on Windows.
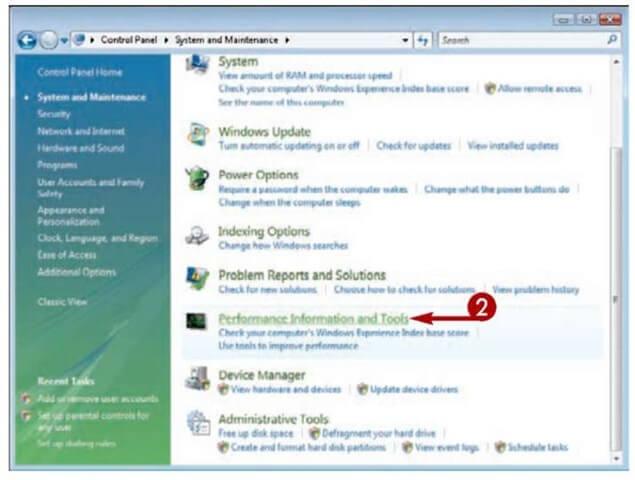
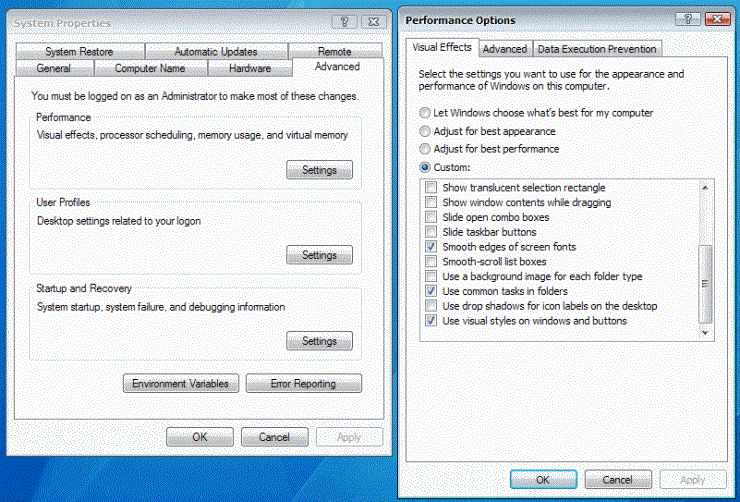
In this way, you can turn off the visual effects in Windows and make your computer faster.
4: Change Virtual Memory Size
In many cases due to low virtual memory, your computer starts running slow and you start receiving low virtual memory warning message. Windows sets the initial paging file size minimum to the RAM memory installed on your system.
Here follow the steps to increase Virtual memory size:
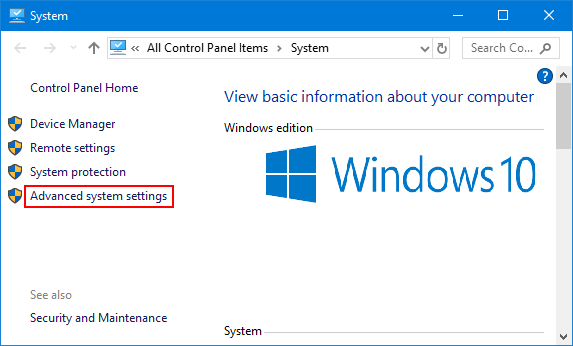
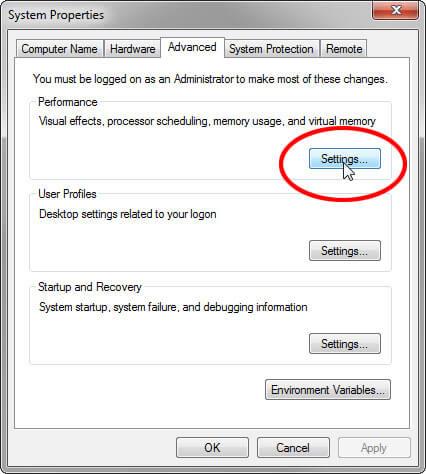
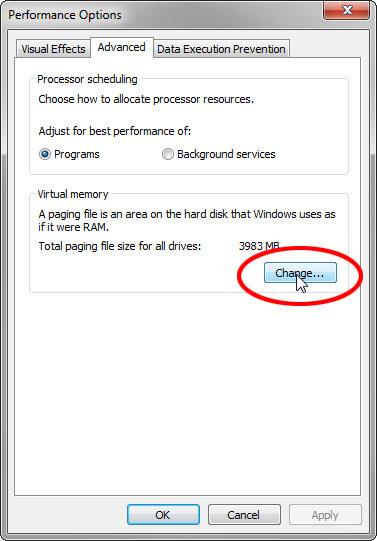
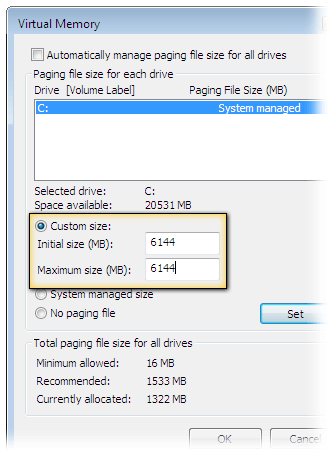
Hope changing the Virtual memory size works for you to fix slow computer and speed up Windows PC performance.
5: Add More Memory
Adding more memory also works for many who are looking at how to make a computer faster. Here you need to add more RAM to the PC to optimize the Windows PC performance.
You don’t have to struggle with a slow computer, just add extra RAM.
6: Install an SSD
If you are using Hard Disk Drive (HDD) for storing data then here it is suggested to replace it with SSD (Solid State Drive).
Well, the HDD are bigger than SSD and that’s why much slower to read and write but the SSD boots up quick, the applications load quickly and perform many actions fast.
You can read the article to learn more about SSD vs HDD.
And after taking your decision, if looking to install an SSD then it is best to consult a technician or a computer repair shop.
Installing the SSD needs much technical knowledge but if you are advanced knowledge then follow the steps to install SSD given in the article.
7: Uninstall Browser Extensions or Plugins You Won’t Use
Well, plugins and browsers extensions are useful applications but installing too many can randomly make your web browser slow.
So, check if you had installed too many browser extensions and plugins and not using most of them then simply uninstall each one.
This will not only increase the web browser’s speed but also make your PC/laptop run faster. Make sure to carry out these tasks after three to four months to speed up your computer.
8: Limit the Use of Programs
While discussing how to make computer fast or how to repair a slow computer, this is the most useful point that every PC user should follow.
Most of us have the habit of opening plenty of browsers tabs and using various programs at once, this is what slows down your computer.
Keeping plenty of tabs and programs opens do nothing but eating lots of system memory. So, this is the time you need to change your habit and limit opening plenty of web browser tabs and when not needed close them.
Same you need to do with the programs run the one you need and turn them off, this will maintain your PC performance like a new one.
9: Disable Unnecessary Non-Microsoft Services
The Windows system builds up various third-party services that make the computer slow and lagging. There are various non-Microsoft services that are of no use and disabling them won’t cause any issue to your Windows system.
So to make your computer run fast disable certain services in your Windows system. To know more about which service to disable and which not read the article – Services You Need to Disable Right Away to Boost Performance
10: Clean your Registry
Cleaning registry is quite a technical task but very helpful to keep the system run flawlessly and error-free. Removing the damaged, corrupted registry will indeed a slow computer fix and speed up your computer but also make it boot fast.
So, this is really necessary to clean the registry clutters and to do so make use of the third-party registry cleaner. Cleaning the registry entries manually is very risky as a small mistake can damage and impact the system performance.
It is best to go for the trusted Registry Cleaner software, that detects and clean broken, damaged and corrupted registry entries easily.
Get CCleaner to Clean & Repair Registry
Well, there are plenty of ways you can find on the web when you search for how to make your computer run faster. But following all of them is not possible so here I have listed some of the best ones you can implement once every month and speed up the computer.
Follow them one by one if you have a slight knowledge of using Windows system these are not very technical and can be followed easily.
Now learn the ways to make your computer faster using CMD.
How to Increase PC Speed Using CMD?
When it comes to making your computer run faster there are various methods, tips & tricks the web is full of information.
In this guide, I had also described various ways to make your computer fast. But in this section, I am sharing with you how to make your computer run faster using CMD commands.
Below learn the Run commands to operate and speed up your computer. These are easy to follow but make sure to type the correct command to avoid further mistakes.
1: Run Prefetch: This command contains the information of the files loaded by the applications. And the information in the Prefetch file is utilized to boost the application load times when the next time you run it.
These are the temporary files and is good to do this a while so here it can be deleted to optimize the Windows PC performance:
Follow the steps to do so:
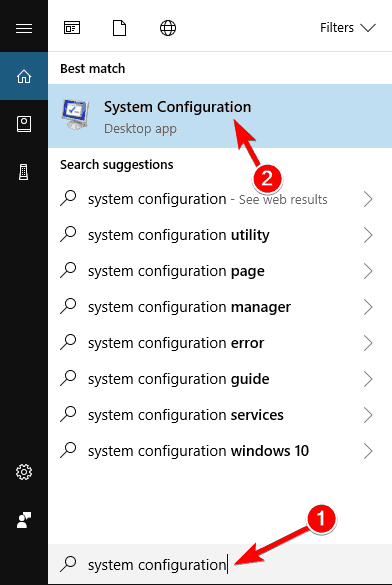
Now all the files are deleted and may boost the computer performance.
2: Run Temp Command: Alike prefetch temp command is used to delete the temporary files stored by the Windows system. It is safe to delete and make computer fast, so it is worth to do in a while.
Follow the steps to run temp command:
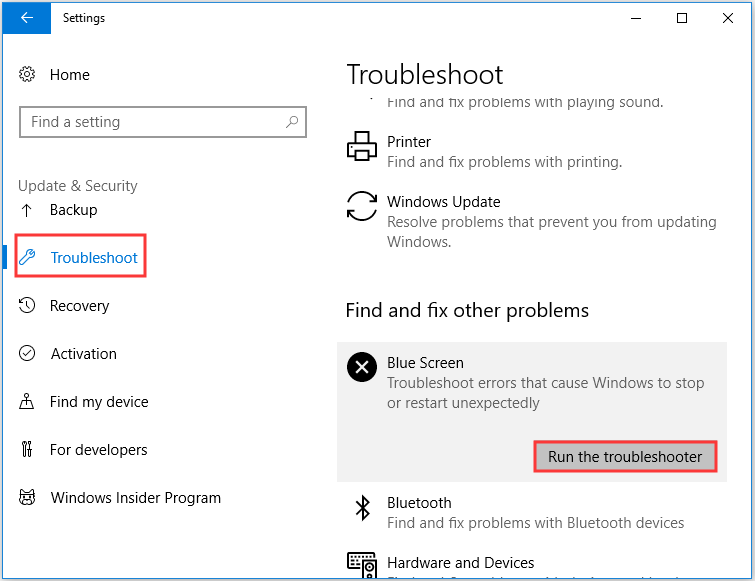
If the file in use then skip those files and that’s it all the temp files are deleted easily. Running this simple command help you to make your computer run fast.
Despite this, there are other commands as well that you can run to increase computer performance.
3: Cleanmgr command – This is a disk cleanup utility that is used to clear unnecessary files from the hard drive.
4: Commands dfrg.msc (Xp), dfrgui(Vista) – It is used to disk defragment.
5: appwiz.cpl command – This is used to add or uninstall any program easily.
So, these are some of the CMD commands that work for you to optimize the PC/laptop performance.
Ways to Speed up Windows 10
Though Windows 10 is getting faster with all it’s new upgraded features, eventually, your computer’s performances will slow down because of various unpleasant factors such as viruses, hardware failure, compatibility issues and more.
To speed up your Windows 10 you need to apply some tips that will help you to fix slow running Windows 10 computers.
Below given are the solutions that will definitely work on how to make Windows 10 faster. Go through them and apply each solution one by one.
1: Turn off Special Effects
Windows 10 has some new visual effects such as transparency, blur, animation, shadow and more. But these effects are making Windows 10 perform slow.
So, to speed up Windows 10 performance you can disable these effects and then re-enable it when in use. Below are the steps are given to disable these effects:
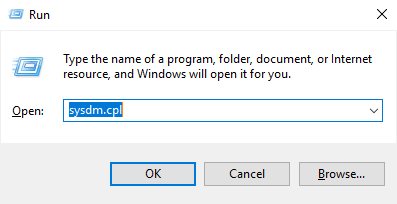
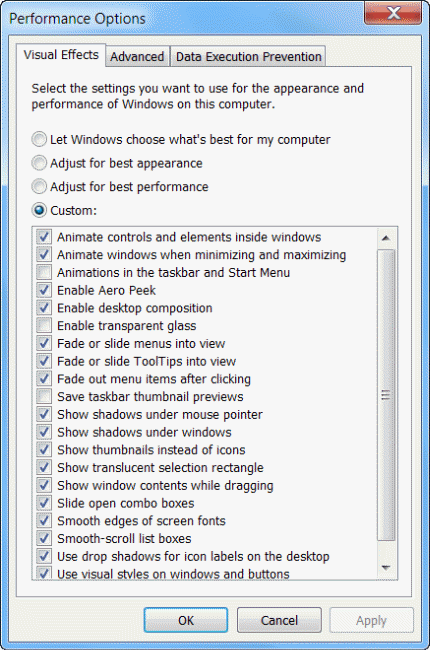
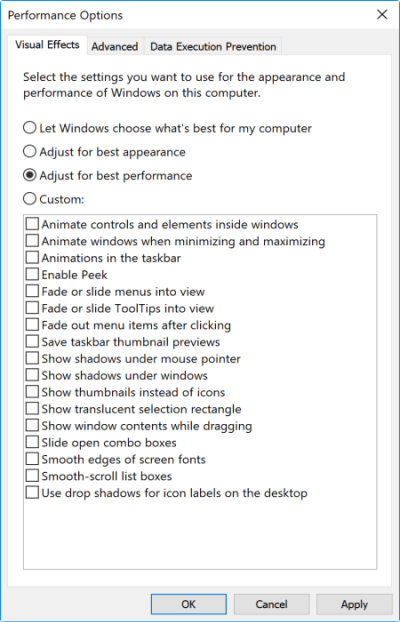
Once you have disabled the special effects, try working again in your system and see if these steps helped you to make Windows 10 faster or not.
2: Run Performances Troubleshooter
Windows 10 performs system maintenance in your system that automatically fixes the problem. By default, the system maintenance runs whenever you plug-in power supply.
But if it turns off accidently your system might work slow. In order to fix such issue, there is an in-built performances troubleshooter that will speed up your Windows 10.
Follow the steps to run the performances troubleshooter:
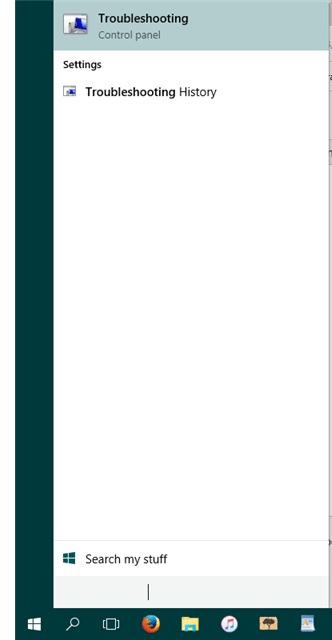
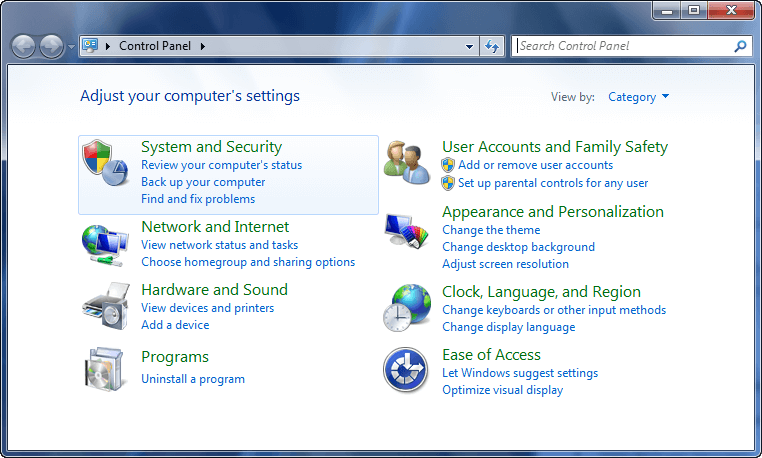
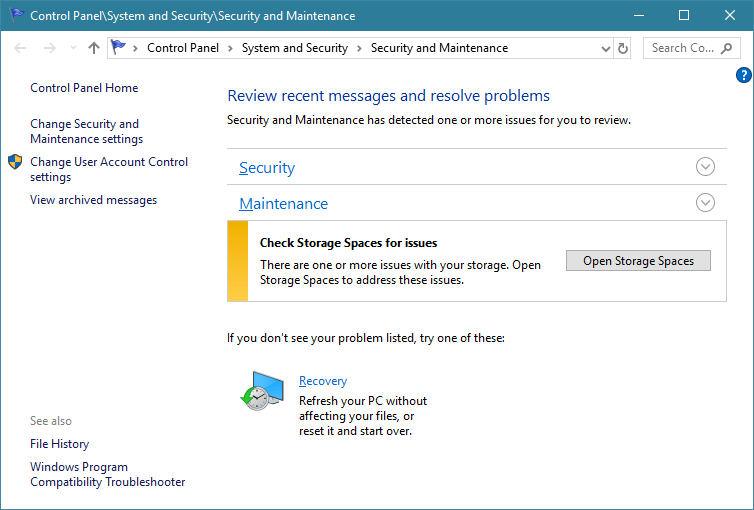
Ciò ripulirà i file e i collegamenti inutilizzati, eseguirà altre attività di manutenzione e accelererà le prestazioni del computer Windows 10 .
3: riduce il timeout del menu di avvio
Quando il computer viene avviato prima di caricare il menu di avvio, viene visualizzata una certa quantità di tempo. In questo momento, puoi avviare Windows in modalità provvisoria . Puoi tagliare alcuni secondi dal tempo di avvio e apportare modifiche al timeout del menu di avvio che è impostato per impostazione predefinita su 30 secondi.
Segui i passaggi su come accelerare il tempo di avvio di Windows 10 riducendo il timeout:
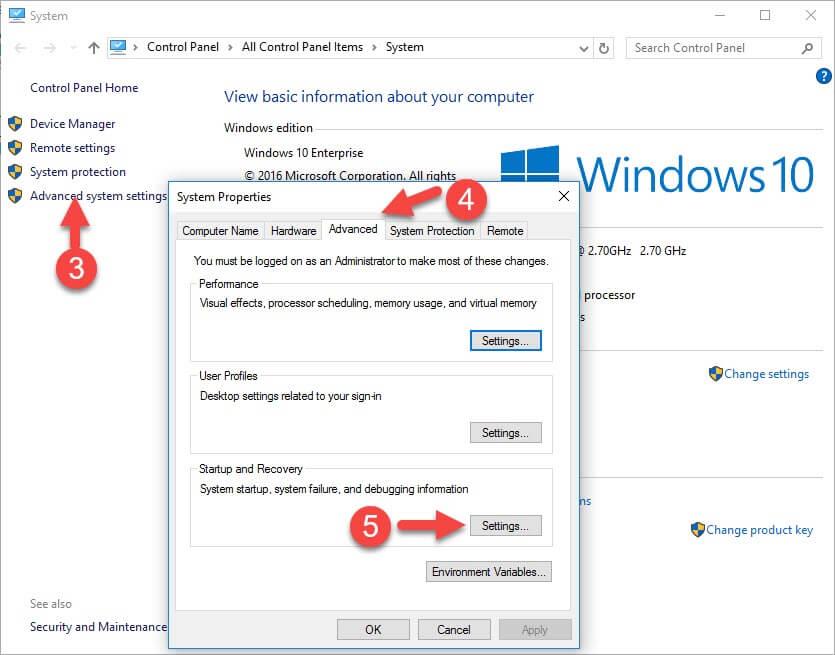
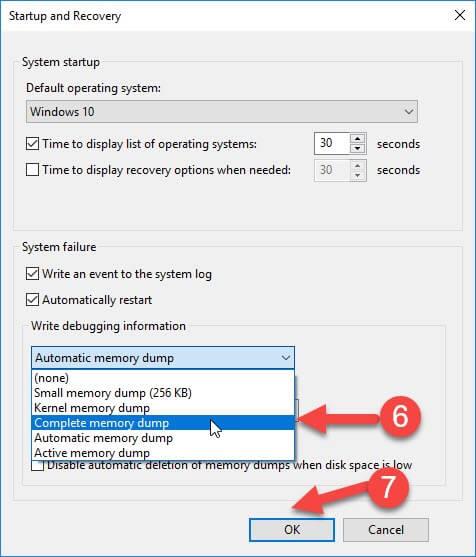
Ora che il timeout del menu di avvio è cambiato, lavora su Windows e verifica se si blocca di nuovo o meno e velocizza Windows 10 o meno.
4: Smetti di dare la mancia
Windows 10 offre notifiche per ottenere di più dal sistema operativo. Scansiona il tuo sistema e, in questo processo, c'è un leggero effetto sulle prestazioni di Windows 10.
Per far funzionare correttamente Windows puoi disattivare questi suggerimenti. Segui i passaggi per farlo:
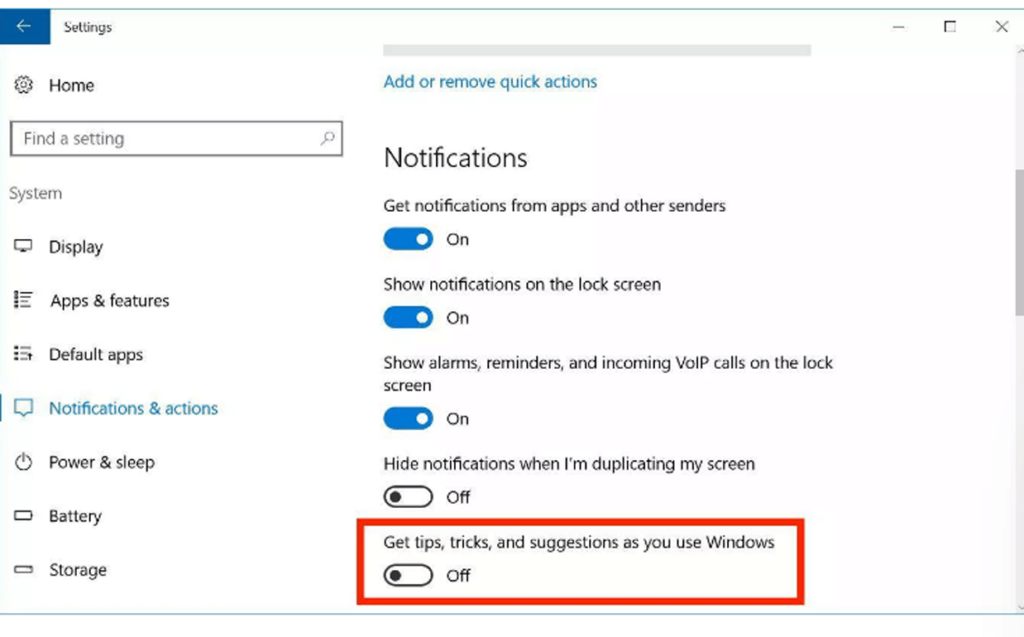
La disattivazione della mancia non consentirà a Windows di eseguire la scansione del computer da solo e le prestazioni di Windows 10 saranno migliorate.
5: Elimina i bloatware
Il bloatware viene fornito con alcune app preinstallate nel tuo PC/laptop o se hai installato alcune app che non sono più in uso è meglio rimuoverle. Poiché queste app non fanno altro che rallentare Windows 10.
Per velocizzare le prestazioni di Windows 10 e rimuovere bloatware dal tuo dispositivo, leggi l'articolo: Come sbarazzarsi di Windows 10 Bloatware
6: Cambia il piano di alimentazione
Assicurati di non utilizzare il piano di risparmio energetico se non richiesto. A volte l'opzione di risparmio energetico della funzionalità desktop è inutile a meno che non si tenti di risparmiare la durata della batteria.
Per migliorare le prestazioni del tuo computer Windows 10, dovresti utilizzare un'opzione ad alte prestazioni che consente al tuo PC di funzionare più velocemente con più potenza.
Per selezionare un piano di alimentazione diverso per il tuo PC, procedi nel seguente modo:

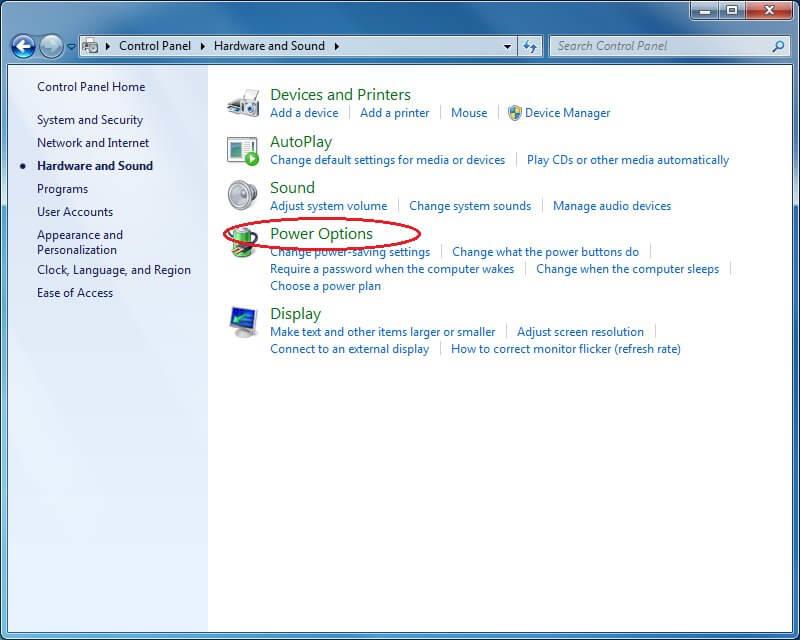
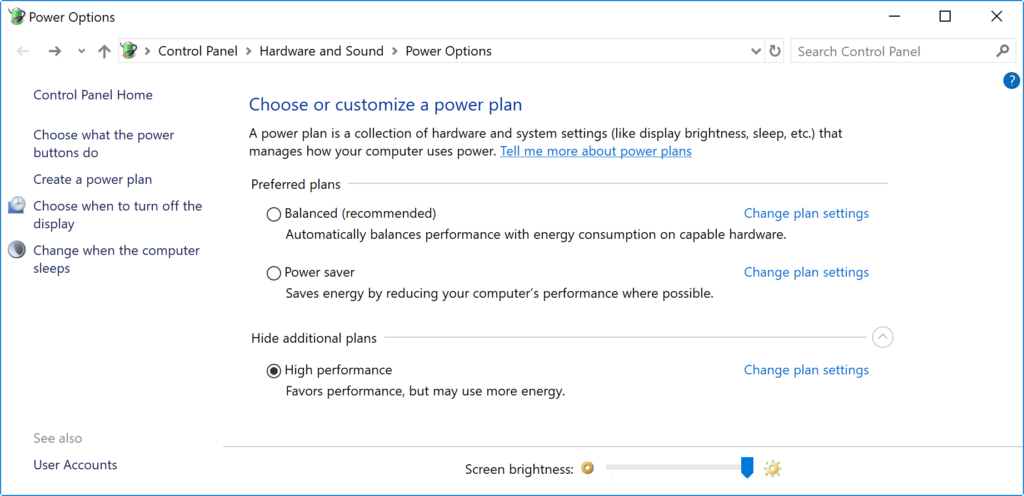
Se non è disponibile il piano di alimentazione che si desidera utilizzare, è possibile creare un piano di alimentazione personalizzato per accelerare le prestazioni utilizzando le impostazioni " Prestazioni elevate ".
Se stai utilizzando un laptop, puoi modificare la " Modalità di alimentazione " per migliorare le prestazioni facendo clic sull'icona della batteria nell'area di notifica sottostante e impostando il dispositivo di scorrimento sull'opzione Migliori prestazioni .
7: Disattiva l'indicizzazione della ricerca
La ricerca è una parte importante di Windows 10, la parte di indicizzazione può consumare temporaneamente molte risorse di sistema, il che può influire sulle prestazioni del dispositivo.
Se sei a conoscenza della posizione dei tuoi file, puoi evitare che l'indicizzazione nel tuo computer rallenti. Segui i passaggi per disabilitare l'indicizzazione:
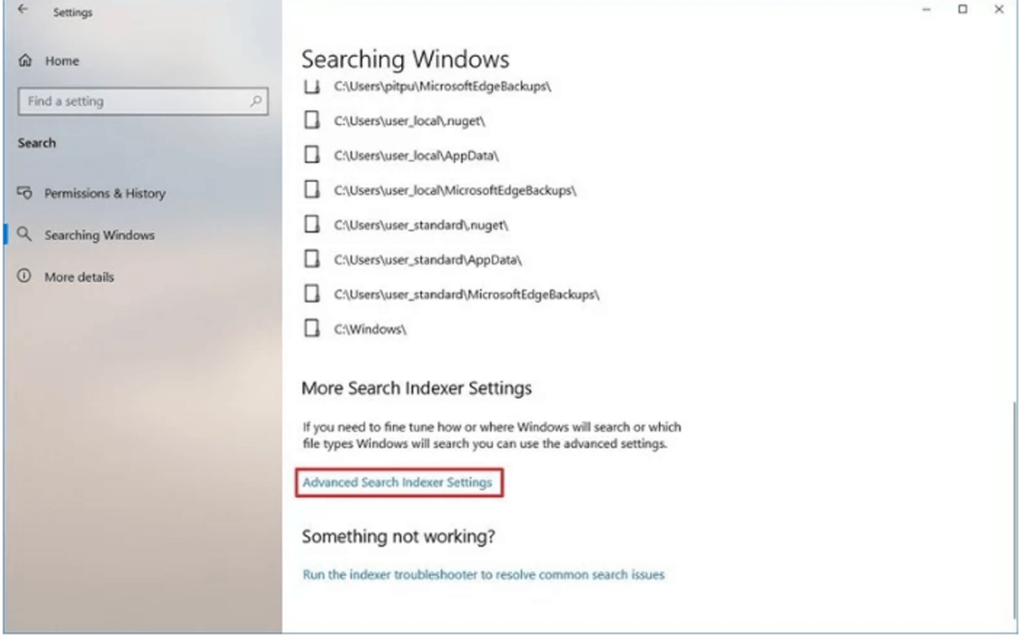
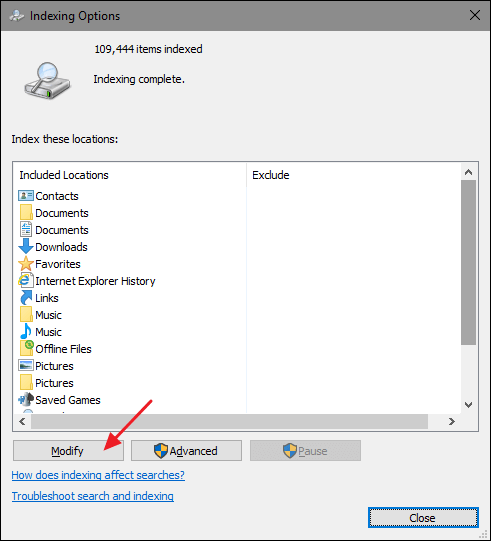
Una volta completati i passaggi, Windows continuerà a essere eseguito sul dispositivo, ma non sarà più in grado di indicizzare la posizione dei file specificati.
Ma è degno di migliorare le prestazioni complessive del computer Windows 10 e correggere le prestazioni lente del PC.
8: eseguire la scansione offline di Windows Defender
Per caso, il tuo Windows Defender Antivirus non si avvia e non è in grado di scansionare il problema, quindi è possibile che il tuo PC/laptop sia infetto da malware.
In tal caso, prova la funzione di scansione offline per sbarazzartene. Segui i passaggi per eseguire una scansione offline:
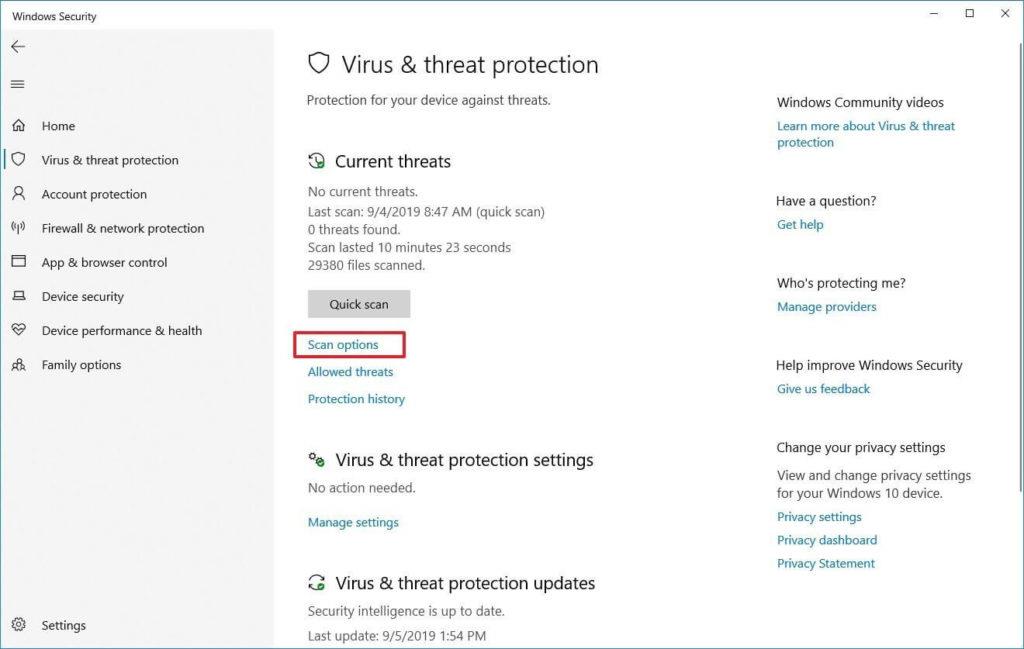
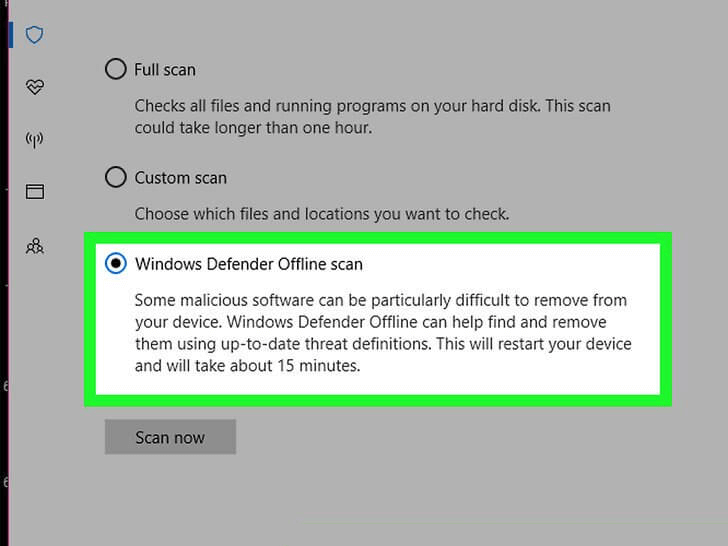
Una volta completati questi passaggi, il computer si riavvierà automaticamente ed eseguirà la scansione offline per cercare e correggere le minacce.
Se stai utilizzando altri antimalware come Bitdefender, Norton, Malwarebytes o Trend Micro , ricordati di controllare i documenti di supporto di questi antimalware per rimuovere programmi dannosi e altri virus.
L'esecuzione di una scansione offline renderà il tuo Windows 10 veloce .
Il miglior software di ottimizzazione per PC
Bene, ho fatto del mio meglio per elencare le intere soluzioni, inclusi i metodi regolari e avanzati, nonché l'esecuzione di comandi cmd su come rendere veloci i computer.
Ma se non vuoi seguire alcun passaggio manuale per ottimizzare le prestazioni del PC Windows, eccomi qui a condividere con te il software di ottimizzazione del PC .
L'esecuzione degli strumenti di ottimizzazione del PC può completare il tuo lavoro eliminando i file spazzatura, le cache indesiderate, i cookie e ottimizzando le prestazioni del PC. Quindi, qui controlla il miglior software di ottimizzazione per PC per far funzionare velocemente il computer.
Il miglior software di ottimizzazione per PC per Windows 10, 8, 7
1: Advanced System Optimizer: questo è uno strumento di ottimizzazione altamente avanzato per Windows 10 ed è disponibile sia in versione gratuita che a pagamento. Per saperne di più su questo software di messa a punto per PC, visita il suo sito Web ufficiale .
2: AVG PC TuneUp: è un software multifunzionale che non è solo uno strumento di ottimizzazione di Windows, ma ha molte altre funzionalità come Uninstaller. Scopri di più su questo software visitando il sito ufficiale .
3: Piriform CCleaner: CCleaner è lo strumento di ottimizzazione che non solo pulisce il PC ma mantiene anche organizzato il sistema. Per conoscere questo software di ottimizzazione per PC visita il suo sito ufficiale .
4: Norton Utilities: questo software di messa a punto del PC è ricco di diverse straordinarie funzionalità come l'ottimizzazione del sistema, la conservazione della privacy digitale, l'ottimizzazione del disco rigido, della memoria, del disco rigido e molto altro. Scopri di più a riguardo sul sito ufficiale .
5: Ashampoo WinOptimizer 2019: questo ti aiuta a ottimizzare, proteggere il tuo PC e aumentare le prestazioni del PC. È uno strumento avanzato e disponibile gratuitamente così come la versione a pagamento, scoprine di più in questo sito ufficiale .
Rendi il tuo PC/laptop Windows privo di errori
Puoi eseguire lo strumento di riparazione PC professionale consigliato , questa è un'utilità avanzata che solo scansionando una volta rileva e risolve vari problemi del computer. Con questo, puoi correggere vari errori ostinati di Windows, prevenire la perdita di file, malware, errori del disco rigido, problemi di registro e molti altri. Questo non solo risolve gli errori, ma ottimizza anche le prestazioni del PC/laptop e lo rende incredibilmente veloce.
Ottieni lo strumento di riparazione del PC, per correggere gli errori e rendere veloce il tuo computer
Conclusione:
Un computer lento è il problema più grande tra gli utenti di PC/laptop. Con il tempo il sistema rallenta e ci sono molte ragioni per questo.
Pertanto in questa guida, ho cercato di elencare ogni possibile soluzione su come rendere veloce un computer .
Qui apprendi le informazioni complete per riparare il computer lento e rendere il tuo computer più veloce dalle normali attività di manutenzione del PC, metodi avanzati, utilizzando CMD e gli strumenti di ottimizzazione del PC di terze parti.
Le soluzioni fornite sono facili in modo che l'utente normale del computer possa seguirle per ottimizzare le prestazioni lente del PC.
Questo articolo è una soluzione completa per mantenere le prestazioni del computer come uno nuovo. Assicurati di seguirli saggiamente e rendi veloce il tuo computer Windows 7/8/8.1 e 10 senza spendere un solo centesimo.
Spero che l'articolo funzioni per te, se hai commenti, suggerimenti, domande, sentiti libero di condividere con noi nella sezione commenti qui sotto.
In bocca al lupo!!!
Se stai riscontrando l
Vuoi spostare gli elementi in Presentazioni Google senza perdere la loro posizione relativa? Scopri come raggrupparli in pochi semplici passi.
Scopri come cancellare la cronologia delle connessioni desktop remoto in modo semplice e veloce seguendo i passaggi indicati.
Scopri come attivare o disattivare Caps Lock su Chromebook in modo semplice e veloce. Segui i nostri passaggi per personalizzare la tua esperienza di digitazione.
Scopri come regolare i rientri degli elenchi in Microsoft Word per migliorare la formattazione del tuo documento.
Stai riscontrando problemi con la connettività HDMI su Windows 11? Scopri come risolvere i problemi di HDMI con 11 semplici correzioni.
Scopri come risolvere Valheim continua a bloccarsi, bloccarsi, schermo nero e problemi di avvio. Segui queste soluzioni efficaci per giocare senza interruzioni.
Scopri come abilitare e personalizzare il lettore immersivo in Microsoft Word per una lettura più accurata, aiuto con la pronuncia delle parole e per ascoltare il documento letto ad alta voce.
Scopri come riprodurre i tuoi file musicali archiviati su Google Drive senza doverli scaricare. Utilizza Music Player per Google Drive per un
Scopri come risolvere l





![[RISOLTO] Valheim continua a bloccarsi, bloccarsi, schermo nero, non si avviano problemi [RISOLTO] Valheim continua a bloccarsi, bloccarsi, schermo nero, non si avviano problemi](https://luckytemplates.com/resources1/images2/image-5324-0408150843143.png)


![[RISOLTO] Errore imprevisto di Windows 10 Defender e Microsoft Defender Threat Service ha interrotto lerrore [RISOLTO] Errore imprevisto di Windows 10 Defender e Microsoft Defender Threat Service ha interrotto lerrore](https://luckytemplates.com/resources1/images2/image-1378-0408150533360.png)