[RISOLTO] Il tuo computer è offline, accedi con lultima password Windows 10
![[RISOLTO] Il tuo computer è offline, accedi con lultima password Windows 10 [RISOLTO] Il tuo computer è offline, accedi con lultima password Windows 10](https://luckytemplates.com/resources1/images2/image-9241-0408150603104.jpg)
Se stai riscontrando l
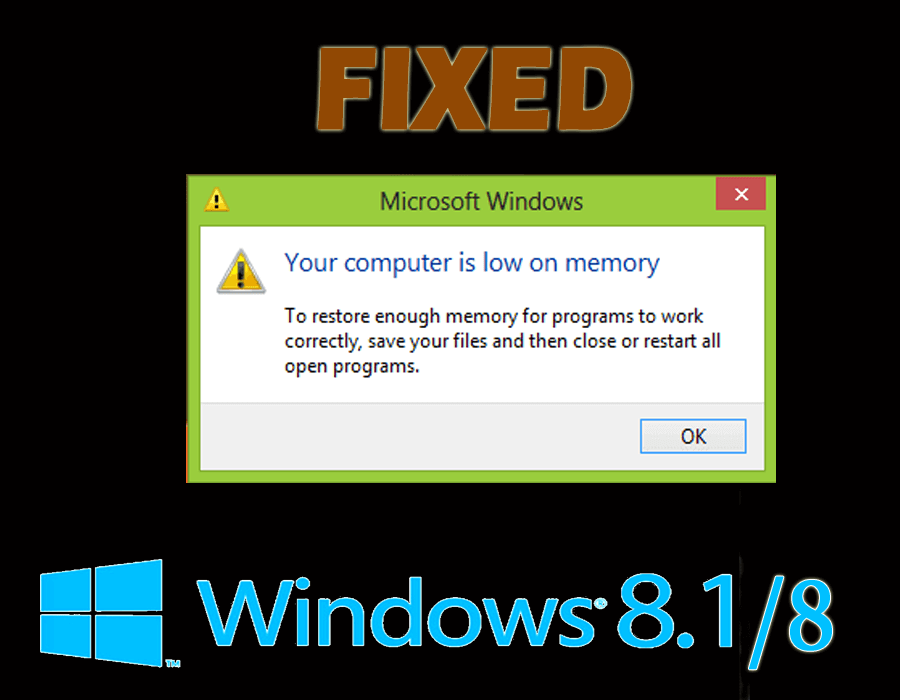
Ti sei imbattuto in un messaggio di errore che dice " Il tuo computer ha poca memoria "?
Se sì, potresti aver notato che il tuo computer inizia a bloccarsi o si blocca durante l'esecuzione di qualsiasi attività.
Per correggere la memoria insufficiente di Windows 8 , consulta questo articolo e ottieni le informazioni pertinenti sulla memoria virtuale insufficiente e le soluzioni per risolvere questo errore.
Cos'è la memoria virtuale insufficiente?
Memoria virtuale insufficiente specifica che non solo la RAM, ma anche lo spazio su disco rigido utilizzato per liberare la RAM è rimasto inutilizzato.
Ciò può verificarsi durante l'esecuzione di più programmi contemporaneamente o se un particolare programma o comando richiede un'enorme quantità di RAM.
Come risolvere la memoria virtuale insufficiente?
Per risolvere la poca memoria virtuale ci sono alcune soluzioni citate in questo blog. Esaminali passo dopo passo e risolvi il problema della memoria virtuale di Windows 8.
Sommario
Soluzione 1: chiudi tutti i documenti e le app attualmente inutilizzati
Nel frattempo, se apri molti documenti e applicazioni, non avrai memoria sufficiente per eseguire altri programmi sul tuo PC.
Pertanto, è utile per te chiudere i documenti e le applicazioni attualmente inutilizzati poiché ora potresti continuare con l'attività interrotta a causa della memoria virtuale insufficiente .
Soluzione 2: riavvia il PC
Dopo l'uscita dai programmi, le risorse di memoria che erano occupate dai programmi potrebbero non essere restituite al sistema.
Pertanto, è essenziale riavviare il sistema in modo che rilasci le risorse di sistema e quindi sia possibile eseguire il programma interrotto.
Soluzione 3: regolare la configurazione del sistema
Il metodo particolare consiste nell'impostare l'impostazione normale nella configurazione del sistema, che può essere eseguita seguendo i passaggi indicati di seguito:
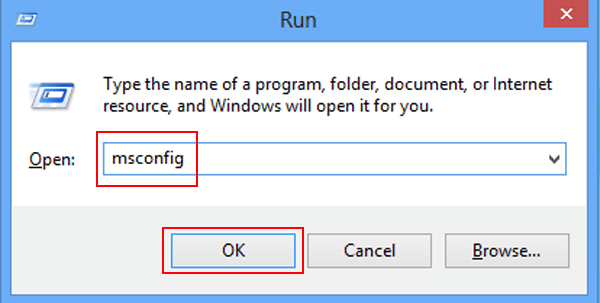
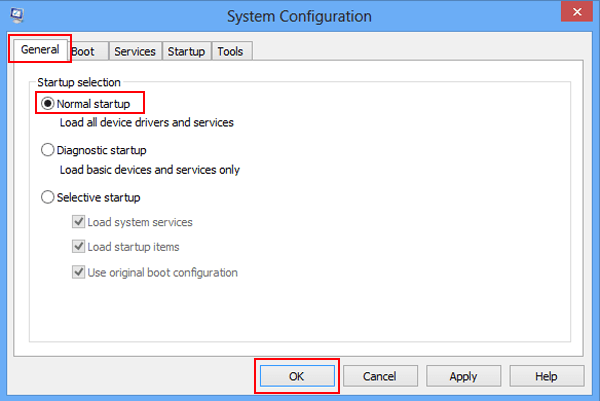
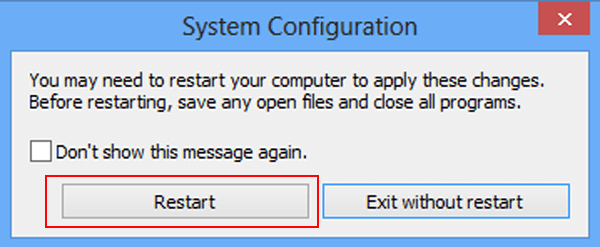
Soluzione 4: gestisci le dimensioni del file di paging per tutte le unità
Se stai gestendo (impostando/disabilitando) la memoria virtuale nel desktop, potresti ricevere un messaggio di errore che dice che il tuo computer ha poca memoria Windows 8 .
In tal caso, puoi consentire al sistema di gestire automaticamente il file di paging per tutte le unità. Segui i passaggi per gestire le dimensioni del file di paging:
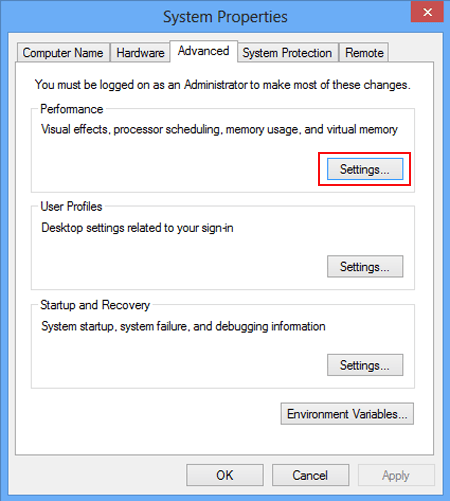
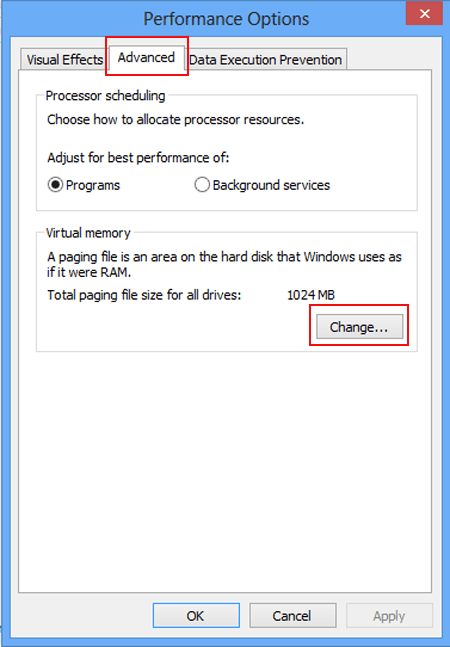
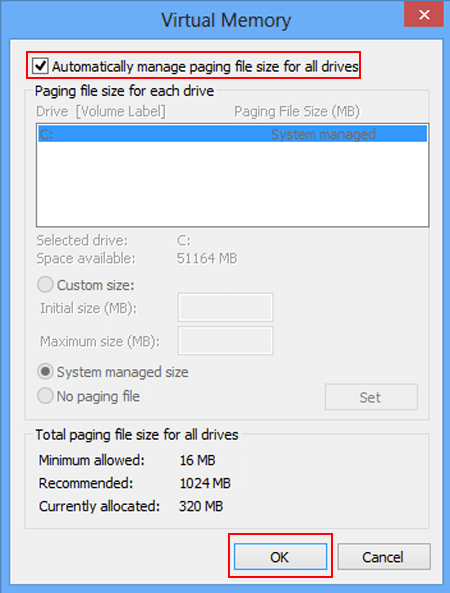
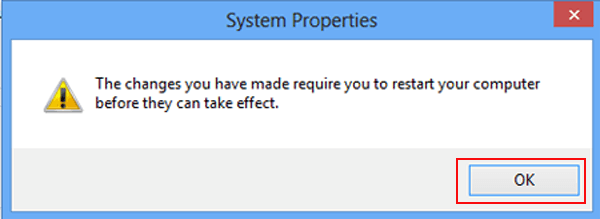
Soluzione 5: aumentare lo spazio su disco disponibile
Se non c'è spazio sufficiente sui dischi rigidi in cui sono presenti i file di paging della memoria virtuale, potrebbe apparire il messaggio di errore che il tuo computer ha poca memoria .
Quindi, un'altra soluzione per questo è aumentare lo spazio su disco disponibile. Per aumentare lo spazio su disco, puoi utilizzare le seguenti correzioni:
Per svuotare il cestino, fare clic con il pulsante destro del mouse sul cestino e selezionare l'opzione Svuota cestino nel menu contestuale.
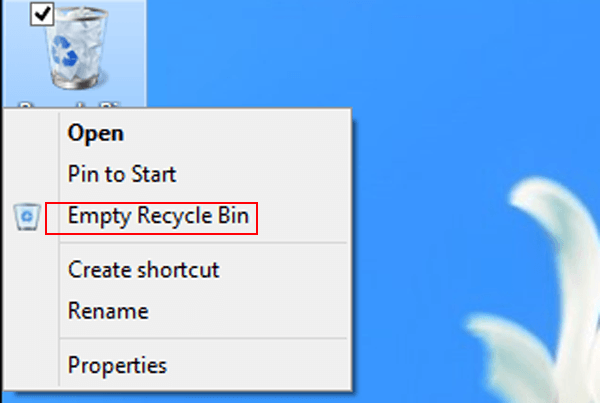
Puoi anche utilizzare CCleaner per rimuovere i file spazzatura non necessari che aumenteranno lo spazio nel disco.
Ottieni CCleaner per rimuovere i file spazzatura non necessari per aumentare lo spazio su disco
Un altro modo per aumentare lo spazio su disco è aggiungere più RAM nel sistema.
Soluzione 6: utilizzare Pulizia disco
Per risolvere i problemi di memoria insufficiente in Windows, è necessario eliminare i file non necessari e, per questo, è possibile utilizzare la pulizia del disco.
Segui i passaggi per utilizzare la pulizia del disco:
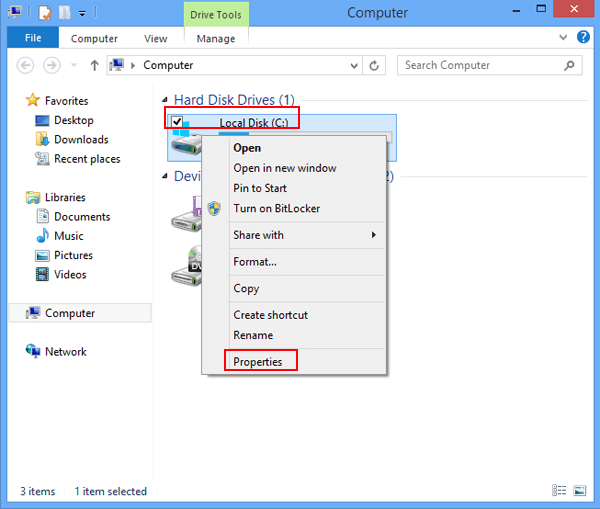
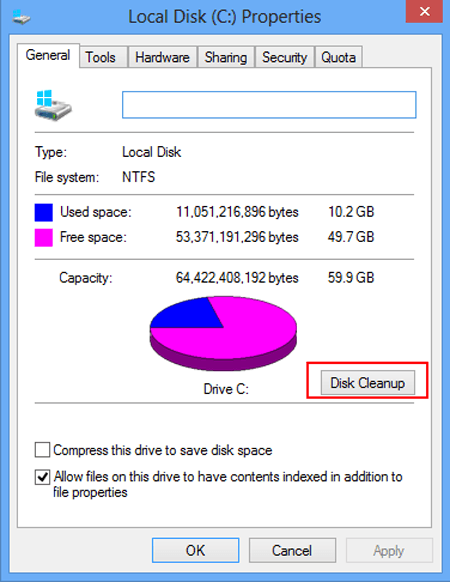
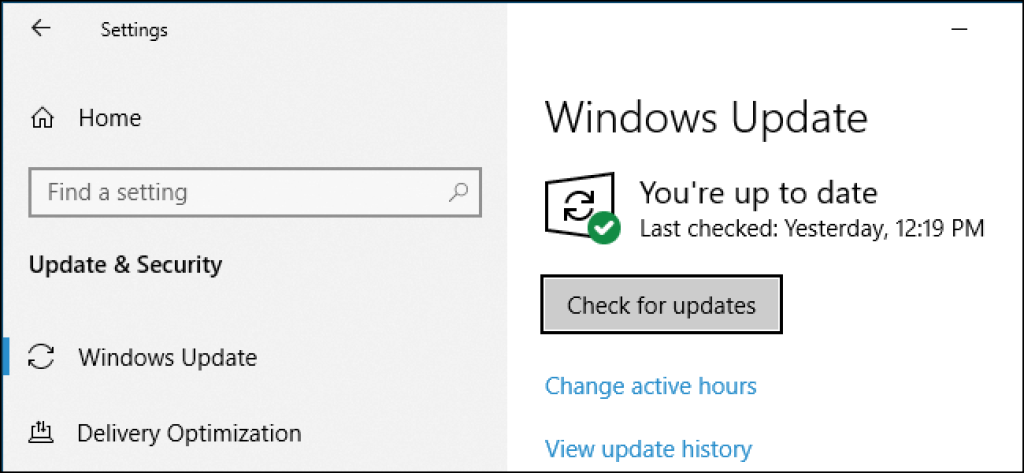
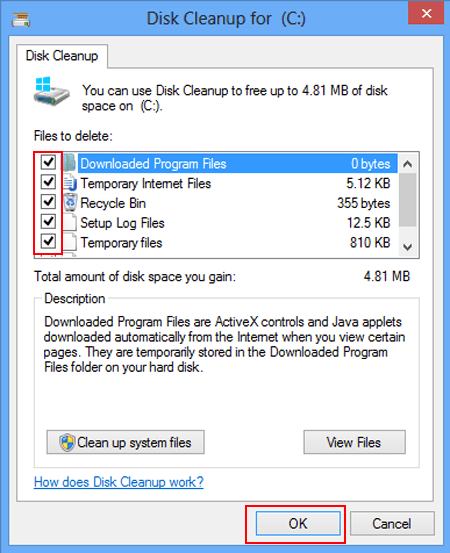
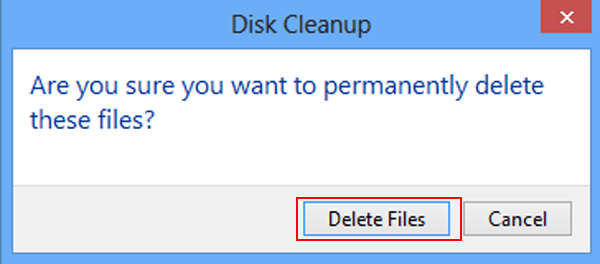
Dopo aver utilizzato la pulizia del disco, la memoria del computer è insufficiente, il messaggio di errore non viene visualizzato.
Puoi anche deframmentare il disco rigido per far funzionare velocemente il tuo PC, per questo puoi usare Defraggler
Ottieni Defraggler per deframmentare il tuo disco rigido
Soluzione 7: rendi il tuo computer libero da virus
Quando il computer è stato infettato dal virus, il messaggio di errore che le finestre di memoria insufficiente vengono visualizzate in precedenza potrebbero ripetersi.
Quindi, è necessario ottenere il software antivirus più recente ed efficace per ripulire il computer dai virus il prima possibile.
Nel caso in cui il tuo computer sia infetto da virus per rimuovere virus o qualsiasi altro malware dal tuo PC/laptop, usa Spyhunter per rendere il tuo computer privo di virus.
Ottieni Spyhunter per rimuovere virus, adware e altri malware dal tuo computer.
Rendi il tuo PC / laptop Windows privo di errori
Esistono vari errori e problemi che non sono in grado di risolvere con le soluzioni manuali, quindi per questo puoi provare lo strumento di riparazione del PC .
Questo strumento avanzato eseguirà la scansione del computer una volta, rileverà errori come errori DLL, errori di registro, errori BSOD, errori di gioco e molti altri. e risolve automaticamente gli errori.
Questo strumento non solo risolve gli errori, ma ripara anche file inaccessibili danneggiati e corrotti e migliora le prestazioni del tuo PC.
Ottieni lo strumento di riparazione del PC per correggere vari errori e problemi del PC.
Conclusione
Quindi, queste erano le soluzioni per risolvere rapidamente i problemi di memoria virtuale insufficiente su Windows 8.1/8.
Assicurati di eseguire le correzioni con saggezza ed elimina la memoria insufficiente di Windows 8 e continua le tue attività come prima.
Se stai utilizzando Windows 10 e stai riscontrando problemi di memoria virtuale insufficiente, leggi questo articolo per ottenere la soluzione per Windows 10- Risolvi memoria virtuale insufficiente in Windows 10.
Si stima che questo articolo si riveli utile per risolvere le tue domande.
Se stai riscontrando l
Vuoi spostare gli elementi in Presentazioni Google senza perdere la loro posizione relativa? Scopri come raggrupparli in pochi semplici passi.
Scopri come cancellare la cronologia delle connessioni desktop remoto in modo semplice e veloce seguendo i passaggi indicati.
Scopri come attivare o disattivare Caps Lock su Chromebook in modo semplice e veloce. Segui i nostri passaggi per personalizzare la tua esperienza di digitazione.
Scopri come regolare i rientri degli elenchi in Microsoft Word per migliorare la formattazione del tuo documento.
Stai riscontrando problemi con la connettività HDMI su Windows 11? Scopri come risolvere i problemi di HDMI con 11 semplici correzioni.
Scopri come risolvere Valheim continua a bloccarsi, bloccarsi, schermo nero e problemi di avvio. Segui queste soluzioni efficaci per giocare senza interruzioni.
Scopri come abilitare e personalizzare il lettore immersivo in Microsoft Word per una lettura più accurata, aiuto con la pronuncia delle parole e per ascoltare il documento letto ad alta voce.
Scopri come riprodurre i tuoi file musicali archiviati su Google Drive senza doverli scaricare. Utilizza Music Player per Google Drive per un
Scopri come risolvere l





![[RISOLTO] Valheim continua a bloccarsi, bloccarsi, schermo nero, non si avviano problemi [RISOLTO] Valheim continua a bloccarsi, bloccarsi, schermo nero, non si avviano problemi](https://luckytemplates.com/resources1/images2/image-5324-0408150843143.png)


![[RISOLTO] Errore imprevisto di Windows 10 Defender e Microsoft Defender Threat Service ha interrotto lerrore [RISOLTO] Errore imprevisto di Windows 10 Defender e Microsoft Defender Threat Service ha interrotto lerrore](https://luckytemplates.com/resources1/images2/image-1378-0408150533360.png)