[RISOLTO] Il tuo computer è offline, accedi con lultima password Windows 10
![[RISOLTO] Il tuo computer è offline, accedi con lultima password Windows 10 [RISOLTO] Il tuo computer è offline, accedi con lultima password Windows 10](https://luckytemplates.com/resources1/images2/image-9241-0408150603104.jpg)
Se stai riscontrando l

Hai mai riscontrato prestazioni di gioco lente in Windows 10? Se sì, allora questo articolo fa per te? Qui imparerai come disabilitare Game DVR e Game Bar su PC Windows 10 per ottimizzare le prestazioni di gioco.
Bene, Windows 10 offre molte delle ultime funzionalità ed è anche un ottimo sistema operativo per i giocatori. Ma alcune delle funzionalità di Windows 10 possono causare ritardi e problemi di prestazioni lente.
La funzione " Game DVR " di Windows 10 consente di registrare il video in background e la funzione " Barra di gioco " consente di acquisire schermate o registrare il gameplay .
Ma molti giocatori hanno riferito di riscontrare problemi di prestazioni di gioco in ritardo e lente durante l'utilizzo di queste funzionalità in Windows 10.
Come sappiamo, Game DVR e Game Bar sono progettati per essere eseguiti in background durante il gioco, quindi influisce sulle prestazioni del sistema e genera talvolta problemi di lag.
Pertanto, si consiglia di disabilitare la barra di gioco di Windows e il DVR di gioco per rendere normale il PC/laptop e massimizzare le prestazioni di Windows 10 .
Che cos'è la barra di gioco e il DVR di gioco?
La Game Bar e il Game DVR sono le ultime funzionalità del sistema Windows 10. Queste funzionalità avanzate consentono ai giocatori di registrare il gameplay in background con la "registrazione in background".
E quando lo scegli, salva il video in un file, in modo che tu possa guardare i tuoi momenti memorabili in futuro o condividerli con i tuoi amici.
Game DVR può registrare automaticamente tutti i tuoi momenti di gioco in background, così quando si verifica un momento straordinario, puoi salvarlo senza alcun problema.
Ma se non scegli di salvarlo, il Game DVR rimuove quel video e continua a registrare in background. In modo che tu possa giocare di solito e se vuoi puoi salvare l'ultimo gameplay in un file.
Considerando che la barra di gioco è l'interfaccia grafica e consente anche di registrare il gameplay, acquisire schermate e salvare clip . E puoi accedere alla funzione " Barra di gioco " con una semplice scorciatoia ( Win + G), tramite questa puoi accedere rapidamente alle funzionalità di gioco.
Bene, questo non abbasserà le prestazioni del sistema ma apparirà mentre esegui qualsiasi gioco. Ed è anche abilitato per impostazione predefinita su Windows 10 .
Ma sfortunatamente il Game DVR consuma le risorse di sistema e se il tuo computer è vecchio, questa funzione può rallentare notevolmente il tuo computer. Quindi, deve essere disabilitato sul tuo PC.
Se non sai come farlo, segui i vari metodi menzionati in questo articolo per disattivare Game DVR e Game Bar su Windows 10 .
Come disabilitare Windows Game DVR e Game Bar utilizzando l'app Impostazioni?
Sappiamo che il Game DVR fa parte della Game Bar e viene utilizzato per registrare video in background durante il gioco. Ma questa funzione richiede anche molte risorse di sistema e rallenta le prestazioni del tuo sistema .
Quindi, disabilitiamo Game DVR e Game Bar su PC Windows 10 con l'aiuto dei passaggi indicati di seguito.
Disabilita il DVR di gioco di Windows 10
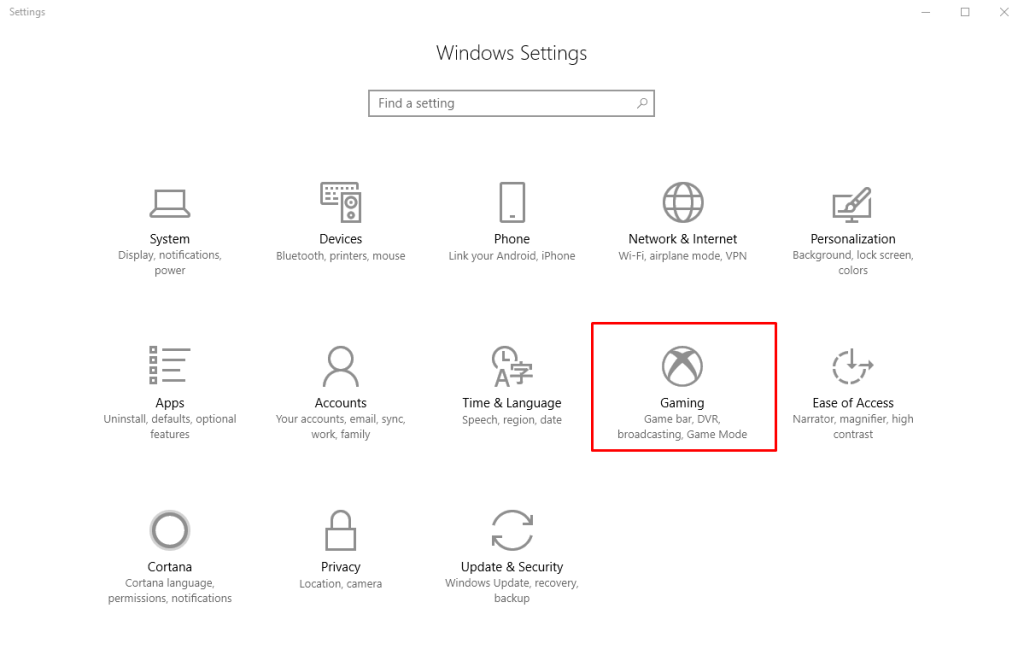
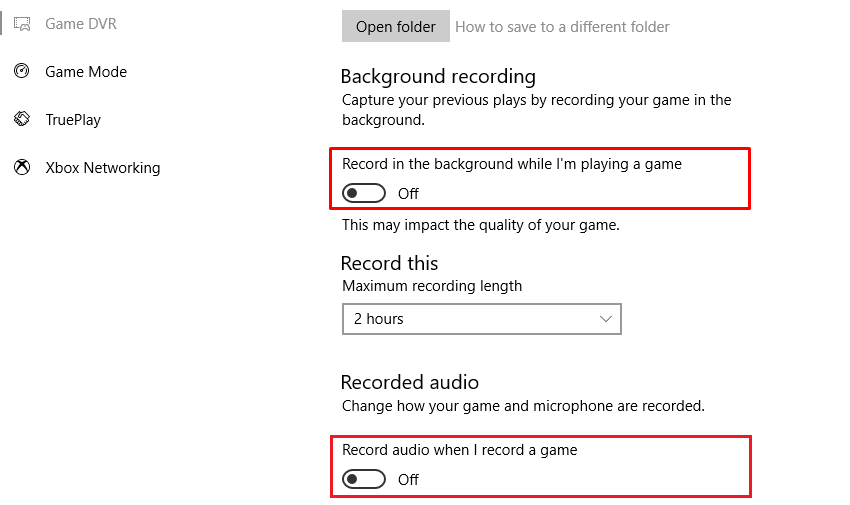
Inoltre, puoi ancora avviare la registrazione manuale dalla barra di gioco, tuttavia Windows 10 non registra automaticamente in background.
Disabilita la barra di gioco di Windows 10

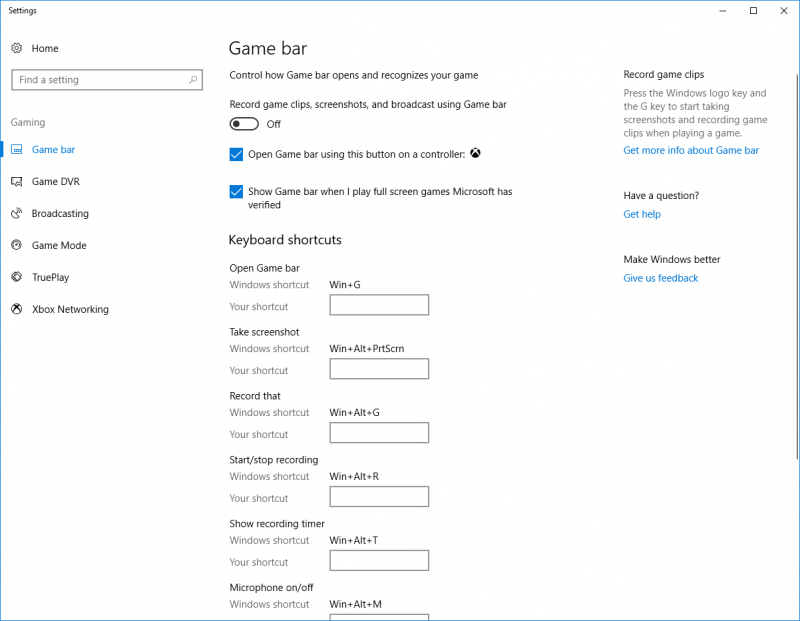
Non puoi più vedere la funzione della barra di gioco se torni allo schermo e lo riattivi .
Passaggi per disabilitare il DVR di gioco e la barra di gioco di Windows 10
HKEY_CURRENT_USER\Software\Microsoft\Windows\CurrentVersion\GameDVR
Disabilita Game DVR e Game Bar su Windows 10 tramite Criteri di gruppo
Computer Configuration > Administrative Templates > Windows Components > Windows Game Recording and Broadcasting
Come disabilitare Xbox DVR in Windows 10 senza accedere all'account Microsoft?
Nel caso in cui tu non abbia un account Xbox o non abbia effettuato l'accesso all'app Xbox, non preoccuparti perché puoi comunque disabilitare Xbox DVR tramite l'editor del registro. Ma questo metodo è per coloro che hanno familiarità con le operazioni del database del registro e non è raccomandato per gli utenti principianti.
HKEY_CURRENT_USER\System\GameConfigStore
Come disattivare il monitoraggio del gioco Xbox?
Xbox Game Monitoring è un servizio di Windows 10 che funziona con l'app Xbox. La funzione di questa funzione è di tenere d'occhio quale gioco è attualmente in riproduzione sul tuo computer/laptop.
A volte, questa funzione si scontra con le prestazioni del gioco durante la riproduzione di giochi di altri servizi, come Steam.
Questa funzionalità è attiva anche dopo aver disabilitato la Game Bar , e per disabilitare questo servizio è necessario procedere tramite le operazioni di registro.
Nota: si consiglia di operare sull'editor del registro solo se si dispone di conoscenze professionali, questa operazione non è per principianti. Conserva un backup completo del database del registro, del PC e di altri dati del tuo computer.
Quindi, hai disabilitato il servizio Xbox Game Monitoring , se vuoi abilitare nuovamente questa funzione, devi ripetere i passaggi e modificare nuovamente il valore da 4 a 3 .
Domande frequenti: alcune ulteriori informazioni relative al gioco DVR
1: Come posso registrare il mio schermo con Game DVR?
Puoi registrare il tuo schermo su Windows 10 con Game DVR. E segui i passaggi per farlo:
E in questo modo, puoi utilizzare il tuo Game DVR in Windows 10 per registrare lo schermo
2: La barra di gioco ha influito sulle prestazioni?
Sì, molti giocatori hanno confermato che la Game Bar influisce sulle prestazioni di Windows. Inoltre, Microsoft afferma che la funzione è consentita solo per i giochi verificati per funzionare con essa. Ma se la barra di gioco interferisce con la modalità a schermo intero può causare problemi di prestazioni, ritardo e altri problemi con i giochi.
Conclusione
Tutti i passaggi sopra indicati sono completamente testati, quindi non preoccuparti del suo funzionamento. Ma le operazioni relative all'editor del registro dovrebbero essere eseguite con molta attenzione.
Se desideri migliorare la tua esperienza di gioco sul tuo vecchio sistema Windows, prova a eseguire lo strumento Game Booster . Questo è il software appositamente progettato per affrontare problemi relativi al gioco, come ritardi, problemi di visualizzazione, errori e altro.
Spero che l'articolo funzioni per te e che tu sia in grado di disabilitare il Game DVR e la Game Bar in Windows 10 e ottimizzare le prestazioni di gioco in Windows 10.
In bocca al lupo..!
Se stai riscontrando l
Vuoi spostare gli elementi in Presentazioni Google senza perdere la loro posizione relativa? Scopri come raggrupparli in pochi semplici passi.
Scopri come cancellare la cronologia delle connessioni desktop remoto in modo semplice e veloce seguendo i passaggi indicati.
Scopri come attivare o disattivare Caps Lock su Chromebook in modo semplice e veloce. Segui i nostri passaggi per personalizzare la tua esperienza di digitazione.
Scopri come regolare i rientri degli elenchi in Microsoft Word per migliorare la formattazione del tuo documento.
Stai riscontrando problemi con la connettività HDMI su Windows 11? Scopri come risolvere i problemi di HDMI con 11 semplici correzioni.
Scopri come risolvere Valheim continua a bloccarsi, bloccarsi, schermo nero e problemi di avvio. Segui queste soluzioni efficaci per giocare senza interruzioni.
Scopri come abilitare e personalizzare il lettore immersivo in Microsoft Word per una lettura più accurata, aiuto con la pronuncia delle parole e per ascoltare il documento letto ad alta voce.
Scopri come riprodurre i tuoi file musicali archiviati su Google Drive senza doverli scaricare. Utilizza Music Player per Google Drive per un
Scopri come risolvere l





![[RISOLTO] Valheim continua a bloccarsi, bloccarsi, schermo nero, non si avviano problemi [RISOLTO] Valheim continua a bloccarsi, bloccarsi, schermo nero, non si avviano problemi](https://luckytemplates.com/resources1/images2/image-5324-0408150843143.png)


![[RISOLTO] Errore imprevisto di Windows 10 Defender e Microsoft Defender Threat Service ha interrotto lerrore [RISOLTO] Errore imprevisto di Windows 10 Defender e Microsoft Defender Threat Service ha interrotto lerrore](https://luckytemplates.com/resources1/images2/image-1378-0408150533360.png)