[RISOLTO] Il tuo computer è offline, accedi con lultima password Windows 10
![[RISOLTO] Il tuo computer è offline, accedi con lultima password Windows 10 [RISOLTO] Il tuo computer è offline, accedi con lultima password Windows 10](https://luckytemplates.com/resources1/images2/image-9241-0408150603104.jpg)
Se stai riscontrando l

La grave corruzione nel registro di Windows può trasformare il PC/laptop in un mattone. E come utente Windows, dovresti sapere che un danno minore in una voce di registro può distruggere completamente il sistema operativo Windows 10, 8, 7.
Un problema sul registro significa un problema sul tuo sistema operativo e, di conseguenza, inizierai ad affrontare varie difficoltà nell'utilizzo del dispositivo. La maggior parte delle volte, quando il registro viene danneggiato o corrotto, il sistema Windows deve essere reinstallato e si perdono tutti i dati.
Quindi, se nel caso in cui hai scoperto che il tuo registro di Windows è danneggiato, devi riparare immediatamente il registro danneggiato.
Di solito il danneggiamento del registro o gli errori del registro vengono visualizzati dopo aver apportato modifiche all'editor del registro. E questo è il motivo per cui si consiglia sempre di eseguire il backup del registro prima di manipolare qualsiasi cosa, poiché qui si ha l'impostazione interna dei sistemi Windows 7, 8, 8.1 e 10.
Inoltre, se hai a che fare con la corruzione del registro e stai cercando di ripulire elementi di registro rotti o correggere errori di registro in Windows 10 , Windows 8, Windows 8.1 e Windows 7
Seguendo le soluzioni, si riparano gli errori di registro senza reinstallare Windows da zero.
Quindi iniziamo…!
Come correggere gli errori di registro in Windows 10, 8, 8.1 e 7?
1: Esegui il Controllo del Registro di Windows (Scanreg.exe)
5: Aggiorna il sistema Windows
6: Eseguire una riparazione automatica
Soluzione 1: eseguire il controllo del registro di Windows (Scanreg.exe)
Lo strumento Controllo registro di Windows (Scanreg.exe) crea un backup dei file di sistema e delle informazioni di configurazione una volta al giorno all'avvio del sistema. Questo esegue anche la scansione automatica del registro di sistema alla ricerca di voci non valide e blocchi di dati vuoti all'avvio.
Quindi, qui si consiglia di eseguire il controllo del registro di Windows integrato o lo strumento Scanreg.exe per correggere gli errori di registro corrotti.
La versione in modalità protetta dello strumento Controllo registro di Windows (Scanregw.exe) può creare un backup dei file di sistema ed eseguire la scansione del registro per individuare voci non valide. Se vengono rilevate voci non valide, si fa riferimento alla versione in modalità reale dello strumento Controllo registro di Windows (Scanreg.exe ) per una risoluzione.
Soluzione 2: eseguire una scansione SFC
A volte la corruzione dei file di sistema di Windows può danneggiare le voci di registro, quindi qui si consiglia di eseguire prima un SFC (System File Checker) in Windows per riparare i file di sistema corrotti .
Segui i passaggi per eseguire Controllo file di sistema:
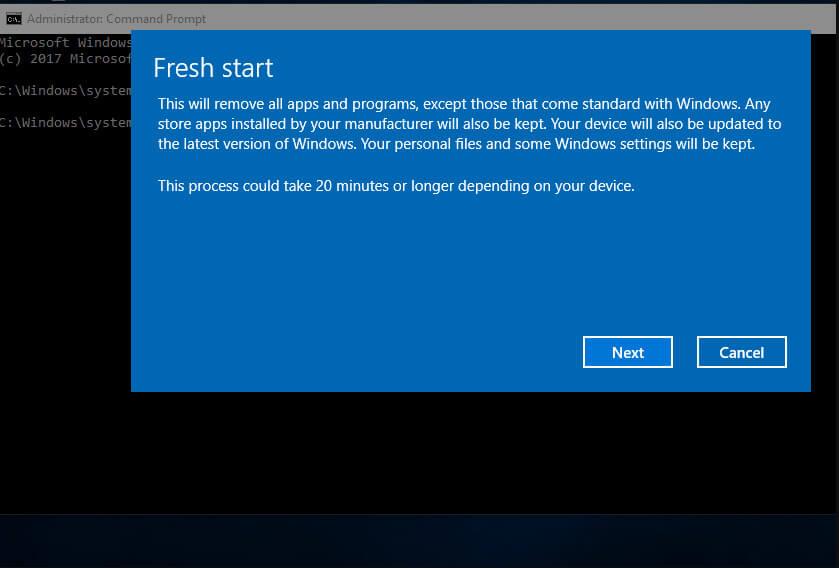
E dopo il completamento, riavvia il sistema e controlla se questo registro danneggiato è stato risolto in Windows 10.
Soluzione 3: eseguire il comando DISM
Se l'esecuzione della scansione SFC non ti aiuterà a correggere gli errori di registro in Windows 10, 8, 8.1 e 7, quindi prova a eseguire lo strumento da riga di comando DISM (Deployment Image Servicing and Management) .
Segui i passaggi per farlo:
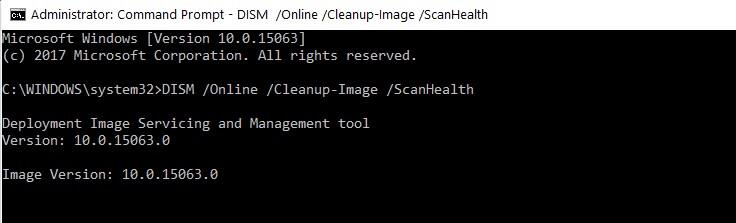
Dopo il completamento, controlla se il tuo registro corrotto/rotto è stato riparato o meno.
Soluzione 4: sistema di riparazione
Se la soluzione di cui sopra non funziona per riparare il registro corrotto nel sistema operativo Windows, seguire i passaggi per riparare il sistema.
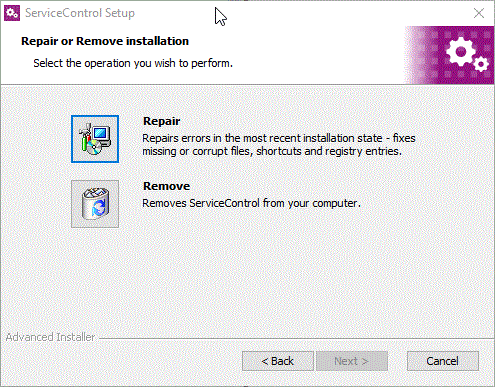
Nota: i dati archiviati non verranno eliminati o rimossi, poiché il sistema operativo viene ripristinato a uno stato stabile.
Soluzione 5: aggiorna il sistema Windows
Questa soluzione ti consente di ripristinare il tuo PC/laptop e senza danneggiare alcun file. Ciò aggiornerà completamente i file di sistema di Windows e riparerà il registro di Windows.
Segui i passaggi indicati:
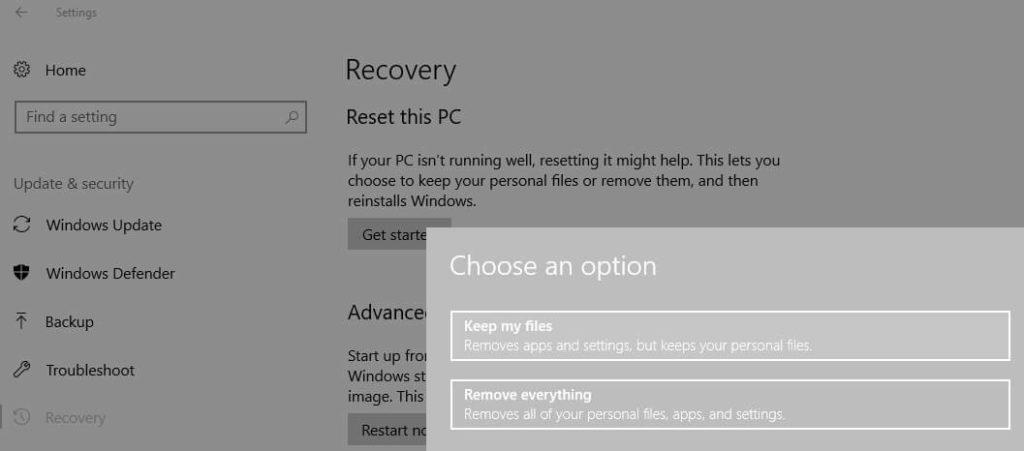
Ora controlla se questa correzione ha danneggiato le voci di registro o meno. In caso contrario, segui la soluzione successiva e controlla se ti aiuta o meno.
Soluzione 6: eseguire una riparazione automatica
Prova a eseguire la riparazione automatica poiché funziona per molti per correggere gli errori di registro e pulire il registro in Windows 10, 8, 8.1.
Segui i passaggi per farlo in Windows 8 o 8.1:
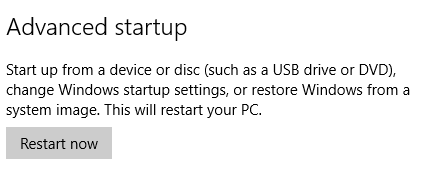
L'avvio automatico della riparazione e il sistema potrebbero riavviarsi durante il processo.
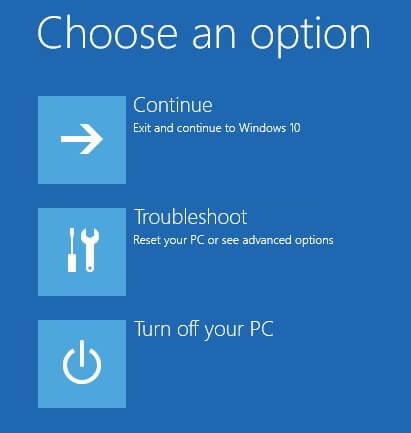
Per consentire agli utenti di Windows 10 di eseguire la riparazione automatica:
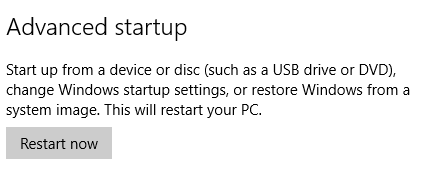
E l'avvio automatico della riparazione e il sistema potrebbe riavviarsi durante il processo. Spero che questo funzioni per te per riparare il registro danneggiato in Windows 10.
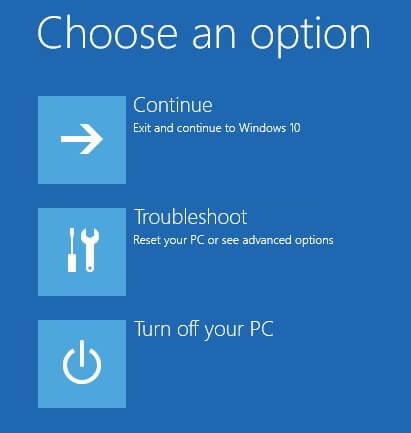
Soluzione 7: pulire le voci di registro
Le voci di registro sono impronte di qualsiasi cosa facciamo sul sistema, come l'app che installiamo, ogni singola pagina web che visitiamo, ecc. E con il tempo, queste voci si accumulano e potrebbero causare errori di registro.
Pertanto la loro pulizia risolverà gli errori di registro e riparerà il registro danneggiato su Windows 10, 8, 8.1 e 7.
E per pulire il registro, è meglio utilizzare il pulitore di registro di terze parti . Poiché la pulizia manuale del registro di Windows 8, 8.1 e 10 è un compito molto scoraggiante, molti esperti consigliano di utilizzare un software di terze parti per pulire facilmente le voci di registro.
Ci sono molti strumenti disponibili sul web, lo strumento migliore e affidabile che è personalmente simile a CCleaner. Questi hanno un'interfaccia facile da usare e dopo aver pulito il registro esegue automaticamente anche i backup.
Ottieni CCleaner per pulire le chiavi di registro
Il modo migliore per riparare il registro danneggiato su PC Windows
Bene, se dopo aver seguito le soluzioni manuali non riesci ancora a riparare il registro danneggiato su PC Windows , ti suggerirei di provare lo strumento di riparazione del registro .
La manipolazione manuale delle voci di registro è molto rischiosa e un piccolo errore può danneggiare l'intero sistema. Quindi, vale la pena utilizzare questo strumento di riparazione affidabile per riparare le chiavi di registro mancanti o danneggiate.
Riparerà le voci di registro danneggiate, danneggiate o rotte nel sistema Windows. Non solo questo, ma corregge anche BSOD, giochi, applicazioni, errori DLL e molto altro.
Ottieni lo strumento di riparazione del registro per correggere gli errori del registro
Conclusione:
Sappiamo tutti quanto sia importante il registro per il nostro PC e laptop Windows, quindi è importante mantenere e pulire il registro una o due volte al mese. E questo era tutto su come riparare il registro danneggiato sul sistema Windows .
Ho fatto del mio meglio per elencare le migliori soluzioni possibili per correggere gli errori di registro , seguirli saggiamente per correggere il registro corrotto di Windows 8, 8.1 e Windows 10.
Nonostante ciò, se non sei tecnicamente esperto, sentiti libero di utilizzare il pulitore di registro professionale raccomandato, per riparare automaticamente il registro danneggiato .
Se stai riscontrando l
Vuoi spostare gli elementi in Presentazioni Google senza perdere la loro posizione relativa? Scopri come raggrupparli in pochi semplici passi.
Scopri come cancellare la cronologia delle connessioni desktop remoto in modo semplice e veloce seguendo i passaggi indicati.
Scopri come attivare o disattivare Caps Lock su Chromebook in modo semplice e veloce. Segui i nostri passaggi per personalizzare la tua esperienza di digitazione.
Scopri come regolare i rientri degli elenchi in Microsoft Word per migliorare la formattazione del tuo documento.
Stai riscontrando problemi con la connettività HDMI su Windows 11? Scopri come risolvere i problemi di HDMI con 11 semplici correzioni.
Scopri come risolvere Valheim continua a bloccarsi, bloccarsi, schermo nero e problemi di avvio. Segui queste soluzioni efficaci per giocare senza interruzioni.
Scopri come abilitare e personalizzare il lettore immersivo in Microsoft Word per una lettura più accurata, aiuto con la pronuncia delle parole e per ascoltare il documento letto ad alta voce.
Scopri come riprodurre i tuoi file musicali archiviati su Google Drive senza doverli scaricare. Utilizza Music Player per Google Drive per un
Scopri come risolvere l





![[RISOLTO] Valheim continua a bloccarsi, bloccarsi, schermo nero, non si avviano problemi [RISOLTO] Valheim continua a bloccarsi, bloccarsi, schermo nero, non si avviano problemi](https://luckytemplates.com/resources1/images2/image-5324-0408150843143.png)


![[RISOLTO] Errore imprevisto di Windows 10 Defender e Microsoft Defender Threat Service ha interrotto lerrore [RISOLTO] Errore imprevisto di Windows 10 Defender e Microsoft Defender Threat Service ha interrotto lerrore](https://luckytemplates.com/resources1/images2/image-1378-0408150533360.png)