[RISOLTO] Il tuo computer è offline, accedi con lultima password Windows 10
![[RISOLTO] Il tuo computer è offline, accedi con lultima password Windows 10 [RISOLTO] Il tuo computer è offline, accedi con lultima password Windows 10](https://luckytemplates.com/resources1/images2/image-9241-0408150603104.jpg)
Se stai riscontrando l
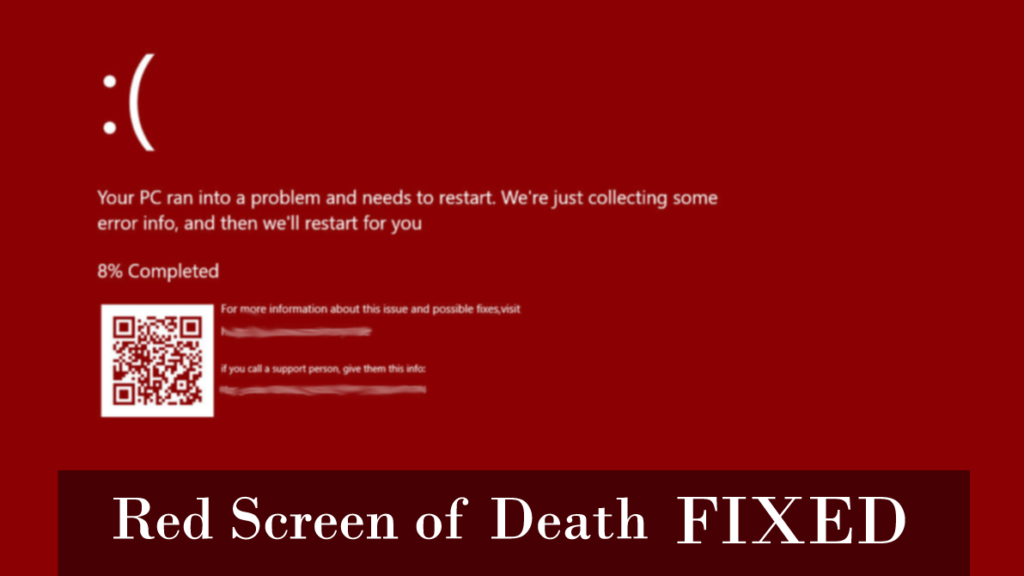
Immagino che ogni utente di Windows abbia familiarità con l' errore della schermata blu della morte , ma hai sentito parlare dell'errore della schermata rossa della morte (RSOD) su Windows.
Ebbene, dopo il lancio di Windows 10, alcuni utenti hanno riscontrato un errore di schermata rossa di morte e hanno trovato segnalazioni al riguardo. La schermata rossa della morte è generalmente correlata all'iPhone 6, iPhone 5S o altri smartphone, ma ora anche i computer/laptop Windows 10 visualizzano l'errore della schermata rossa.
Per correggere la schermata rossa dell'errore di morte, consigliamo lo strumento di riparazione del sistema avanzato:
Questo software è la tua soluzione unica per correggere gli errori di Windows, proteggerti dai malware, pulire i file spazzatura e ottimizzare il tuo PC per le massime prestazioni in 3 semplici passaggi:
E quando viene visualizzata la schermata rossa di Windows 10, non sei in grado di fare nulla e sei costretto a riavviare manualmente il PC/laptop. Il tuo sistema Windows 10 inizia a bloccarsi senza visualizzare alcun errore.
Proprio come la schermata nera della morte e la schermata blu dell'errore di morte , lo schermo rosso di Windows 10 è un altro errore mortale e può danneggiare completamente il tuo sistema.
E può essere riscontrato durante i giochi, l'immissione di password di accesso, la visione di video, l'avvio del sistema, l'aggiornamento di Windows 10, durante l'avvio o anche quando non si sta facendo nulla
Oggi in questo articolo sono qui per aiutarti. Dai un'occhiata alle informazioni complete sulle cause della schermata rossa dell'errore di morte e su come correggere una schermata rossa della morte Errore di Windows 10.
Quali sono le cause dello schermo rosso della morte di Windows 10 ?
Comunemente la schermata rossa di Windows 10 è causata da un errore hardware, in particolare se si overclocca il PC/laptop Windows.
Nonostante ciò, a volte la schermata rossa della morte è causata anche da driver obsoleti o incompatibili oa causa di problemi del BIOS. Anche a causa di problemi con i driver grafici e le applicazioni corrispondenti installano file errati. A volte il conflitto software può anche causare l'errore di avvio della schermata rossa di Windows 10.
Si suggerisce inoltre di controllare che i cavi del monitor siano collegati correttamente o se siano danneggiati.
Ora, prova le correzioni fornite una per una per eliminare la schermata rossa dell'errore di morte.
Come posso riparare lo schermo rosso su Windows 10?
#Correzione 1: accedi ed elimina i programmi che causano lo schermo rosso di Windows 10
Come ho detto sopra, a causa di alcune applicazioni, gli utenti ottengono anche la schermata rossa dell'errore di morte. E se hai appena installato un'applicazione e inizi a ricevere l'errore RSoD in Windows 10, disinstallalo.
Segui i passaggi per farlo:
In questo modo, l'applicazione problematica viene disinstallata.
Nonostante ciò, in un rapporto, si afferma che la disinstallazione del software softOSD.exe corregge l'errore di Windows 10 con schermo rosso . Quindi, controlla se hai installato il software softOSD , quindi disinstallalo dal tuo PC / laptop Windows 10.
Segui i passaggi per disinstallarlo:
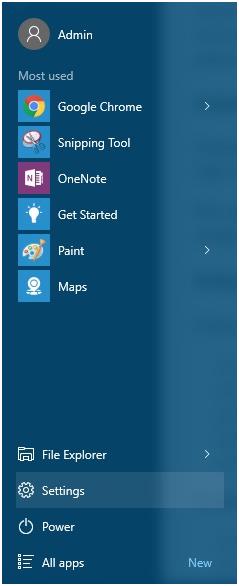
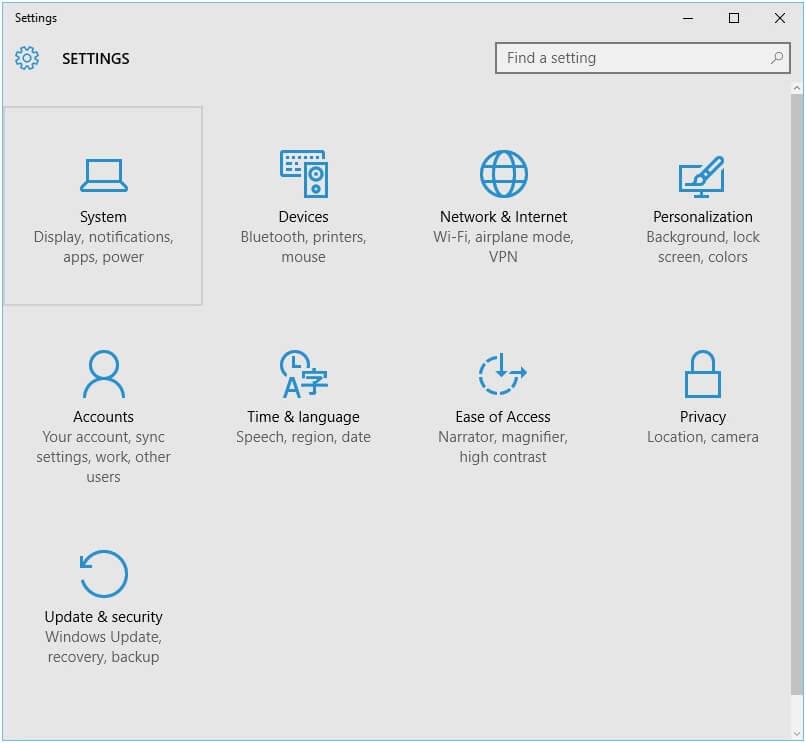
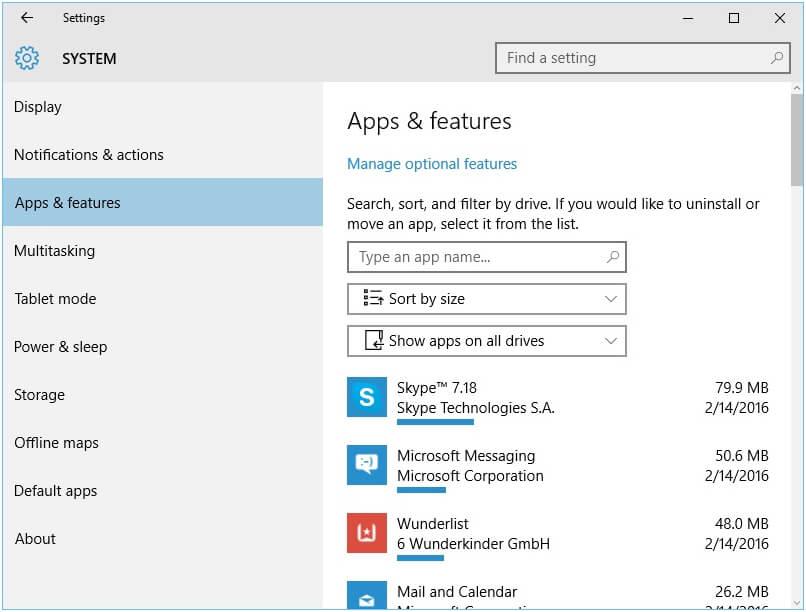
Se viene visualizzato un messaggio per rimuovere sds64a.sys, saltalo semplicemente
Inoltre, puoi anche seguire il metodo alternativo per disinstallarlo
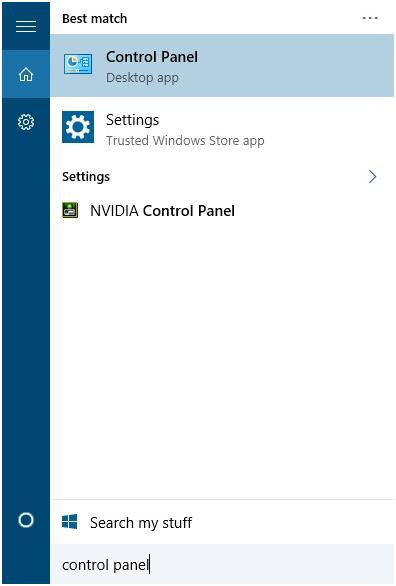
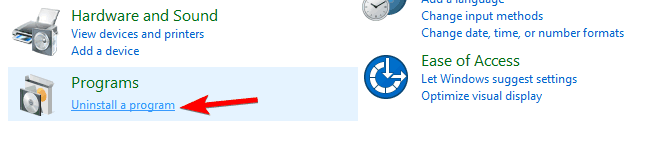
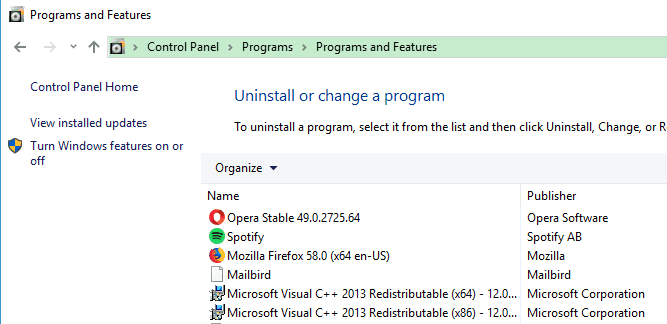
Potresti ricevere un messaggio "remove sds64a.sys" , salta quel passaggio.
In questo modo il software softOSD viene disinstallato, tuttavia la disinstallazione manuale del programma non lo rimuoverà completamente. Alcune delle tracce vengono lasciate nel sistema e ciò può causare problemi in futuro.
Quindi, qui ha suggerito di utilizzare il programma di disinstallazione di terze parti , per rimuovere completamente qualsiasi applicazione senza rimuovere i file spazzatura dietro.
Scarica Revo Uninstaller per rimuovere completamente qualsiasi programma
#Correzione 2 – Rimuovi le impostazioni di overclock
Overclocking significa modificare la frequenza di clock , il moltiplicatore o la tensione dell'hardware in modo da ottenere le migliori prestazioni dal proprio hardware. Gli utenti spesso overcloccano la CPU o la GPU del sistema. Insieme alle prestazioni migliorate, può anche aumentare il calore prodotto dalla CPU o dalla GPU . A causa del surriscaldamento, la CPU o la GPU di un computer potrebbero diventare instabili o, a volte, possono danneggiare in modo permanente l'hardware del sistema.
Quindi, è chiaro che l'overclocking non è per utenti base, perché può danneggiare l'intero sistema. Se soffri della schermata rossa di errore mortale su Windows 10 , ti consigliamo di rimuovere tutte le impostazioni di overclock il prima possibile.
# Correzione 3: prova ad aggiornare il BIOS / UEFI del sistema
Il BIOS / UEFI di un sistema obsoleto può generare l'errore della schermata rossa di Windows 10, quindi si consiglia di aggiornare il BIOS / UEFI del sistema il prima possibile per risolverlo.
Come aggiornare BIOS/UEFI?
L'aggiornamento del BIOS/UEFI non è un compito facile; soprattutto per gli utenti base l'aggiornamento del BIOS è davvero tufo. Perché un piccolo errore può causare danni permanenti al tuo computer. Prima di tutto, devi visitare il sito Web del produttore della scheda madre e scaricare l'ultima versione di BIOS / UEFI. La maggior parte dei produttori di schede madri ha una guida per aggiornare il BIOS sul proprio sito Web, quindi leggi attentamente i passaggi indicati.
#Correzione 4 – Modifica il file Settings.ini
Molti utenti hanno riferito che la schermata rossa appare a causa di Battlefield: Bad Company 2 e, per risolvere questo problema, è necessario modificare il file settings.ini del gioco. Applicare le istruzioni fornite di seguito per farlo,
Passaggio 1: apri Documenti > cartella BFBC2 e trova il file settings.ini .
Passaggio 2: trova la riga seguente:
Passaggio 3: salva tutte le modifiche e prova a eseguire nuovamente il gioco.
#Correzione 5 – Installa il driver della scheda grafica predefinito e aggiornali
Questa è una soluzione funzionante che ha aiutato molti utenti a correggere l'errore di Windows 10 con schermo rosso. Il ritorno al driver della scheda grafica predefinito sui laptop HP risolve il problema dello schermo rosso di Windows 10.
Inoltre, il ripristino del driver della scheda grafica predefinito funziona anche per altri utenti. Quindi, vale la pena provare.
Segui i passaggi per tornare all'impostazione predefinita:
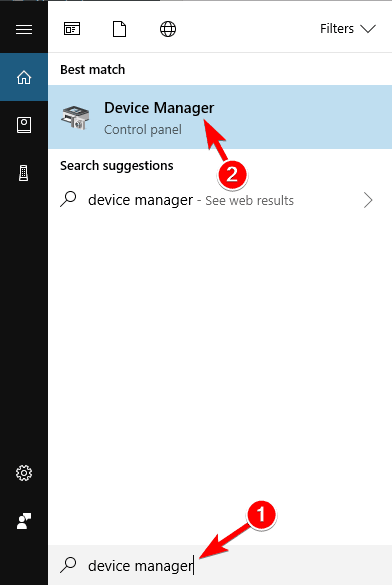
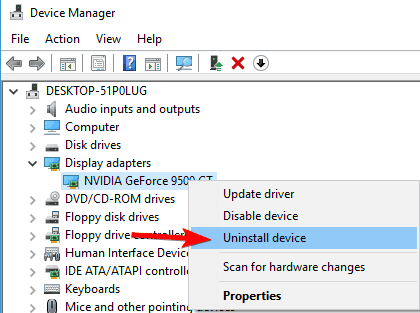
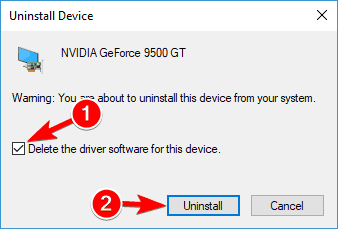
Inoltre, si consiglia anche di aggiornare i driver della scheda grafica.
Per aggiornare i driver della scheda grafica, vai al sito Web del produttore o al sito Web ufficiale di Microsoft e scarica il driver più recente per la scheda grafica.
Scarica Driver Easy per aggiornare automaticamente i driver.
Soluzione automatica: strumento di riparazione di Windows
Se le soluzioni sopra indicate non funzionano per te, prova lo strumento di riparazione di Windows che è in grado di risolvere vari problemi ed errori di Windows. Con questo, puoi risolvere altri problemi del PC come guasti hardware, virus/minacce informatiche, danneggiamento dei file di Windows, danneggiamento del registro, ecc. Ti aiuta anche a ottimizzare le prestazioni del tuo PC Windows e rendere il tuo PC privo di errori. Questo è facile da usare, tutto ciò che devi fare è installare e premere il pulsante di scansione, questo risolverà automaticamente tutti i problemi e gli errori.
Ottieni lo strumento di riparazione di Windows per correggere vari errori e problemi del PC
Conclusione:
A differenza dell'errore della schermata blu della morte, la schermata rossa dell'errore della morte non è così comune, questo viene affrontato dagli utenti in un caso molto raro.
Ma se riscontri l'errore di Windows 10 con schermo rosso, prova le correzioni fornite nell'articolo.
Spero che le soluzioni fornite funzionino per te per correggere l'errore di morte dello schermo rosso su Windows 10.
Provali uno per uno per sbarazzarti della schermata rossa della morte di Windows 10 e rendere il tuo PC privo di errori.
Se stai riscontrando l
Vuoi spostare gli elementi in Presentazioni Google senza perdere la loro posizione relativa? Scopri come raggrupparli in pochi semplici passi.
Scopri come cancellare la cronologia delle connessioni desktop remoto in modo semplice e veloce seguendo i passaggi indicati.
Scopri come attivare o disattivare Caps Lock su Chromebook in modo semplice e veloce. Segui i nostri passaggi per personalizzare la tua esperienza di digitazione.
Scopri come regolare i rientri degli elenchi in Microsoft Word per migliorare la formattazione del tuo documento.
Stai riscontrando problemi con la connettività HDMI su Windows 11? Scopri come risolvere i problemi di HDMI con 11 semplici correzioni.
Scopri come risolvere Valheim continua a bloccarsi, bloccarsi, schermo nero e problemi di avvio. Segui queste soluzioni efficaci per giocare senza interruzioni.
Scopri come abilitare e personalizzare il lettore immersivo in Microsoft Word per una lettura più accurata, aiuto con la pronuncia delle parole e per ascoltare il documento letto ad alta voce.
Scopri come riprodurre i tuoi file musicali archiviati su Google Drive senza doverli scaricare. Utilizza Music Player per Google Drive per un
Scopri come risolvere l





![[RISOLTO] Valheim continua a bloccarsi, bloccarsi, schermo nero, non si avviano problemi [RISOLTO] Valheim continua a bloccarsi, bloccarsi, schermo nero, non si avviano problemi](https://luckytemplates.com/resources1/images2/image-5324-0408150843143.png)


![[RISOLTO] Errore imprevisto di Windows 10 Defender e Microsoft Defender Threat Service ha interrotto lerrore [RISOLTO] Errore imprevisto di Windows 10 Defender e Microsoft Defender Threat Service ha interrotto lerrore](https://luckytemplates.com/resources1/images2/image-1378-0408150533360.png)