[RISOLTO] Il tuo computer è offline, accedi con lultima password Windows 10
![[RISOLTO] Il tuo computer è offline, accedi con lultima password Windows 10 [RISOLTO] Il tuo computer è offline, accedi con lultima password Windows 10](https://luckytemplates.com/resources1/images2/image-9241-0408150603104.jpg)
Se stai riscontrando l
Post aggiornato il : maggio 2020
Applicabilità: Excel 2019, 2016 e versioni precedenti; Windows 7, 8 e 10 e macOS.
Ecco una domanda di Dana:
Lavorando su una relazione operativa trimestrale per il management. Ho un bel foglio di calcolo con alcune informazioni di vendita che vorrei inserire in un documento Word che sto creando. Qualche idea?
Grazie per la domanda, Dana. Vedi sotto per i dettagli. Presumo che tu stia usando Windows, ma per ogni evenienza, ho aggiunto alcuni suggerimenti per gli utenti MAC di seguito.
Se stai cercando di inserire file di Word in Excel, dai un'occhiata al nostro tutorial sull'incorporamento di oggetti di Word in un foglio di calcolo .
Tutti i dettagli passo dopo passo possono essere trovati nel seguente video che abbiamo creato:
Incorpora una tabella di Excel in Word
Nota: questa opzione ti consentirà di incorporare uno screenshot del tuo foglio di lavoro, che non potrai modificare/modificare in seguito. Per un'opzione del foglio di calcolo "live", scorri gentilmente verso il basso.
Incorpora un foglio di calcolo "attivo" in Word
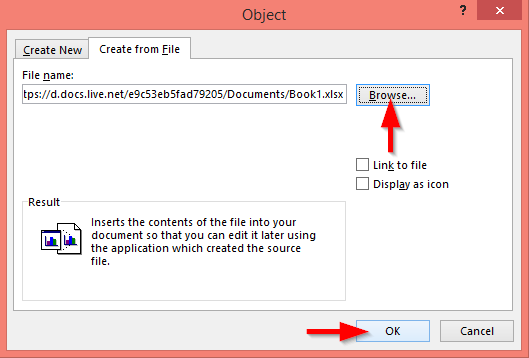
Inserisci il file Excel come allegato
In modo simile puoi incorporare un collegamento al tuo file Excel nel tuo documento Word:
Modifica un intervallo di Excel inserito in Word
Aggiunta di altri file in Word
Finora, abbiamo imparato come incorporare cartelle di lavoro e intervalli di Excel in Microsoft Word. Detto questo, puoi aggiungere ulteriori tipi di file al tuo documento, come ad esempio: Presentazioni, diagrammi e altri documenti. Continua a leggere per un semplice esempio:

Inserimento di fogli di calcolo in Word per macOS
Se stai usando Word fin sul tuo MAC, puoi anche inserire fogli di calcolo esistenti nei tuoi documenti. La procedura è simile a quella che abbiamo descritto prima per Windows.
Si noti che su Word per MAC OSX non è possibile incorporare presentazioni PowerPoint "dal vivo"; tuttavia puoi incorporare altri documenti nei tuoi file di Word.
Se stai riscontrando l
Vuoi spostare gli elementi in Presentazioni Google senza perdere la loro posizione relativa? Scopri come raggrupparli in pochi semplici passi.
Scopri come cancellare la cronologia delle connessioni desktop remoto in modo semplice e veloce seguendo i passaggi indicati.
Scopri come attivare o disattivare Caps Lock su Chromebook in modo semplice e veloce. Segui i nostri passaggi per personalizzare la tua esperienza di digitazione.
Scopri come regolare i rientri degli elenchi in Microsoft Word per migliorare la formattazione del tuo documento.
Stai riscontrando problemi con la connettività HDMI su Windows 11? Scopri come risolvere i problemi di HDMI con 11 semplici correzioni.
Scopri come risolvere Valheim continua a bloccarsi, bloccarsi, schermo nero e problemi di avvio. Segui queste soluzioni efficaci per giocare senza interruzioni.
Scopri come abilitare e personalizzare il lettore immersivo in Microsoft Word per una lettura più accurata, aiuto con la pronuncia delle parole e per ascoltare il documento letto ad alta voce.
Scopri come riprodurre i tuoi file musicali archiviati su Google Drive senza doverli scaricare. Utilizza Music Player per Google Drive per un
Scopri come risolvere l





![[RISOLTO] Valheim continua a bloccarsi, bloccarsi, schermo nero, non si avviano problemi [RISOLTO] Valheim continua a bloccarsi, bloccarsi, schermo nero, non si avviano problemi](https://luckytemplates.com/resources1/images2/image-5324-0408150843143.png)


![[RISOLTO] Errore imprevisto di Windows 10 Defender e Microsoft Defender Threat Service ha interrotto lerrore [RISOLTO] Errore imprevisto di Windows 10 Defender e Microsoft Defender Threat Service ha interrotto lerrore](https://luckytemplates.com/resources1/images2/image-1378-0408150533360.png)