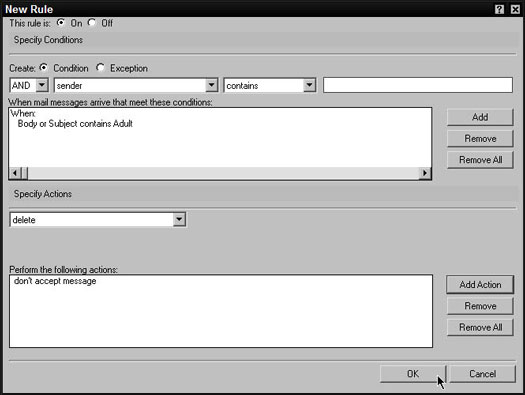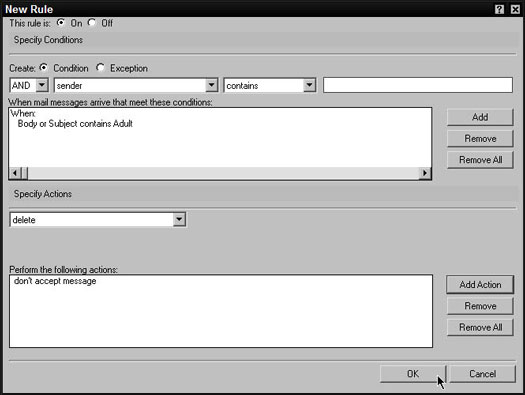Una regola dice a Notes cosa fare con determinati messaggi in arrivo. Ad esempio, potresti avere una regola che metta sempre i messaggi con una determinata parola nel campo dell'oggetto in una determinata cartella, o una regola che sposti la posta elettronica da una determinata persona direttamente nella cartella Cestino, o forse una regola che cambia istantaneamente l'importanza di qualsiasi messaggio che ricevi dal tuo capo per High. Visualizza le tue regole facendo clic sulla parola Regole nel riquadro di navigazione.
Per creare una nuova regola, fai prima clic sulla cartella Regole nel pannello di navigazione della tua posta. Quindi fare clic sul pulsante Nuova regola della barra delle azioni. La Figura 1 mostra la finestra di dialogo Nuova regola (piuttosto grande) che appare.
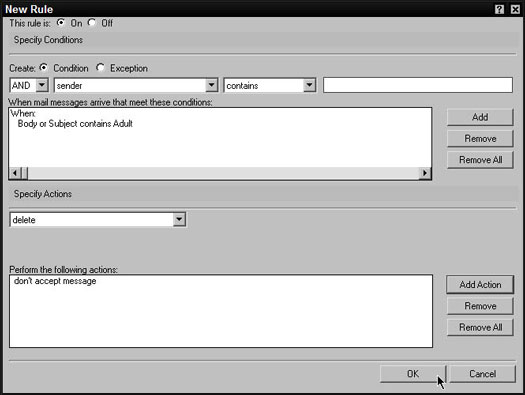
Figura 1: crea qui una nuova regola.
Come puoi vedere dalla Figura 1, la finestra di dialogo Nuova regola è divisa in tre sezioni. Questa regola determina se la regola è abilitata, Specifica condizioni decide su quali messaggi agirà la regola e Specifica azioni determina cosa farà la regola con i messaggi che sceglie.
Qualsiasi nuova regola che crei è abilitata per impostazione predefinita. Potresti, tuttavia, avere una regola che desideri disabilitare temporaneamente; per esempio, forse non vuoi che i messaggi di posta in arrivo vengano inviati a quella cartella, per il momento. Nella parte superiore della finestra di dialogo, utilizzare i pulsanti di opzione Questa regola è per decidere se la regola viene applicata. Seleziona il pulsante di opzione On nel campo (l'impostazione predefinita) e la regola farà tutto ciò che le hai detto di fare. D'altra parte, se selezioni il pulsante di opzione Off, la tua regola viene sospesa fino a quando non la riattivi.
Creazione della condizione di una regola
I campi nella sezione Specifica condizioni della finestra di dialogo Nuova regola determinano i messaggi a cui verrà applicata la regola. L'idea di base è utilizzare questi campi per impostare un criterio e quindi utilizzare il pulsante Aggiungi per salvare la condizione. Alcune regole possono avere una sola condizione, ad esempio Oggetto contiene Adult . Altri possono essere più complicati, con più di una condizione. Ad esempio, potresti avere una regola che cerca i messaggi in arrivo con le parole Aggiornamenti sulle vendite nella riga dell'oggetto che sono stati inviati da un ragazzo di nome Rob Fichtel.
Quando definisci il secondo campo a discesa nella sezione Specifica condizioni della finestra di dialogo, puoi scegliere tra 13 diverse posizioni in cui cercare:
- mittente: scegli i messaggi in base al nome della persona che ha inviato il messaggio. Potresti, ad esempio, creare una regola che cerchi automaticamente i messaggi del tuo capo.
- oggetto: seleziona i messaggi in base all'oggetto del messaggio, ad esempio Aggiornamento vendite .
- body: trova i messaggi con una determinata parola o frase in qualsiasi punto del corpo del messaggio.
- importanza: seleziona i messaggi in base all'importanza scelta dal mittente (Alta/Media/Bassa).
- priorità di consegna: selezionare i messaggi in base alla priorità di consegna assegnata dall'autore al messaggio.
- a: selezionare i messaggi in base al nome della persona o delle persone nel campo A del messaggio.
- cc: seleziona i messaggi in base al nome della persona o delle persone nel campo cc del messaggio.
- Ccn: seleziona i messaggi in base al nome della persona o delle persone nel campo Ccn del messaggio.
- a o cc: selezionare i messaggi in base al nome della persona o delle persone nel campo A o cc del messaggio.
- corpo o oggetto: inserisci un criterio che Notes cercherà sia nell'oggetto che nel corpo dei messaggi.
- Dominio Internet: specificare i messaggi di una determinata azienda, ad esempio ibm.com o yourcustomerscompany.com.
- size: specifica i messaggi di una dimensione particolare.
- tutti i documenti: applica la tua regola a tutti i nuovi messaggi.
Dopo aver indicato a Notes dove cercare, si utilizza il terzo campo a discesa nella sezione Specifica condizioni della finestra di dialogo per indicare a Notes a quale tipo di confronto si è interessati:
- contiene: il termine immesso nel terzo campo può essere presente in qualsiasi punto del campo selezionato nel primo campo.
- non contiene: ciò che hai scelto nel primo campo non può includere ciò che inserisci nel terzo campo.
- è: Qualunque cosa tu scelga nel primo campo deve essere esattamente uguale a ciò che inserisci nel terzo campo.
- non è: qualunque cosa tu abbia scelto nel primo campo non può essere quello che inserisci nel terzo campo.
Infine, usa il terzo campo nella sezione Specifica condizioni per dire a Notes cosa stai cercando. Basta digitare il termine di ricerca (il nome di una persona, la parola che si desidera trovare nel corpo del messaggio, il nome del dominio Internet e così via) nel terzo campo.
Dopo aver definito le tre parti della condizione, fare clic sul pulsante Aggiungi per salvare la condizione. Se cambi idea dopo aver salvato una condizione, puoi utilizzare i pulsanti Rimuovi e Rimuovi tutto per modificare eventuali errori. Devi selezionare la condizione nel campo Quando arrivano messaggi di posta che soddisfano queste condizioni e fare clic sul pulsante Rimuovi per rimuoverla.
A volte potresti volere una regola con più di una condizione. Forse la regola ha lo scopo di trovare messaggi che provengono da un determinato cliente e che hanno anche le parole nuovo ordine nella riga dell'oggetto. Una regola può avere tutte le condizioni che vuoi; continua a usare quel pulsante Aggiungi se ne hai bisogno più di uno.
Quando specifichi più condizioni per una regola, potresti voler dire a Notes di agire solo se tutti i criteri sono soddisfatti. Altre volte, potresti volere che le note agiscano se uno dei criteri specificati è soddisfatto. Ad esempio, nella Figura 1, Notes è impostato per eliminare ogni messaggio il cui corpo o oggetto contiene la parola Adult . La parola Adulto non deve apparire in entrambi i posti per attivare la regola. Se preferisci, puoi impostare Note in modo che la parola Adulto debba apparire nel corpo e nell'oggetto per attivare la regola. Puoi controllare questa funzione selezionando AND o OR nel primo campo a discesa. Questo campo a discesa viene visualizzato solo dopo aver fatto clic su Aggiungi per aggiungere almeno una condizione alla regola.
Definire l'azione di una regola
Dopo aver indicato a Notes su quali messaggi agirà una regola, utilizzare la sezione Specifica azioni della finestra di dialogo per determinare cosa farà Notes con quei messaggi. Questa è la parte della finestra di dialogo in cui si dice a Notes che si desidera che questi determinati messaggi vengano spostati in una determinata cartella, eliminati e così via.
Questa sezione della finestra di dialogo ha due campi. Il primo, un elenco a discesa, dice a Notes cosa si vuole fare con questi messaggi. Il secondo campo dice a Notes dove metterli.
Nel primo campo, puoi scegliere tra sei elementi con un messaggio che soddisfa le condizioni stabilite nella parte superiore della finestra di dialogo Nuova regola:
- sposta nella cartella: dire a Notes di spostare i messaggi corrispondenti in una determinata cartella, il cui nome viene immesso nel secondo campo o utilizzare il pulsante Seleziona per scegliere, entrambi visualizzati quando si seleziona questa opzione.
- copia nella cartella: dire a Notes di spostare i messaggi corrispondenti in una determinata cartella, il cui nome viene immesso nel secondo campo o utilizzare il pulsante Seleziona per scegliere, entrambi visualizzati quando si seleziona questa opzione. Ciò differisce dallo spostamento in una cartella in quanto il messaggio rimane nella Posta in arrivo.
- invia copia a: inoltra automaticamente il messaggio a qualcun altro.
- imposta la data di scadenza: segna la data di scadenza del messaggio.
- cambia importanza in: contrassegna l'importanza del messaggio come Alta, Media o Bassa, indipendentemente da come il mittente ha impostato l'importanza del messaggio.
- elimina: rimuove il messaggio.
Dopo aver utilizzato questo elenco a discesa per decidere cosa accadrà ai messaggi, utilizzare il campo alla sua destra per inserire il nome della cartella o il nome della persona a cui verrà inoltrato il messaggio e così via. Il campo a destra viene visualizzato o meno a seconda di ciò che hai selezionato nell'elenco a discesa.
Dopo aver definito la condizione e l'azione della regola, fare clic sul pulsante OK nella parte inferiore della finestra di dialogo Nuova regola per salvarla. La tua nuova regola apparirà nella vista Regole nella tua posta.
Come con le condizioni, una regola può avere più di un'azione. Ad esempio, puoi impostare una regola che cerca i messaggi di un determinato cliente e poi inoltra automaticamente quel messaggio al tuo assistente dopo aver archiviato anche il messaggio in una cartella speciale.