[RISOLTO] Il tuo computer è offline, accedi con lultima password Windows 10
![[RISOLTO] Il tuo computer è offline, accedi con lultima password Windows 10 [RISOLTO] Il tuo computer è offline, accedi con lultima password Windows 10](https://luckytemplates.com/resources1/images2/image-9241-0408150603104.jpg)
Se stai riscontrando l
ToDoist è un potente strumento di gestione del tempo che chiunque può utilizzare gratuitamente. Ci sono anche alcune utili funzionalità avanzate disponibili per chiunque sia disposto a pagare per il piano premium economico.
Tuttavia, per utilizzare ToDoist nel modo più efficiente possibile , è un'ottima idea imparare e memorizzare tutte le scorciatoie da tastiera di ToDoist disponibili.
In questo articolo, delineeremo e dimostreremo tutte le utili scorciatoie da tastiera disponibili per te come utente di ToDoist.
Nota : tutte le scorciatoie descritte di seguito funzioneranno sulla versione più popolare basata sul Web di ToDoist.
Scorciatoie da tastiera generali
Prima di arrivare alle scorciatoie da tastiera di ToDoist con usi più specifici, ci sono alcune scorciatoie da tastiera generiche che probabilmente utilizzerai più frequentemente.
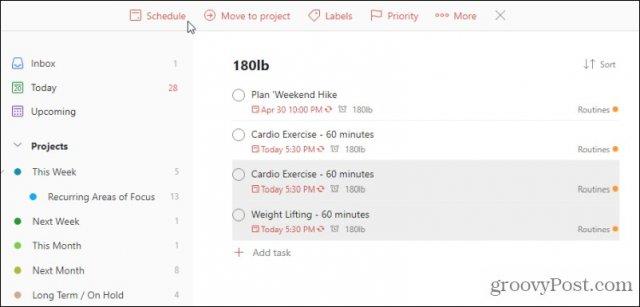
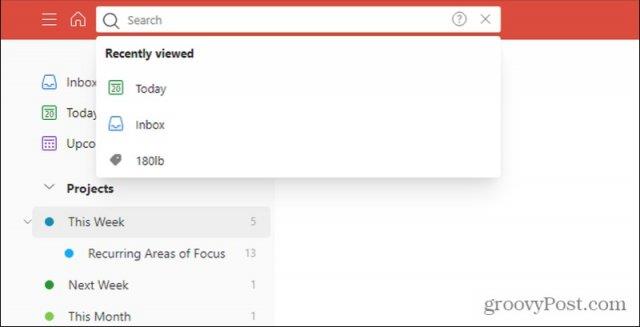
Tutte le scorciatoie da tastiera di ToDoist di cui sopra ti aiuteranno a navigare, cercare o aggiungere rapidamente nuove attività. Tuttavia, ci sono molte altre scorciatoie da coprire.
Aggiunta rapida di elementi
Hai imparato come aggiungere rapidamente attività nella sezione sopra, ma ci sono anche scorciatoie di aggiunta rapida per aggiungere altri elementi.
Le scorciatoie da tastiera di aggiunta rapida riportate di seguito funzionano solo quando è aperta un'attività e il cursore si trova nel campo dell'attività.
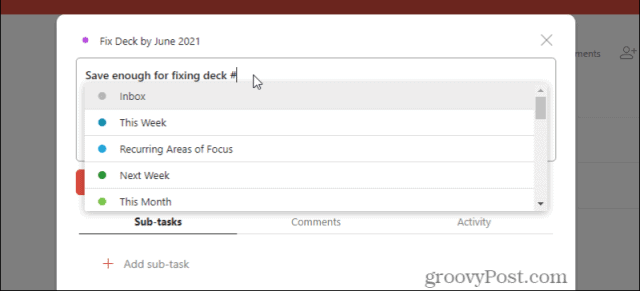
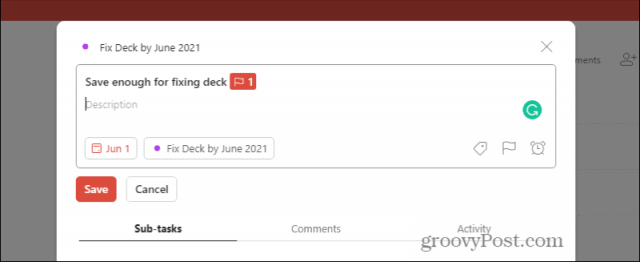
Scorciatoie da tastiera per la modifica delle attività
Quando aggiungi una nuova attività o ne modifichi una esistente, puoi utilizzare qualsiasi scorciatoia da tastiera di seguito.
Scorciatoie di ToDoist per ordinare le attività
Quando sei nella visualizzazione dell'elenco delle attività all'interno di un progetto in ToDoist, puoi ordinare rapidamente l'elenco delle attività con quattro scorciatoie da tastiera.
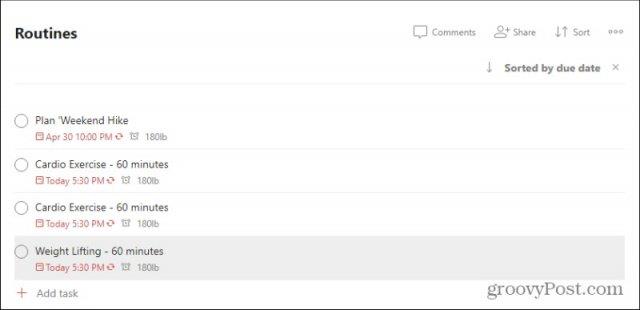
Utilizzo delle scorciatoie da tastiera di ToDoist su altre piattaforme
Per lo più tutte le scorciatoie sopra che funzionano sulla versione web di ToDoist generalmente funzionano sulle app per altre piattaforme, con alcune eccezioni.
Su Windows 10 ci sono due scorciatoie "globali" aggiuntive.
Su macOS, queste stesse scorciatoie globali sono le seguenti.
La maggior parte delle persone non utilizzerà mai le scorciatoie da tastiera su Android o iOS perché per farlo avrai bisogno di una tastiera mobile. Tuttavia, se intendi utilizzare una tastiera mobile, puoi accedere all'elenco delle scorciatoie da tastiera mobile sul sito Web di ToDoist .
Se stai riscontrando l
Vuoi spostare gli elementi in Presentazioni Google senza perdere la loro posizione relativa? Scopri come raggrupparli in pochi semplici passi.
Scopri come cancellare la cronologia delle connessioni desktop remoto in modo semplice e veloce seguendo i passaggi indicati.
Scopri come attivare o disattivare Caps Lock su Chromebook in modo semplice e veloce. Segui i nostri passaggi per personalizzare la tua esperienza di digitazione.
Scopri come regolare i rientri degli elenchi in Microsoft Word per migliorare la formattazione del tuo documento.
Stai riscontrando problemi con la connettività HDMI su Windows 11? Scopri come risolvere i problemi di HDMI con 11 semplici correzioni.
Scopri come risolvere Valheim continua a bloccarsi, bloccarsi, schermo nero e problemi di avvio. Segui queste soluzioni efficaci per giocare senza interruzioni.
Scopri come abilitare e personalizzare il lettore immersivo in Microsoft Word per una lettura più accurata, aiuto con la pronuncia delle parole e per ascoltare il documento letto ad alta voce.
Scopri come riprodurre i tuoi file musicali archiviati su Google Drive senza doverli scaricare. Utilizza Music Player per Google Drive per un
Scopri come risolvere l





![[RISOLTO] Valheim continua a bloccarsi, bloccarsi, schermo nero, non si avviano problemi [RISOLTO] Valheim continua a bloccarsi, bloccarsi, schermo nero, non si avviano problemi](https://luckytemplates.com/resources1/images2/image-5324-0408150843143.png)


![[RISOLTO] Errore imprevisto di Windows 10 Defender e Microsoft Defender Threat Service ha interrotto lerrore [RISOLTO] Errore imprevisto di Windows 10 Defender e Microsoft Defender Threat Service ha interrotto lerrore](https://luckytemplates.com/resources1/images2/image-1378-0408150533360.png)