[RISOLTO] Il tuo computer è offline, accedi con lultima password Windows 10
![[RISOLTO] Il tuo computer è offline, accedi con lultima password Windows 10 [RISOLTO] Il tuo computer è offline, accedi con lultima password Windows 10](https://luckytemplates.com/resources1/images2/image-9241-0408150603104.jpg)
Se stai riscontrando l
Se stai esaurendo lo spazio su disco, un passaggio pratico che puoi eseguire per recuperare spazio è eliminare i file temporanei. I file temporanei non sono pensati per rimanere in giro: l'indizio è nel nome.
Sfortunatamente, Windows non fa sempre un buon lavoro di eliminazione dei file temporanei, ma puoi eliminarli rapidamente utilizzando diversi metodi su Windows 11.
Oggi ti mostreremo quattro modi per recuperare spazio se elimini file temporanei su Windows 11.
Come eliminare i file temporanei in Windows 11
Uno dei modi semplici per eliminare i file temporanei su Windows 11 è utilizzare il menu Impostazioni.
Per eliminare i file temporanei su Windows 11 tramite Impostazioni:
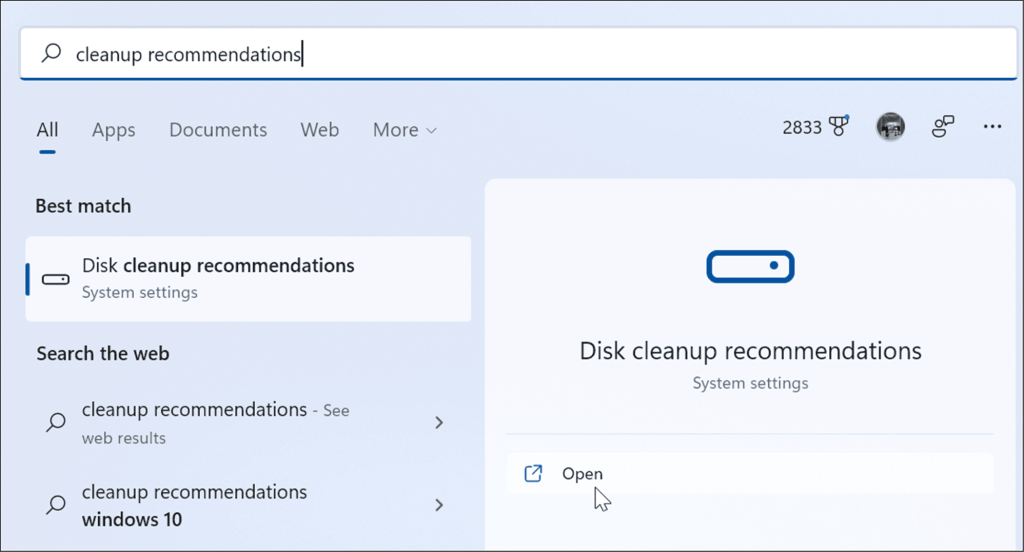
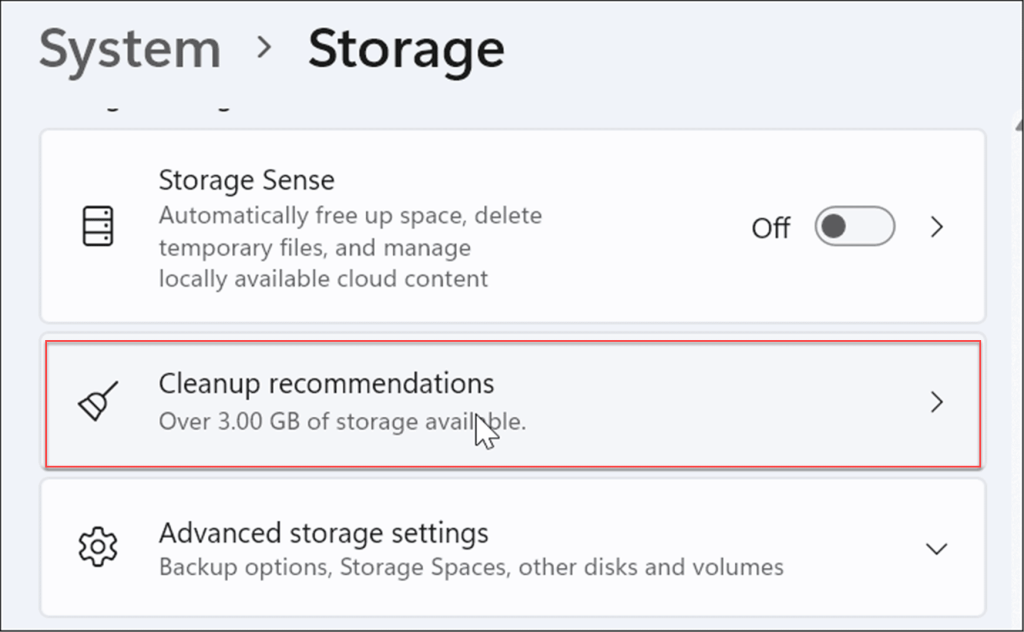
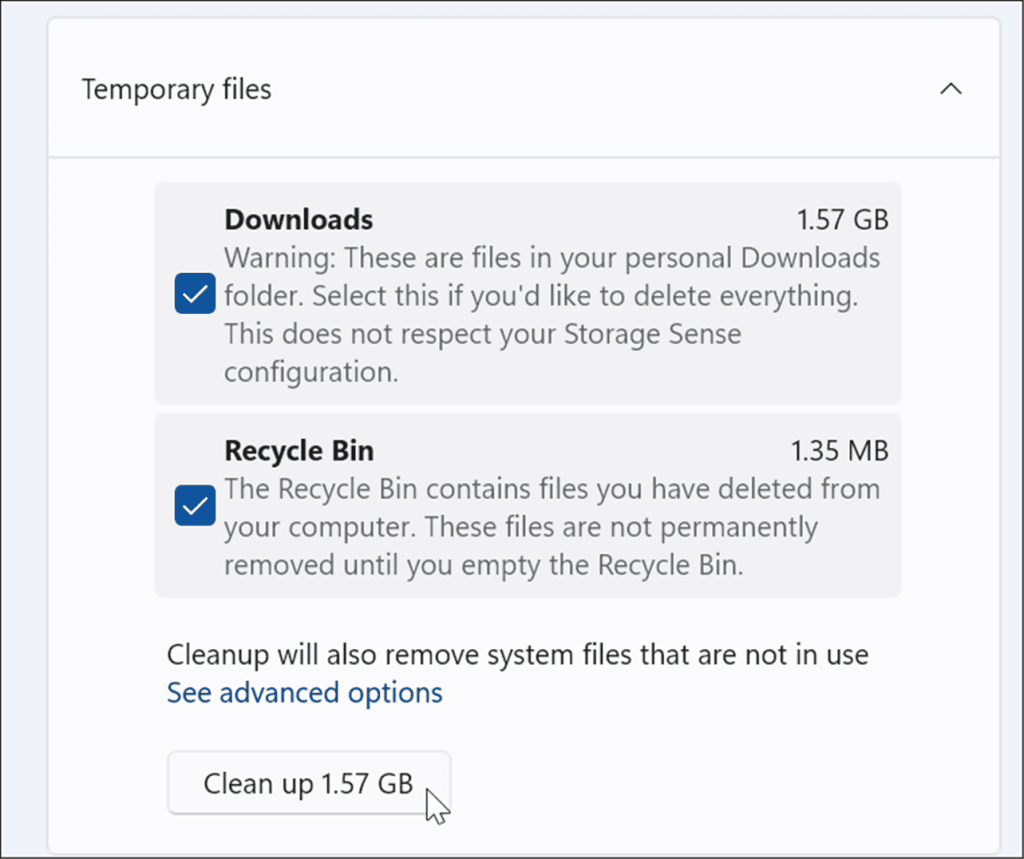
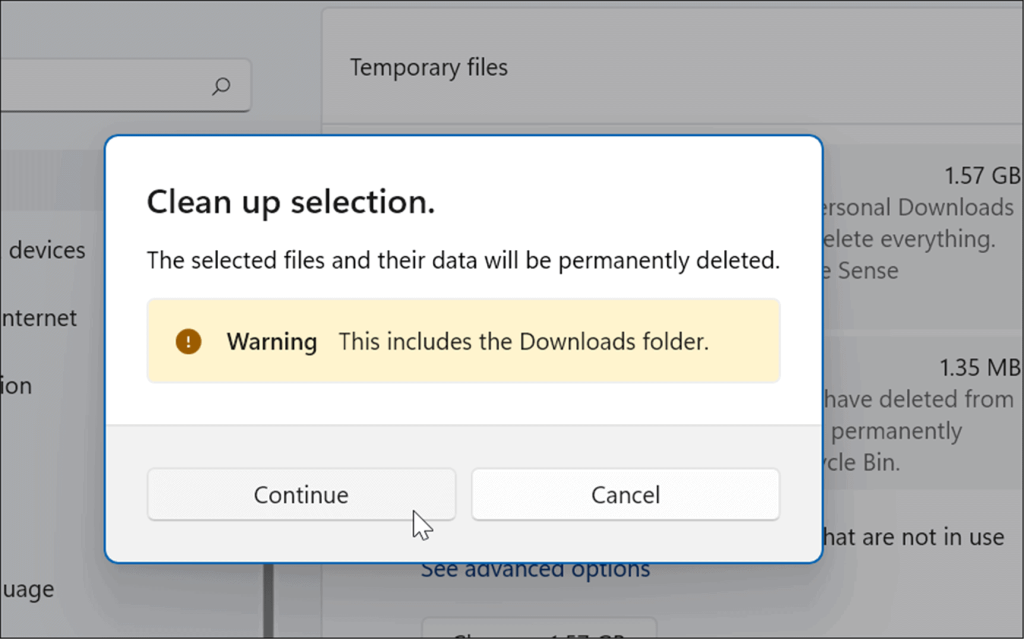
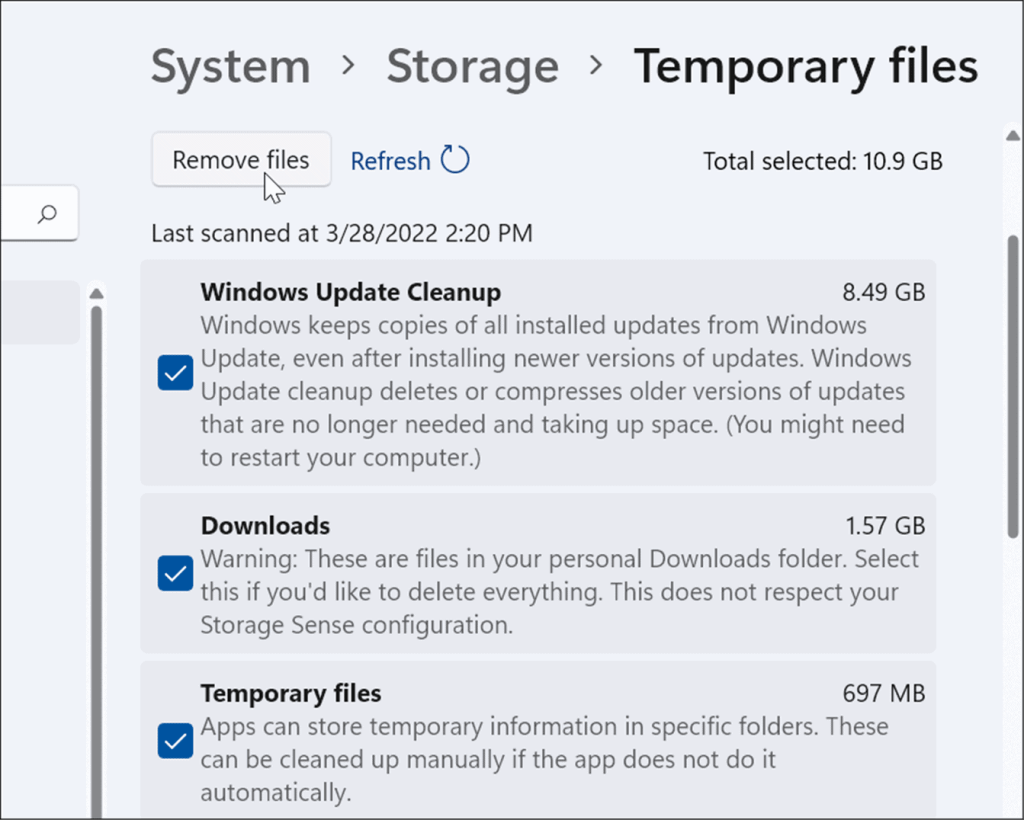
Come eliminare i file temporanei con Pulizia disco in Windows 11
La "vecchia scuola" per eliminare i file temporanei nelle versioni precedenti di Windows era tramite Pulizia disco. Questa opzione esiste ancora in Windows 11.
Per eliminare i file temporanei su Windows 11 utilizzando Pulizia disco:
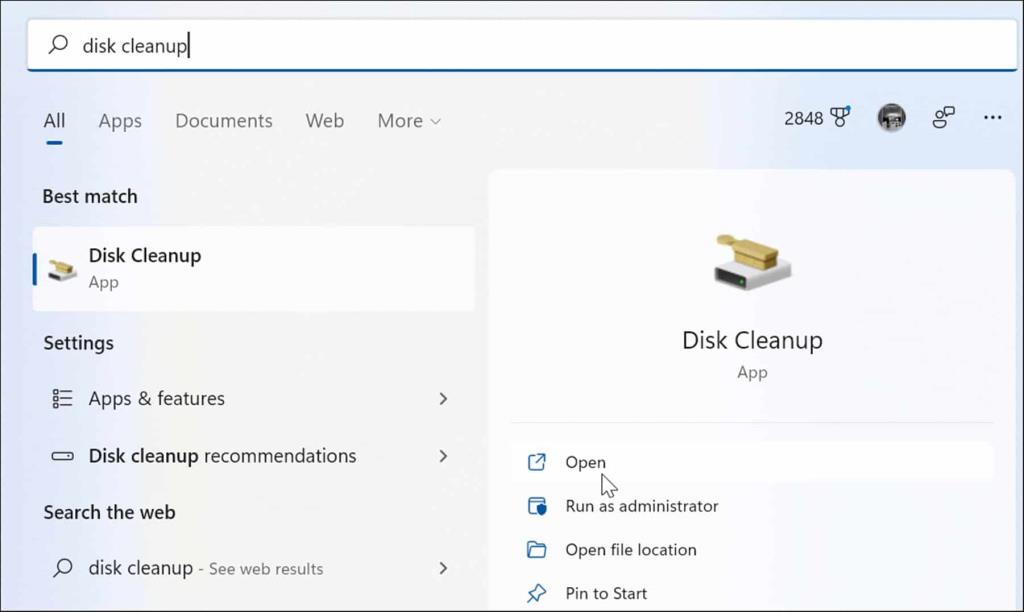
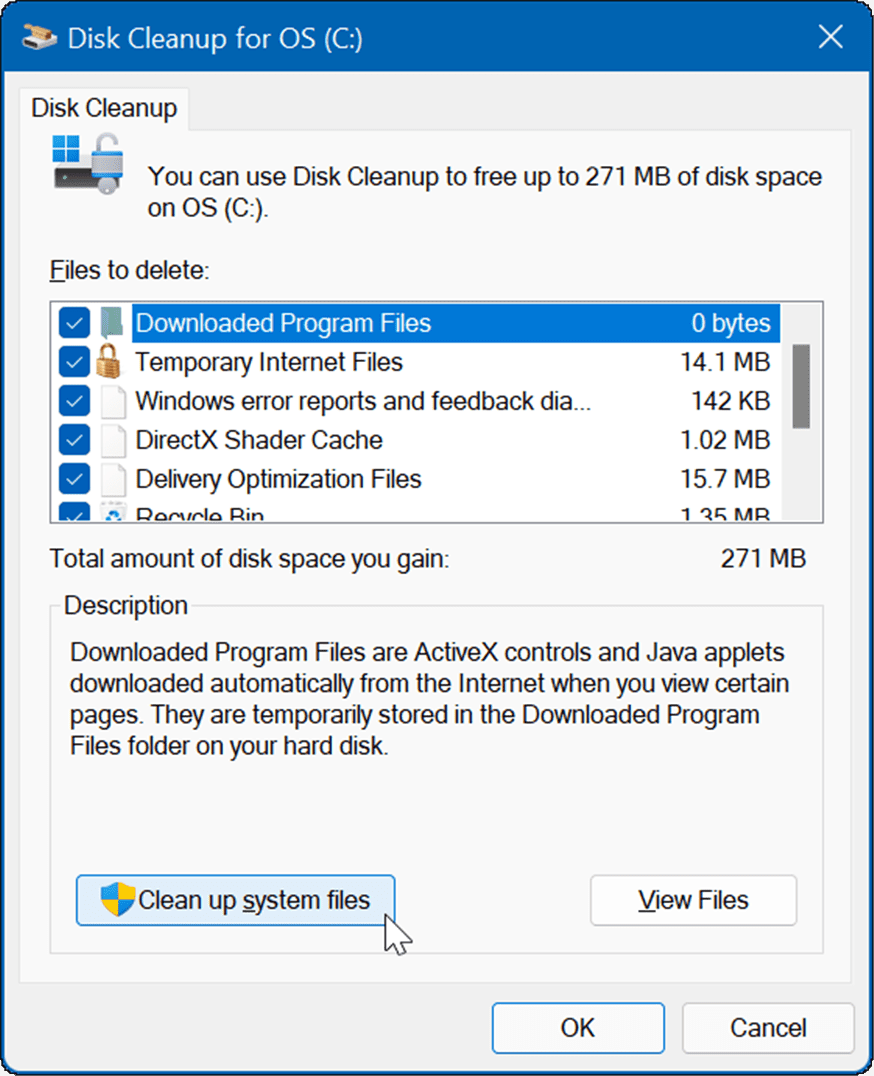
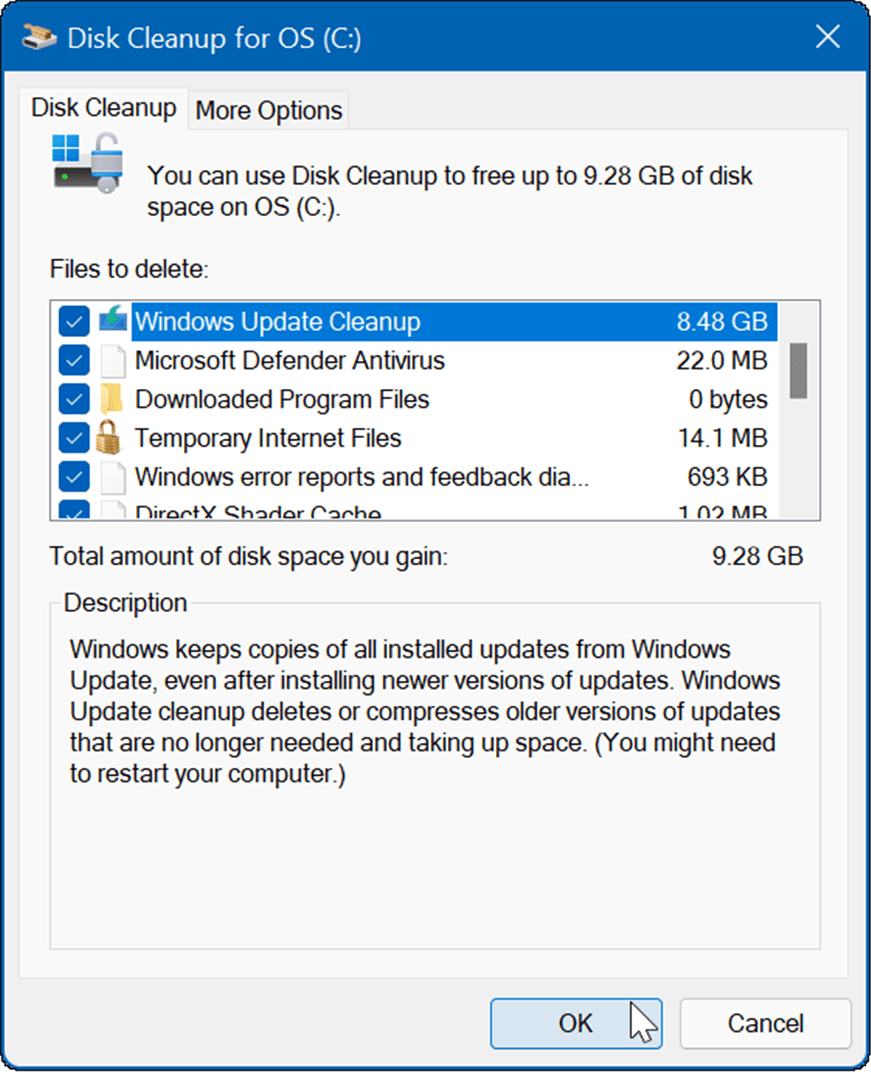
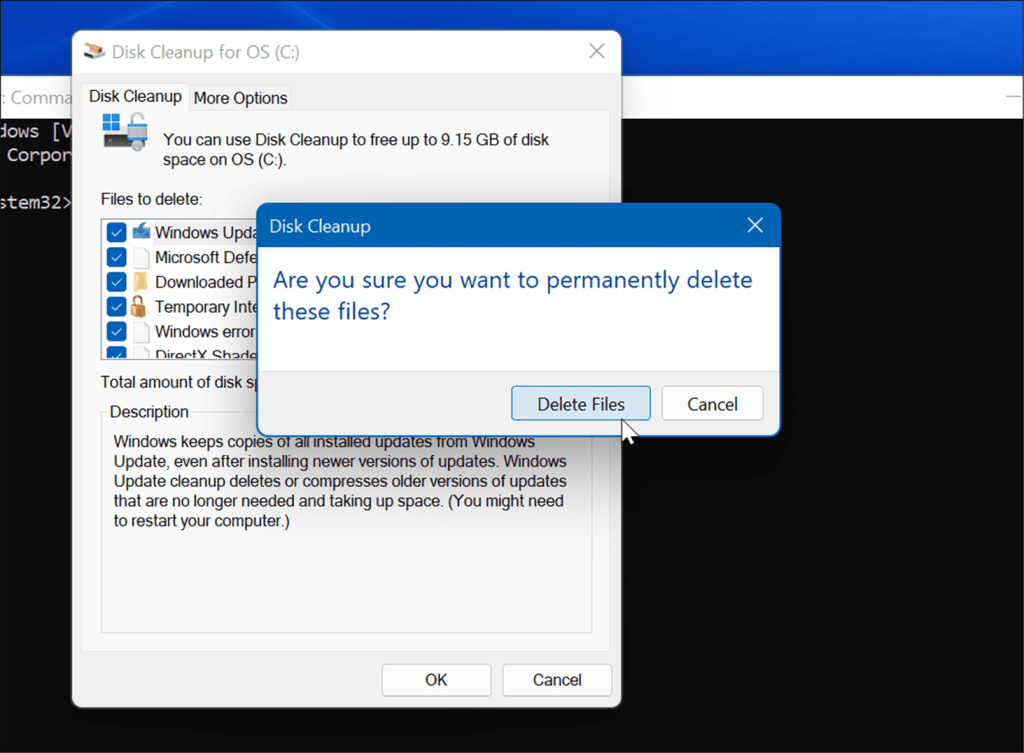
Come eliminare manualmente i file nella cartella temporanea
Un'altra opzione che hai è eliminare manualmente i file nella cartella temporanea sul tuo PC Windows 11.
Per eliminare manualmente gli elementi dalla cartella temporanea sul sistema:
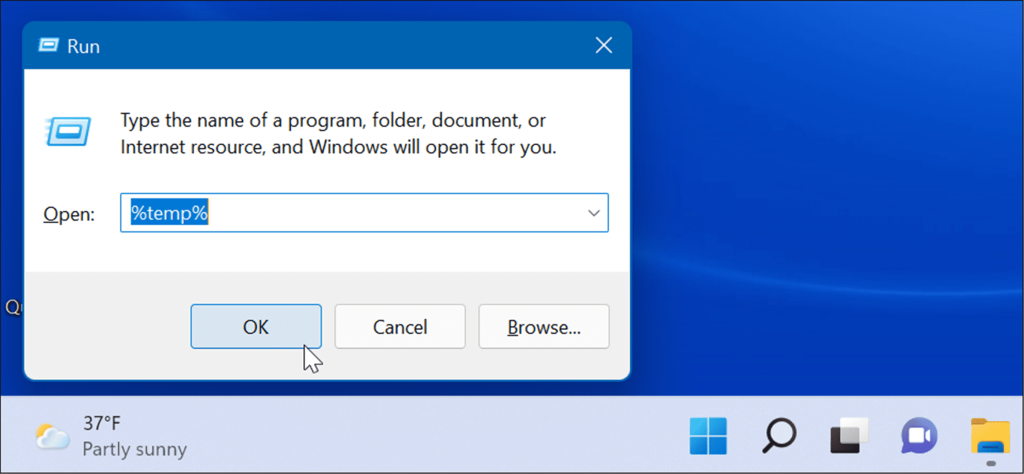
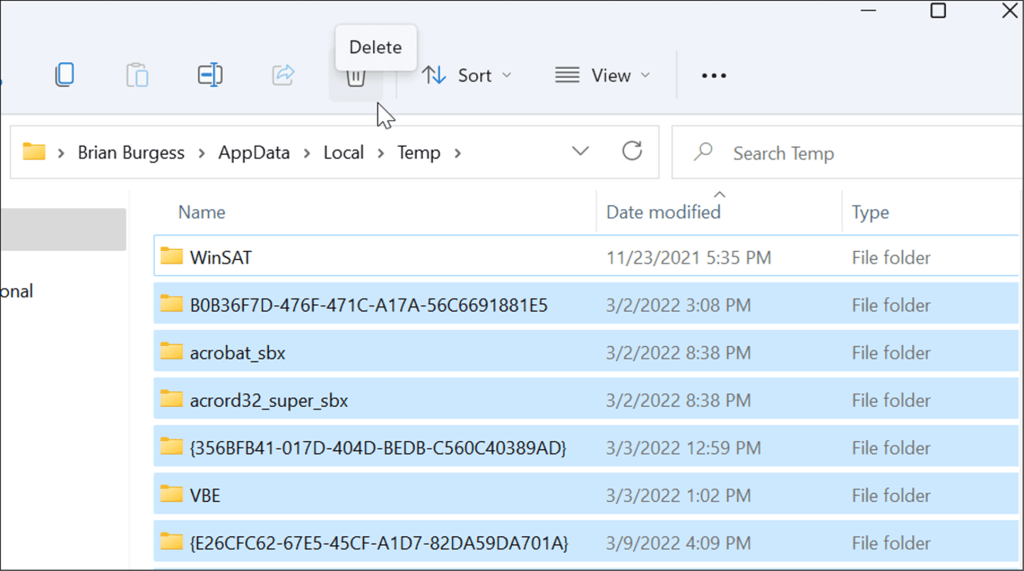
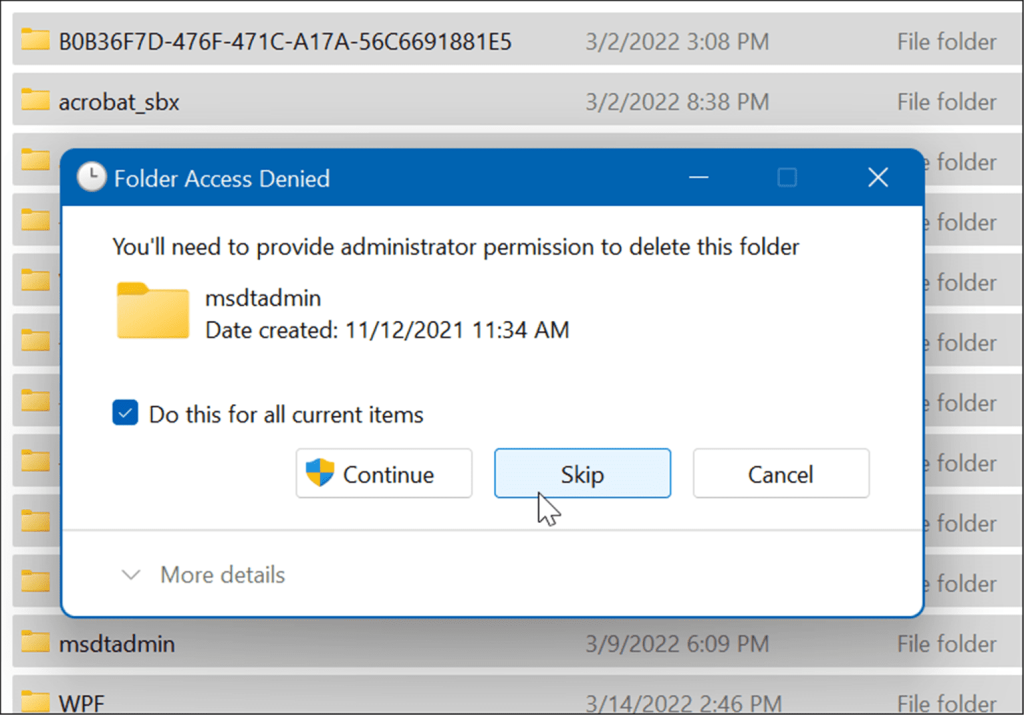
Elimina i file temporanei su Windows 11 utilizzando Windows Terminal
È possibile utilizzare il nuovo Terminale di Windows per eliminare i file temporanei. Gli stessi passaggi funzionano anche per Windows PowerShell, nonché per il prompt dei comandi precedente.
Per cancellare i file temporanei utilizzando Windows Terminal, procedi come segue:
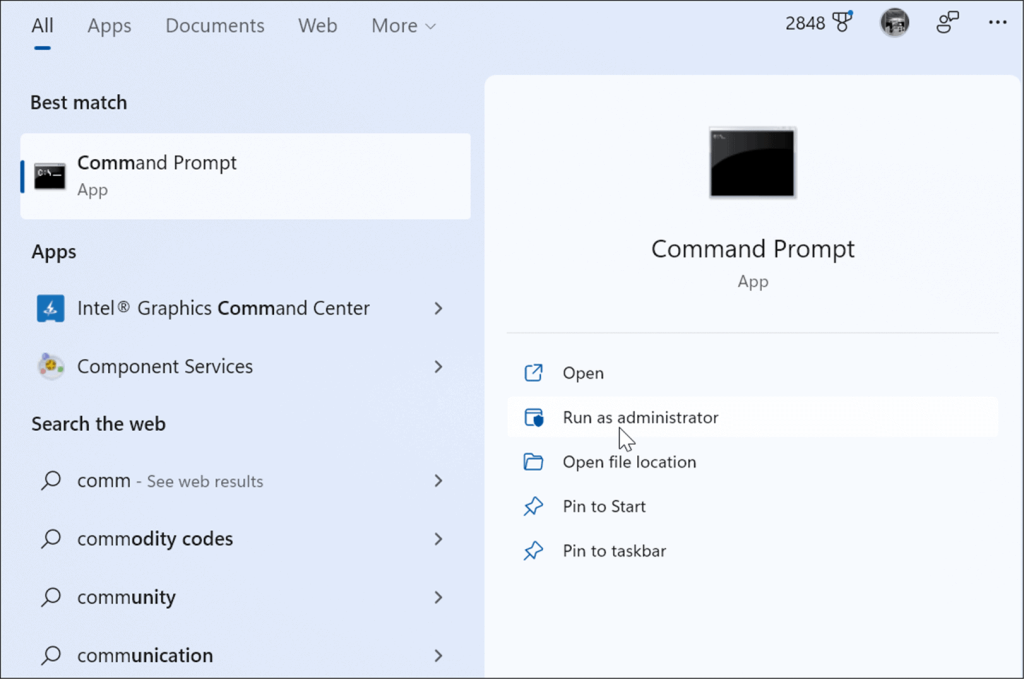
del /q/f/s %TEMP%\*
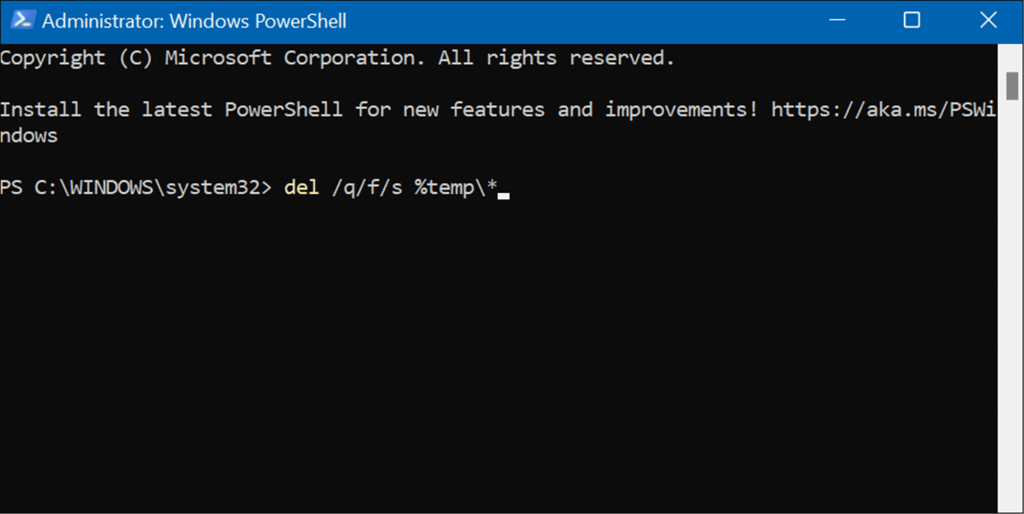
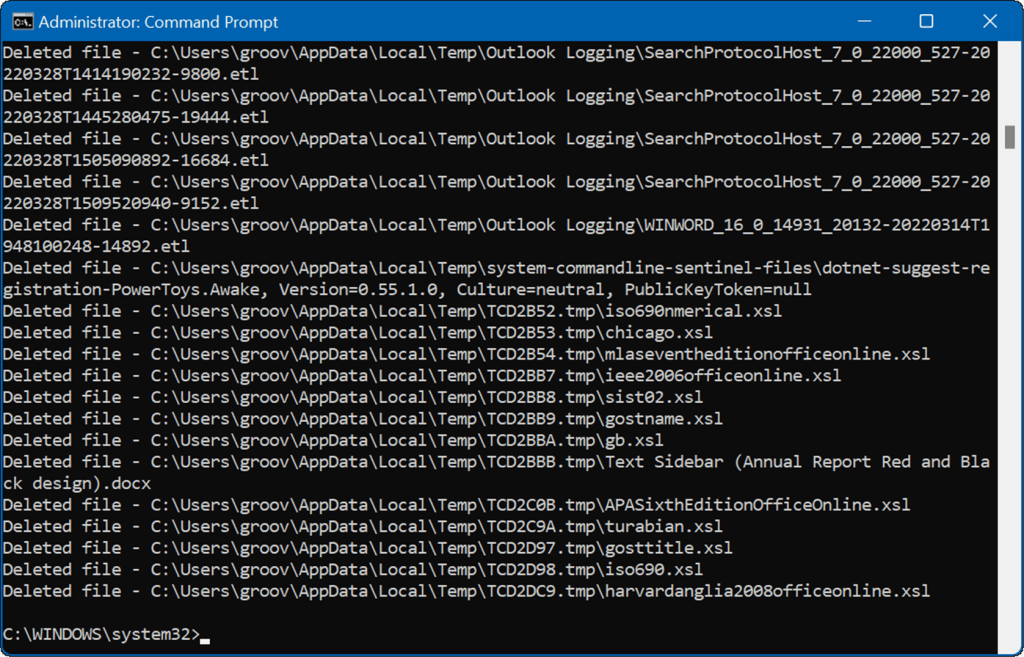
Eliminazione di file temporanei su Windows 11
L'eliminazione dei file temporanei su Windows 11 ti aiuterà a recuperare spazio sul disco rigido per altre cose. Oltre a cancellare manualmente i file temporanei automaticamente, ti consigliamo di attivare Storage Sense. È uno strumento "impostalo e dimenticalo" che eliminerà automaticamente i file non necessari che indugiano in giro.
Per ulteriori informazioni, leggi il nostro articolo sull'abilitazione e la configurazione di Storage Sense su Windows 11 . Parlando di Storage Sense, un altro prezioso strumento in Windows 11, ti consente di liberare spazio su disco con i Consigli per la pulizia .
Se non stai ancora utilizzando Windows 11, nessun problema, puoi liberare spazio su disco su Windows 10 utilizzando Impostazioni .
Se stai riscontrando l
Vuoi spostare gli elementi in Presentazioni Google senza perdere la loro posizione relativa? Scopri come raggrupparli in pochi semplici passi.
Scopri come cancellare la cronologia delle connessioni desktop remoto in modo semplice e veloce seguendo i passaggi indicati.
Scopri come attivare o disattivare Caps Lock su Chromebook in modo semplice e veloce. Segui i nostri passaggi per personalizzare la tua esperienza di digitazione.
Scopri come regolare i rientri degli elenchi in Microsoft Word per migliorare la formattazione del tuo documento.
Stai riscontrando problemi con la connettività HDMI su Windows 11? Scopri come risolvere i problemi di HDMI con 11 semplici correzioni.
Scopri come risolvere Valheim continua a bloccarsi, bloccarsi, schermo nero e problemi di avvio. Segui queste soluzioni efficaci per giocare senza interruzioni.
Scopri come abilitare e personalizzare il lettore immersivo in Microsoft Word per una lettura più accurata, aiuto con la pronuncia delle parole e per ascoltare il documento letto ad alta voce.
Scopri come riprodurre i tuoi file musicali archiviati su Google Drive senza doverli scaricare. Utilizza Music Player per Google Drive per un
Scopri come risolvere l





![[RISOLTO] Valheim continua a bloccarsi, bloccarsi, schermo nero, non si avviano problemi [RISOLTO] Valheim continua a bloccarsi, bloccarsi, schermo nero, non si avviano problemi](https://luckytemplates.com/resources1/images2/image-5324-0408150843143.png)


![[RISOLTO] Errore imprevisto di Windows 10 Defender e Microsoft Defender Threat Service ha interrotto lerrore [RISOLTO] Errore imprevisto di Windows 10 Defender e Microsoft Defender Threat Service ha interrotto lerrore](https://luckytemplates.com/resources1/images2/image-1378-0408150533360.png)