[RISOLTO] Il tuo computer è offline, accedi con lultima password Windows 10
![[RISOLTO] Il tuo computer è offline, accedi con lultima password Windows 10 [RISOLTO] Il tuo computer è offline, accedi con lultima password Windows 10](https://luckytemplates.com/resources1/images2/image-9241-0408150603104.jpg)
Se stai riscontrando l
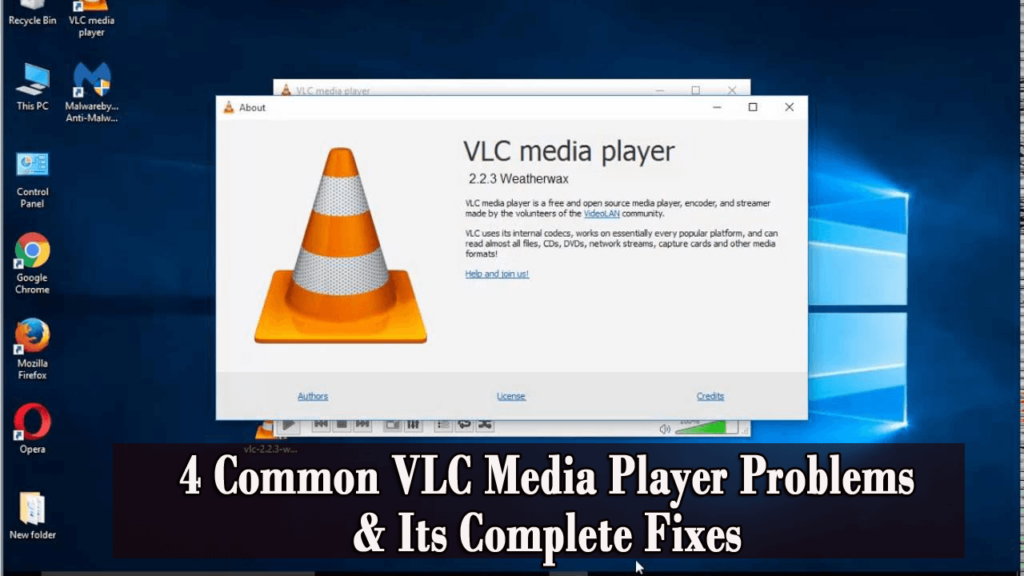
Il lettore multimediale VLC è una piattaforma multimediale open source disponibile sia nel sistema operativo che in dispositivi mobili come iOS, Windows 10, Android, Linux e altro. È stato sviluppato dal progetto VideoLAN a febbraio (2001).
Sebbene sia una vecchia app, offre comunque la migliore qualità del film, ma ora gli utenti di Windows 10 riscontrano alcuni problemi come il lettore multimediale VLC non funzionante , il lettore multimediale VLC che si arresta in modo anomalo , il ritardo, i video criptati e altro ancora.
Bene, questi sono problemi piuttosto comuni che gli utenti segnalano nel thread del forum.
Se sei tra quegli utenti che hanno problemi con VLC Media Player , dai un'occhiata alle soluzioni funzionanti menzionate di seguito in questo articolo su Come risolvere i problemi di VLC Media Player .
Insieme alle soluzioni, scopri anche perché il lettore VLC non funziona e cosa si può fare per farlo funzionare.
Problemi comuni del lettore multimediale VLC
Ci sono numerosi problemi nel lettore multimediale VLC che ti impediscono di guardare i video. Alcuni dei problemi comuni sono indicati di seguito insieme alle relative soluzioni. Vai avanti trova quale problema stai affrontando e risolvilo.
Come risolvere i problemi di VLC Media Player?
Esistono diversi modi per far funzionare correttamente il tuo VLC. Esamina le soluzioni una per una per correggere VLC che non funziona correttamente Windows 10.
1: VLC Media Player è in ritardo/balbetta/salta
Se il tuo VLC è in ritardo, puoi risolvere questo problema seguendo le soluzioni fornite di seguito:
Soluzione 1: modificare il valore di memorizzazione nella cache
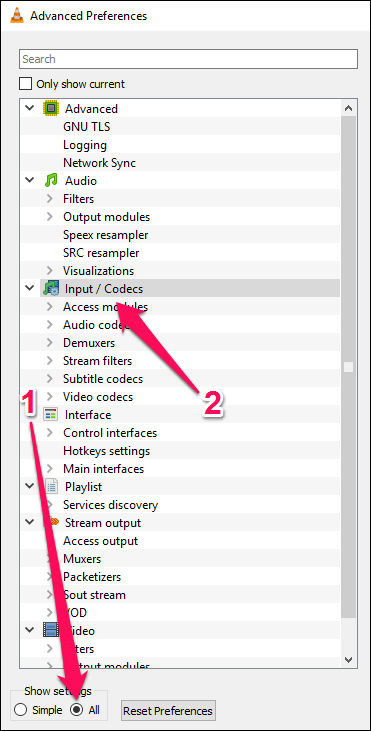
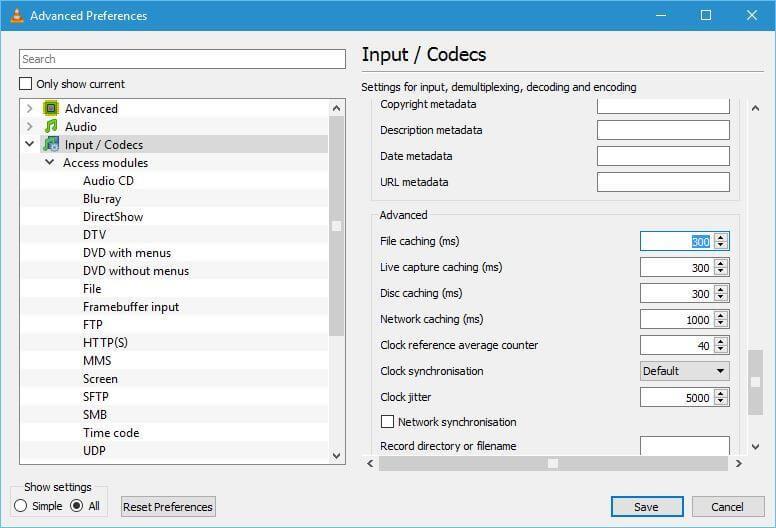
Controlla se il problema del video in ritardo del lettore multimediale VLC è stato risolto oppure vai alla soluzione successiva.
Soluzione 2: prova a disabilitare la decodifica hardware
Alcuni utenti hanno scoperto che dopo aver disabilitato la decodifica hardware, il problema della balbuzie del lettore VLC è stato risolto. Segui i passaggi per disabilitare la decodifica hardware:
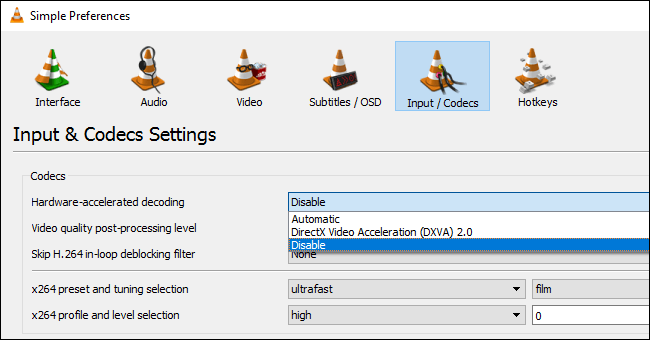
Dopo aver eseguito i passaggi precedenti , il problema della balbuzie del giocatore VLC verrà risolto.
Soluzione 3: modificare il modulo di uscita video
Se stai riscontrando un problema di ritardo video nel lettore multimediale VLC, cambia semplicemente il modulo di output seguendo i passaggi:
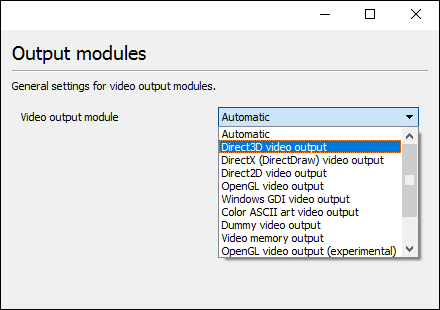
Si stima che ora il problema di ritardo, balbuzie e buffering del lettore VLC sia stato risolto.
2: Riproduzione video criptata in VLC Player
Per correggere la riproduzione di video criptati nel problema VLC, prova una per una le soluzioni indicate di seguito:
Soluzione 1: disattivare l'uscita video accelerata
Molti utenti hanno confermato che il problema della riproduzione di video criptati nel lettore multimediale VLC è stato risolto disattivando l'opzione di uscita video accelerata.
Quindi qui si suggerisce di seguire i passaggi indicati per disabilitarlo:
Ora, prova a riprodurre il file video per vedere se lo scrambling è scomparso.
Soluzione 2: aumentare la velocità di memorizzazione nella cache di rete
Se la soluzione sopra indicata non funziona per te, l'aumento della regola di memorizzazione nella cache di rete ha funzionato per molti. vale la pena provarlo.
Segui i passaggi per farlo:

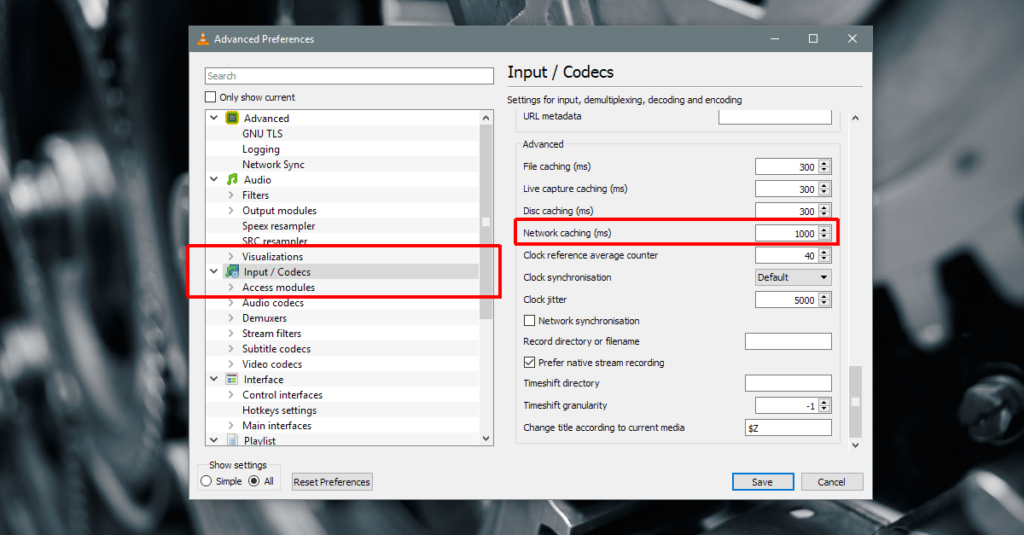
Ciò richiederà un minuto di prova, ma l'aumento della velocità di memorizzazione nella cache di rete risolverà la riproduzione di video criptati in VLC.
Soluzione 3: riproduci i file multimediali da un'unità locale diversa
Se stai riproducendo un file video da un'unità di rete o da un'unità esterna o di rete o da un DVD di Windows 10 , prova a copiarlo sul desktop e quindi riprodurlo.
Funzionerà se il file che viene riprodotto senza alcuna difficoltà inizia improvvisamente a balbettare durante la riproduzione. A volte, le unità entrano in uno stato di sospensione e VLC smette di funzionare correttamente. Quindi, sarà utile per te spostare i tuoi file multimediali nella memoria locale.
In questo modo la riproduzione di video criptati nel problema VLC verrà risolta e inoltre il problema non si verificherà più.
3: VLC Media Player continua a bloccarsi
Il supporto VLC continua a bloccarsi a causa di diversi motivi come dati non riconosciuti, incluso il problema con il precaricamento dei file MKV.
Se stai affrontando il lettore VLC continua a bloccarsi, segui le soluzioni indicate di seguito per risolvere il problema di arresto anomalo del lettore multimediale VLC.
Soluzione 1: correggi i file danneggiati
C:\User\User_Name\AppData\Roaming\VLC
Soluzione 2: impostazioni di compatibilità
Le impostazioni di compatibilità in Windows ti permetteranno di eseguire i programmi nella versione corrente di Windows. Esegui VLC in modalità compatibilità per correggere VLC che continua a bloccarsi in Windows 10.
Segui i passi:
Windows 64 bit: C:\Program Files (x86)\VideoLAN\VLC
Windows 32-bit: C:\Program Files\VideoLAN\VLC
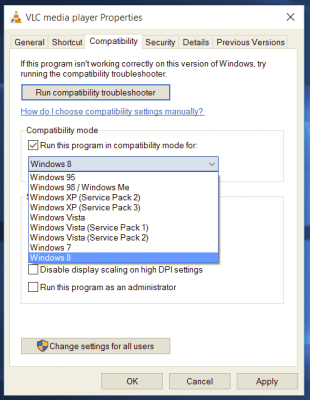
Soluzione 3: prova a disabilitare il precaricamento dei file MKV
Alcuni utenti Windows hanno risolto il problema di arresto anomalo del lettore multimediale VLC disabilitando il precaricamento dei file MKV. Segui i passaggi per farlo:

Input/ Codecs
Demuxers
Matroska
Soluzione 4: reinstallare il lettore VLC
Se il problema di arresto anomalo del tuo lettore multimediale VLC non viene risolto da nessuna delle soluzioni sopra indicate, prova a reinstallare il lettore VLC per risolvere questo problema.
Segui i passaggi per disinstallare e reinstallare VLC :
Oppure puoi provare Revo Uninstaller che ti aiuterà a disinstallare completamente il programma senza lasciare tracce, file spazzatura e altro sul computer.
Ottieni Revo Uninstaller per disinstallare completamente i programmi
Spero che ora la tua domanda su come risolvere il crash del lettore multimediale VLC sia risolta e che tu sia in grado di utilizzare facilmente il lettore multimediale VLC.
4: VLC non funziona correttamente
Molti utenti fanno la stessa domanda perché il mio lettore VLC non funziona ? Bene, il problema si verifica comunemente a causa di un problema tecnico VLC comune oa causa di una scheda video.
A volte , a causa dell'impostazione delle preferenze o durante la riproduzione di un codec non installato , anche il VLC non funziona.
Per risolvere questo problema, prima esci dal programma e quindi riavvia VLC, se questo non funziona per te per risolvere il problema con il lettore multimediale VLC che non funziona con Windows 10, quindi passare attraverso le soluzioni fornite di seguito.
Soluzione 1: modificare le impostazioni di alimentazione
Per ridurre il consumo energetico se il PC è in modalità Risparmio batteria , l'utilizzo dell'hardware viene ridotto. Per una riproduzione fluida dell'HD, l'hardware video richiede più potenza.
L'energia ad alte prestazioni consuma l'accesso all'energia che riduce la durata della batteria. Quindi, per mantenere l'alimentazione a livello medio e anche per avere un lettore video HD è necessario modificare le impostazioni di alimentazione per prolungare la durata della batteria in Windows 10.
Segui i passaggi per farlo:
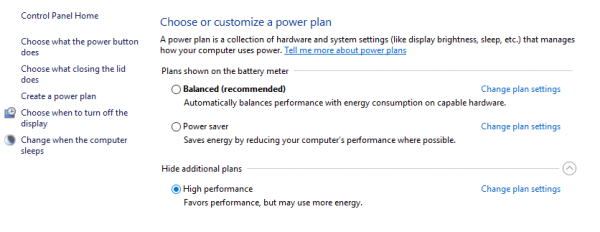
Ora regolalo in base al tuo PC.
Soluzione 2: alterare il decoder audio/video FFmpeg
Se stai riscontrando un problema di ritardo nel lettore multimediale VLC con file MKV , cambia il numero di thread FFmpeg utilizzati per transcodificare i file multimediali sul valore 2.
Segui i passaggi per modificare le impostazioni:
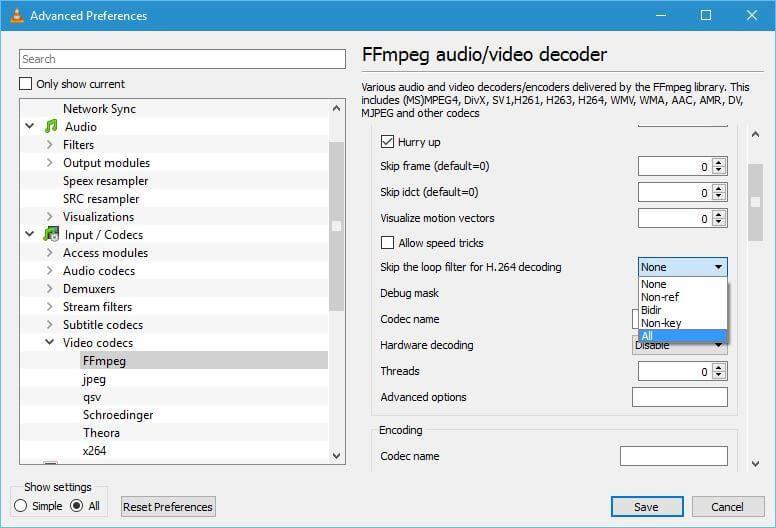
Controlla lo stato del tuo PC Windows/Laptop
Se il tuo sistema non risponde bene, si blocca o si arresta in modo anomalo tra un'attività e l'altra, ti consigliamo di scansionare il tuo PC/laptop con lo strumento di riparazione del PC .
Questo strumento è in grado di risolvere vari problemi relativi al PC, recuperare file danneggiati/corrotti, scansionare virus e altro. È facile da usare e migliora le prestazioni di Windows.
Ottieni lo strumento di riparazione del PC per correggere gli errori e migliorare le prestazioni del PC
Conclusione
Bene, questo è tutto sui problemi del lettore multimediale VLC . Le soluzioni sopra fornite ti aiuteranno a risolvere tutti i problemi relativi a VLC.
Applica le soluzioni una per una per eliminare i problemi di VLC in Windows 10 .
Spero che questo articolo ti abbia aiutato a risolvere i tuoi problemi relativi a VLC come arresti anomali, ritardi, video criptati, balbuzie e altro ancora.
In bocca al lupo..!
Diversi utenti VLC hanno segnalato di aver riscontrato l'errore "Impossibile aprire l'input" durante il tentativo di aprire un file multimediale. Per risolverlo, puoi provare a cambiare il percorso del file o a rinominare il file. Se stai tentando di inserire l'URL di un video, assicurati che funzioni. Inoltre, puoi aggiornare VLC, ripristinare le preferenze VLC, disabilitare temporaneamente il tuo antivirus o assumere la proprietà del file. Se il problema persiste, reinstalla l'app VLC per correggere l'errore.
Alcuni utenti VLC hanno segnalato di aver riscontrato l'errore "VLC non è riuscito a identificare il codec audio o video" durante la riproduzione di MKV o di altri video. Per risolverlo, scarica e installa i codec mancanti da fonti online, quindi prova a riprodurre il video.
Se stai riscontrando l
Vuoi spostare gli elementi in Presentazioni Google senza perdere la loro posizione relativa? Scopri come raggrupparli in pochi semplici passi.
Scopri come cancellare la cronologia delle connessioni desktop remoto in modo semplice e veloce seguendo i passaggi indicati.
Scopri come attivare o disattivare Caps Lock su Chromebook in modo semplice e veloce. Segui i nostri passaggi per personalizzare la tua esperienza di digitazione.
Scopri come regolare i rientri degli elenchi in Microsoft Word per migliorare la formattazione del tuo documento.
Stai riscontrando problemi con la connettività HDMI su Windows 11? Scopri come risolvere i problemi di HDMI con 11 semplici correzioni.
Scopri come risolvere Valheim continua a bloccarsi, bloccarsi, schermo nero e problemi di avvio. Segui queste soluzioni efficaci per giocare senza interruzioni.
Scopri come abilitare e personalizzare il lettore immersivo in Microsoft Word per una lettura più accurata, aiuto con la pronuncia delle parole e per ascoltare il documento letto ad alta voce.
Scopri come riprodurre i tuoi file musicali archiviati su Google Drive senza doverli scaricare. Utilizza Music Player per Google Drive per un
Scopri come risolvere l





![[RISOLTO] Valheim continua a bloccarsi, bloccarsi, schermo nero, non si avviano problemi [RISOLTO] Valheim continua a bloccarsi, bloccarsi, schermo nero, non si avviano problemi](https://luckytemplates.com/resources1/images2/image-5324-0408150843143.png)


![[RISOLTO] Errore imprevisto di Windows 10 Defender e Microsoft Defender Threat Service ha interrotto lerrore [RISOLTO] Errore imprevisto di Windows 10 Defender e Microsoft Defender Threat Service ha interrotto lerrore](https://luckytemplates.com/resources1/images2/image-1378-0408150533360.png)