[RISOLTO] Il tuo computer è offline, accedi con lultima password Windows 10
![[RISOLTO] Il tuo computer è offline, accedi con lultima password Windows 10 [RISOLTO] Il tuo computer è offline, accedi con lultima password Windows 10](https://luckytemplates.com/resources1/images2/image-9241-0408150603104.jpg)
Se stai riscontrando l
Riepilogo : in questo articolo, imparerai i vari problemi della modalità di sospensione di Windows 10 riscontrati dagli utenti di tanto in tanto e come risolvere i problemi della modalità di sospensione di Windows 10 con diverse possibili soluzioni.
La modalità di sospensione di Windows 10 è la funzionalità migliore e un ottimo modo per risparmiare energia e puoi riprendere immediatamente il tuo lavoro da dove eri rimasto senza sprecare energia.
Ma cosa succede se la funzione "Modalità sospensione " di Windows 10 non funziona correttamente come il PC continua a svegliarsi o la modalità sospensione non si sveglia o va a dormire automaticamente?
Bene, ci sono così tanti problemi di modalità di sospensione che entrano in gioco in Windows 10. Quindi, oggi in questo articolo elencherò i diversi problemi di modalità di sospensione di Windows 10, le loro cause e come risolvere i problemi di modalità di sospensione di Windows 10 .
Quindi iniziamo…!!
Problemi comuni della modalità di sospensione in Windows 10
Questi sono alcuni dei problemi comuni della modalità di sospensione di Windows 10 riscontrati e segnalati dagli utenti. Ora controlla le informazioni dettagliate su ogni singolo problema di Windows 10 con la modalità di sospensione.
Come risolvere i problemi di modalità di sospensione e spegnimento di Windows?
Qui controlla i passaggi per la risoluzione dei problemi per risolvere i problemi relativi alla modalità di sospensione in Windows 10.
#Problema 1- La modalità di sospensione di Windows 10 non si riattiva

Molti utenti segnalano che Windows 10 non si riattiva dalla modalità di sospensione e lo spostamento dei tasti del mouse e della tastiera non sarà di aiuto.
Bene, questo è un problema comune ed è risolvibile, ma prima controlla perché il computer non si riattiva dalla modalità di sospensione e quindi prova il modo migliore per affrontare i problemi di Windows 10 con la modalità di sospensione .
Cause:
Correzioni :
Per risolvere il problema della modalità di sospensione del computer Windows 10 , segui queste soluzioni:
E questo è tutto, spero che Windows 10 non si riattivi dal problema della modalità di sospensione è stato risolto.
#Problema 2- La modalità di sospensione di Windows 10 non funziona
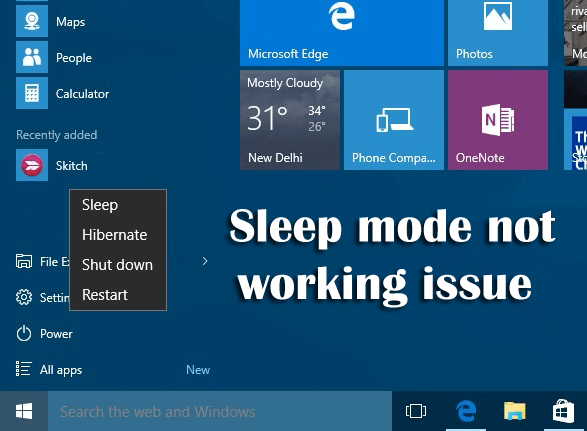
Molti utenti sono preoccupati dal problema con la modalità di sospensione di Windows 10 che non funziona . Si sono anche lamentati del fatto che Windows 10 non dormisse mentre cercava di farlo dormire.
Quindi, qui controlla le cause e come risolvere il problema della modalità di sospensione che non funziona in Windows 10 .
Cause:
Correzioni:
Esistono diverse soluzioni che puoi provare a risolvere il problema della modalità di sospensione non funzionante nel computer Windows 10 .
1: Verificare le richieste di alimentazione: i driver e il software installati sul sistema potrebbero interferire con la modalità di sospensione inviando le richieste di alimentazione che mantengono il sistema attivo. Quindi, per risolvere questo problema, segui i passaggi elencati di seguito:
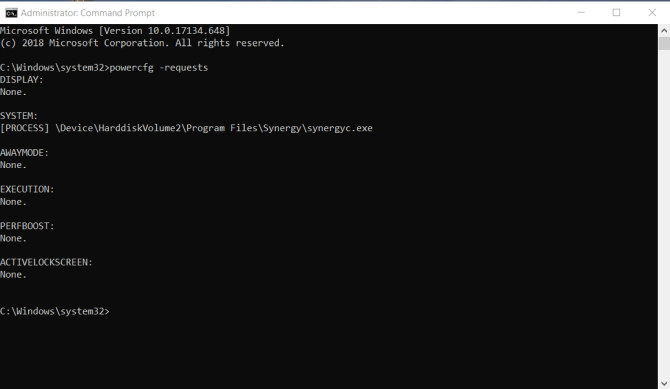
2: Cerca virus e malware
3: Disabilita la modalità ibrida come discusso sopra
3: verifica se i dispositivi collegati sono compatibili con Windows 10 o meno
4: controlla anche se il software di terze parti sta interferendo. Se sì, disinstallali.
5: verifica le impostazioni per verificare se sono configurate correttamente o meno.
#Numero 3- La modalità di sospensione di Windows 10 si spegne
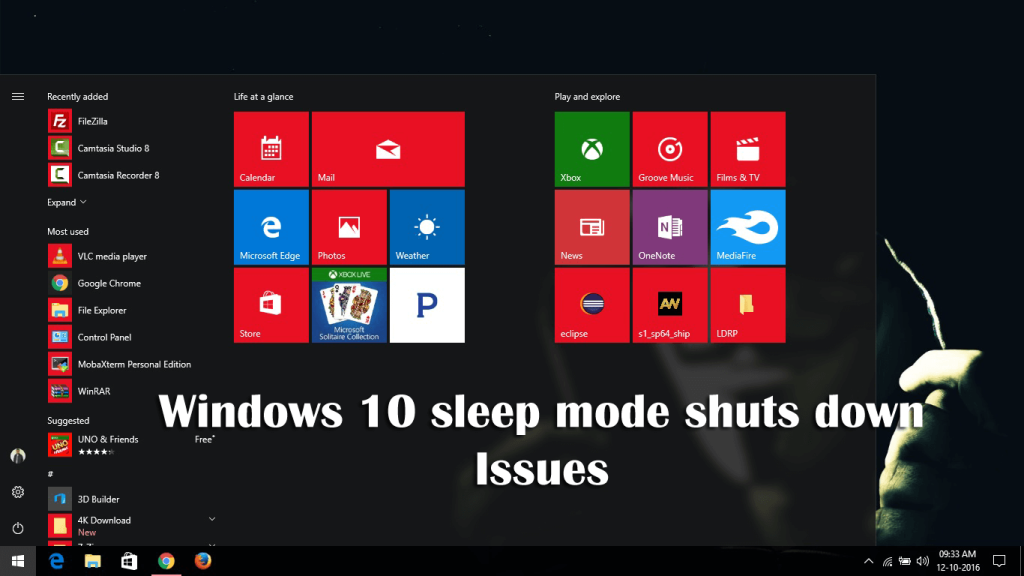
Questo è un problema ricorrente su Windows 10 in cui il sistema si spegne invece di entrare in modalità di sospensione quando l'utente chiude il coperchio e sceglie la modalità di sospensione o quando viene premuto brevemente il pulsante di accensione.
Questo è un problema comune della modalità di sospensione e può essere risolto seguendo i trucchi indicati.
Cause:
È probabile che il problema si manifesti per questi motivi:
Correzioni :
Segui queste soluzioni per risolvere i problemi di modalità di sospensione e spegnimento di Windows 10 :
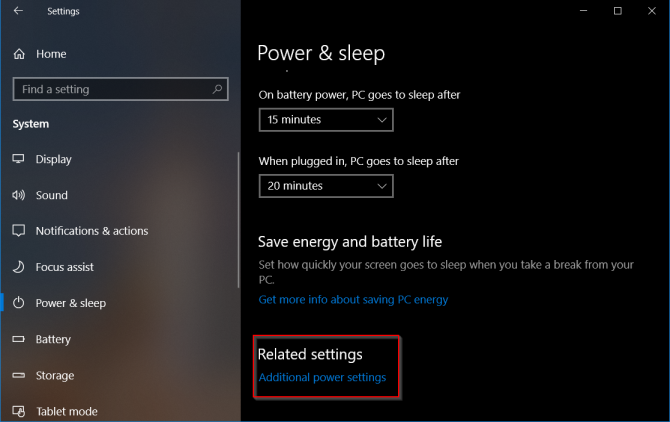
Ora controlla se il problema di spegnimento della modalità di sospensione di Windows 10 è stato risolto o meno.
# Problema 4: Windows 10 dorme troppo velocemente

Bene, questo non è un problema molto comune, molte volte il blocco si verifica troppo spesso. Bene, il computer entra in modalità di sospensione si basa sulla gestione dell'alimentazione che provvede sia alla sicurezza che al risparmio energetico, ma in alcuni casi, questo è troppo veloce, inizia a causare un problema.
Quindi, qui controlla le informazioni complete su come risolvere il problema del sonno troppo veloce di Windows 10.
Cause:
Ci sono molte ragioni responsabili della sospensione troppo precoce di Windows 10, come la funzione di blocco che conferma che il computer è bloccato o che il sonno è incustodito, a causa delle impostazioni dello screensaver o di driver di dispositivo obsoleti.
Ora controlla i passaggi per la risoluzione dei problemi forniti per risolvere il sonno di Windows 10 troppo velocemente .
Correzioni:
Prova le correzioni indicate di seguito per sbarazzarti della sospensione di Windows 10 troppo presto.
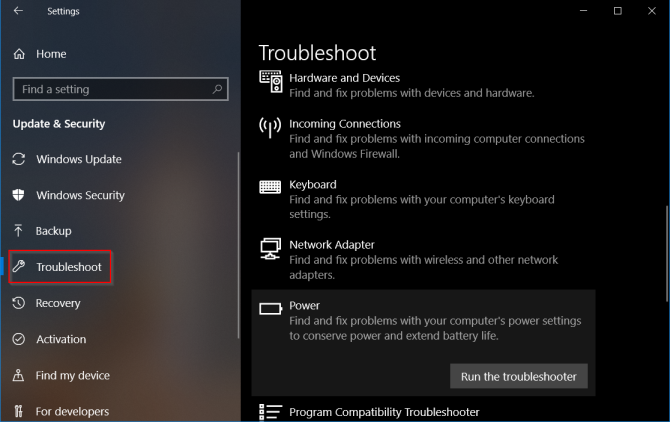
#Numero 5 – La modalità di sospensione di Windows 10 si sveglia da sola
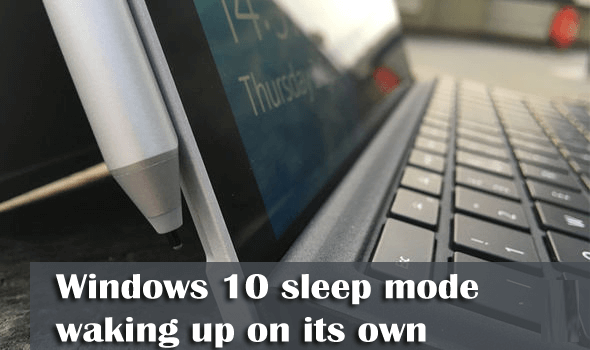
Molti utenti hanno segnalato che la modalità di sospensione del PC Windows 10 si riattiva da sola senza alcun intervento. Quindi, esaminiamo le sue cause e come puoi risolvere questo problema della modalità di sospensione sul tuo computer Windows 10.
Cause :
Esistono diversi tipi di spiacevoli motivi dietro il problema del computer Windows 10 che si sveglia dalla modalità di sospensione da solo :
Correzioni:
Prova le soluzioni fornite per correggere la modalità di sospensione riattivando il PC da solo .
Nota : se sono presenti più adattatori, non eseguire gli stessi passaggi per tutti.
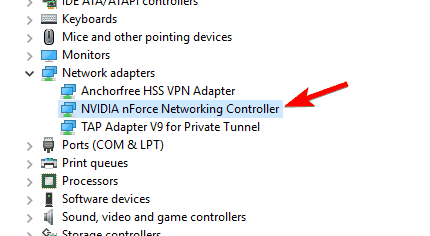
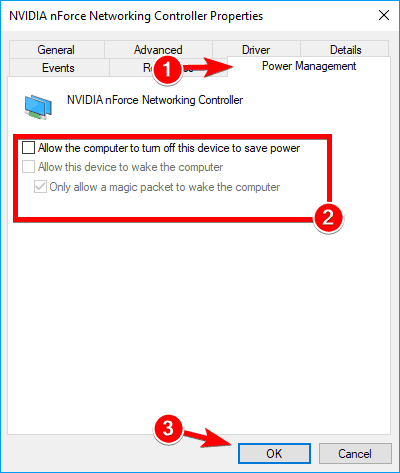
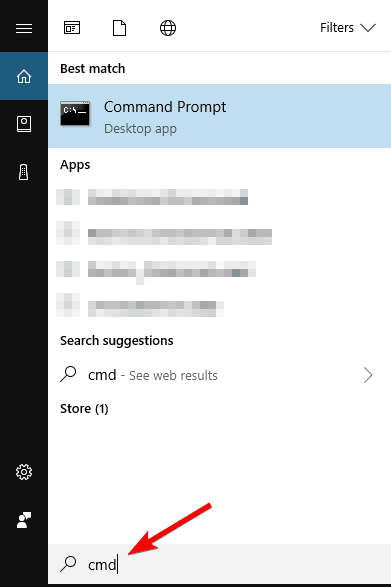
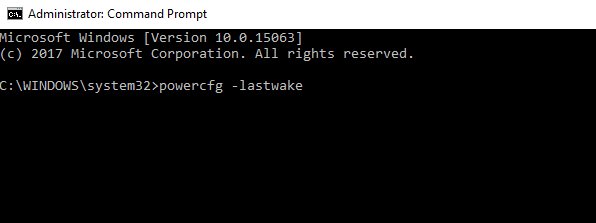
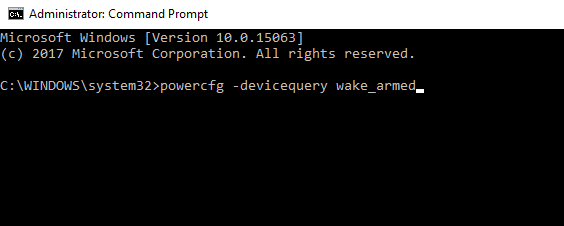
sc stop “UsoSvc”
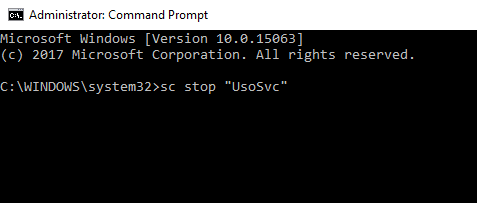
sc config “UsoSvc” start= disabled
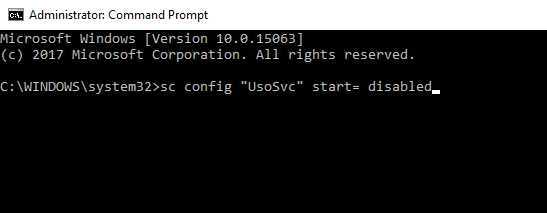
Spero che l'esecuzione dei due comandi ti aiuti a risolvere il problema.
Domande frequenti:
Come posso impedire che il mio computer Windows 10 si riattivi accidentalmente?
If you don't want your Windows 10 PC to wake up randomly, then there are some methods for you:
Why does Windows 10 computer go to sleep mode but not wake up?
The Windows 10 computer won't wake up from the sleep mode issue usually happens due to the hardware failure or if mouse and keyboard don't have permission to wake your computer up.
How do I stop my computer from going into sleep mode?
To stop the Windows 10 computer from going into the sleep mode, follow these steps:
Make Your Windows PC Error Free With an Easy Solution
Sometimes manual solutions are not enough to fix PC errors. In such a case, you need an expert solution and that’s why I highly recommend you trying the PC Repair Tool.
This is a highly advanced repair tool that is designed to fix the various Windows errors and issues, such as BSOD, DLL, update, applications, game errors, corrupted files, corrupted registries, etc.
It also optimizes the PC to improve its performance and fix performance-related issues.
Get PC Repair Tool to Fix Windows PC Errors
Conclusion:
So, this is all about the Windows 10 sleep mode issues, follow the troubleshooting steps to fix different sleep mode issues in Windows 10.
Spero che tutte le tue domande ricevano risposta in questo articolo e che le soluzioni menzionate siano sufficienti per risolvere i problemi relativi alla modalità di sospensione sul tuo PC Windows 10.
In bocca al lupo!!
Se stai riscontrando l
Vuoi spostare gli elementi in Presentazioni Google senza perdere la loro posizione relativa? Scopri come raggrupparli in pochi semplici passi.
Scopri come cancellare la cronologia delle connessioni desktop remoto in modo semplice e veloce seguendo i passaggi indicati.
Scopri come attivare o disattivare Caps Lock su Chromebook in modo semplice e veloce. Segui i nostri passaggi per personalizzare la tua esperienza di digitazione.
Scopri come regolare i rientri degli elenchi in Microsoft Word per migliorare la formattazione del tuo documento.
Stai riscontrando problemi con la connettività HDMI su Windows 11? Scopri come risolvere i problemi di HDMI con 11 semplici correzioni.
Scopri come risolvere Valheim continua a bloccarsi, bloccarsi, schermo nero e problemi di avvio. Segui queste soluzioni efficaci per giocare senza interruzioni.
Scopri come abilitare e personalizzare il lettore immersivo in Microsoft Word per una lettura più accurata, aiuto con la pronuncia delle parole e per ascoltare il documento letto ad alta voce.
Scopri come riprodurre i tuoi file musicali archiviati su Google Drive senza doverli scaricare. Utilizza Music Player per Google Drive per un
Scopri come risolvere l





![[RISOLTO] Valheim continua a bloccarsi, bloccarsi, schermo nero, non si avviano problemi [RISOLTO] Valheim continua a bloccarsi, bloccarsi, schermo nero, non si avviano problemi](https://luckytemplates.com/resources1/images2/image-5324-0408150843143.png)


![[RISOLTO] Errore imprevisto di Windows 10 Defender e Microsoft Defender Threat Service ha interrotto lerrore [RISOLTO] Errore imprevisto di Windows 10 Defender e Microsoft Defender Threat Service ha interrotto lerrore](https://luckytemplates.com/resources1/images2/image-1378-0408150533360.png)