[RISOLTO] Il tuo computer è offline, accedi con lultima password Windows 10
![[RISOLTO] Il tuo computer è offline, accedi con lultima password Windows 10 [RISOLTO] Il tuo computer è offline, accedi con lultima password Windows 10](https://luckytemplates.com/resources1/images2/image-9241-0408150603104.jpg)
Se stai riscontrando l
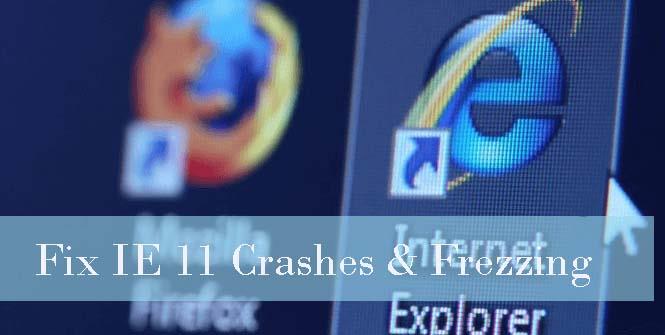
In Windows 10 è disponibile una nuova versione del browser Web Microsoft Edge , ma esistono ancora molti amanti di Internet Explorer che utilizzano l'ultima versione di Internet Explorer ovvero IE11.
Internet Explorer versione 11 è ricco di funzionalità straordinarie ed esperienze straordinarie. Alcune delle sue ultime funzionalità sono il touch computing, la navigazione più rapida e la visualizzazione di lettura per eliminare la visualizzazione poco chiara e altro ancora.
Ma questo browser Web avanzato a volte inizia a bloccarsi / bloccarsi, gli arresti anomali e i blocchi di IE11 sono uno dei problemi comuni e irritanti.
Se sei uno di quelli che soffre di crash di IE11, congelamento, problemi di prestazioni lente, non preoccuparti perché la soluzione indicata di seguito ti aiuterà a sbarazzarti di tutti questi problemi.
Come risolvere il problema di arresti anomali/blocchi di Internet Explorer (IE) 11?
Metodo 1: attiva la modalità di rendering del software
Se tutto va bene con il browser, è chiaro che stai utilizzando un Internet Explorer 11 obsoleto o che il driver della grafica di sistema non è supportato, quindi si consiglia di risolverli. Per risolvere questo problema e correggere il rendering della GPU, è necessario installare i driver grafici più recenti .
Metodo 2: elimina o disabilita i componenti aggiuntivi per il tuo browser
Il blocco di IE11 e il problema delle prestazioni lente possono essere degenerati a causa di un bug dei componenti aggiuntivi. Un componente aggiuntivo difettoso può influire sull'avvio e sul tempo di caricamento del browser, quindi si consiglia di assicurarsi che le estensioni siano una causa della mancata risposta di Internet Explorer .
Applica i passaggi indicati di seguito per avviare IE11 senza la modalità Nessun componente aggiuntivo:
Metodo 3: tornare alle impostazioni predefinite
Per ripristinare IE 11, applicare i seguenti passaggi:
Metodo 4: assicurati che IE 11 sia aggiornato
Per confermare che il tuo Internet Explorer 11 è pieno dell'ultimo aggiornamento o meno, devi applicare i passaggi seguenti:
Per Windows 10 e Windows 8 (8.1) :
Per Windows 7 :
Metodo 5: reinstallare Internet Explorer 11
Se tutti i metodi sopra indicati per risolvere il problema di blocco di IE11 non sono in grado di eliminare il problema di IE11, l'ultimo trucco è reinstallare Internet Explorer 11. Questo metodo riparerà l'arresto anomalo/blocco di IE, nonché altri problemi del browser.
Metodo n. 6: reimposta IE
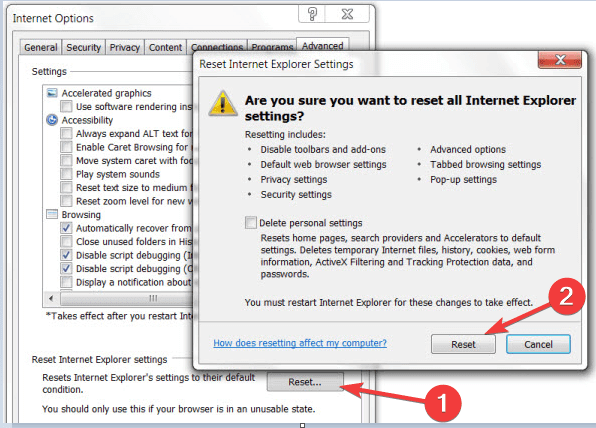
Metodo n. 7: aggiorna Internet Explorer 11
Metodo n. 8: scansiona il tuo sistema alla ricerca di malware
È sempre sicuro eseguire una scansione antivirus con l'antivirus e rimuoverà il file o i programmi indesiderati presenti nel tuo computer e riavvierà Windows 10/8.1/8.7.
Un modo semplice per risolvere il problema di arresto anomalo/blocco di Internet Explorer 11
Anche dopo aver provato i metodi sopra indicati non è possibile risolvere questo problema, è possibile utilizzare uno strumento di terze parti per correggere arresti anomali o blocchi di IE 11 in Windows 10,8.1,8.7 . Ti consiglio vivamente di utilizzare lo strumento di riparazione del PC per risolvere questo problema. Questo strumento non solo risolve il crash di IE 11 ma anche altri problemi relativi a Windows.
Se non hai abbastanza conoscenze tecniche, puoi anche utilizzare questo strumento per risolvere il blocco di IE 11 in Windows 10,8.1,8.7 . È facile da usare e facile da usare e chiunque può usarlo facilmente.
Ottieni PC Repair Tool per risolvere il problema di arresto anomalo di IE 11
Conclusione
Nel contenuto sopra scritto, ho fatto del mio meglio per aiutarti con il problema che stai affrontando. Dai un'occhiata al metodo sopra indicato uno per uno per vedere quale metodo è utile per risolvere i problemi di arresto anomalo di IE 11 in Windows 10,8.1,8.7.
Puoi anche utilizzare uno strumento di terze parti se i metodi sopra indicati non funzionano per te e con l'aiuto di questo strumento puoi risolvere anche altri problemi relativi a Windows.
Tutti i suggerimenti per la risoluzione dei problemi sopra discussi per eliminare le prestazioni lente di IE e il problema di congelamento risolveranno il tuo IE. Questi suggerimenti forniti miglioreranno anche le prestazioni della tua applicazione IE in Windows 10.
Se hai suggerimenti o domande senza alcuna esitazione, scrivi nella sezione commenti qui sotto.
Se stai riscontrando l
Vuoi spostare gli elementi in Presentazioni Google senza perdere la loro posizione relativa? Scopri come raggrupparli in pochi semplici passi.
Scopri come cancellare la cronologia delle connessioni desktop remoto in modo semplice e veloce seguendo i passaggi indicati.
Scopri come attivare o disattivare Caps Lock su Chromebook in modo semplice e veloce. Segui i nostri passaggi per personalizzare la tua esperienza di digitazione.
Scopri come regolare i rientri degli elenchi in Microsoft Word per migliorare la formattazione del tuo documento.
Stai riscontrando problemi con la connettività HDMI su Windows 11? Scopri come risolvere i problemi di HDMI con 11 semplici correzioni.
Scopri come risolvere Valheim continua a bloccarsi, bloccarsi, schermo nero e problemi di avvio. Segui queste soluzioni efficaci per giocare senza interruzioni.
Scopri come abilitare e personalizzare il lettore immersivo in Microsoft Word per una lettura più accurata, aiuto con la pronuncia delle parole e per ascoltare il documento letto ad alta voce.
Scopri come riprodurre i tuoi file musicali archiviati su Google Drive senza doverli scaricare. Utilizza Music Player per Google Drive per un
Scopri come risolvere l





![[RISOLTO] Valheim continua a bloccarsi, bloccarsi, schermo nero, non si avviano problemi [RISOLTO] Valheim continua a bloccarsi, bloccarsi, schermo nero, non si avviano problemi](https://luckytemplates.com/resources1/images2/image-5324-0408150843143.png)


![[RISOLTO] Errore imprevisto di Windows 10 Defender e Microsoft Defender Threat Service ha interrotto lerrore [RISOLTO] Errore imprevisto di Windows 10 Defender e Microsoft Defender Threat Service ha interrotto lerrore](https://luckytemplates.com/resources1/images2/image-1378-0408150533360.png)