[RISOLTO] Il tuo computer è offline, accedi con lultima password Windows 10
![[RISOLTO] Il tuo computer è offline, accedi con lultima password Windows 10 [RISOLTO] Il tuo computer è offline, accedi con lultima password Windows 10](https://luckytemplates.com/resources1/images2/image-9241-0408150603104.jpg)
Se stai riscontrando l
![[AGGIORNATO] 5 trucchi per correggere l'errore di aggiornamento di Windows 0x80248007 [AGGIORNATO] 5 trucchi per correggere l'errore di aggiornamento di Windows 0x80248007](/resources1/images2/image-375-0408150922210.png)
Microsoft rilascia spesso aggiornamenti di Windows che includono nuove funzionalità per molti bug. Windows 10 imposta anche l'installazione automatica degli aggiornamenti se il tuo sistema è connesso a Internet. A volte, per vari motivi, Windows non riesce a installare gli aggiornamenti e mostra un messaggio:
There were problems installing some updates, but we’ll try again later. If you keep seeing this and want to search the web or contact support for information, this may help:
Definition Update for Windows 10 Error 0x80248007
L'errore di aggiornamento di Windows 10 0x80248007 non è stato installato significa che ci sono alcuni file mancanti in Windows Update o che Windows Update non riesce a individuare le condizioni di licenza del software Microsoft. Questo errore impedisce agli utenti di scaricare e installare qualsiasi aggiornamento tramite la sezione di aggiornamento di Windows.
Se sei tra quegli utenti che affrontano un tale errore di aggiornamento, questo articolo ti aiuterà a correggere l'errore di aggiornamento di Windows 0x80248007 . Esegui i trucchi menzionati di seguito e risolvi l'errore.
Come posso correggere l'errore di aggiornamento di Windows 0x80248007
Qui, nella sezione seguente di questo blog, scoprirai come correggere l'errore 0x80248007 di Windows Update in Windows 10. Questi passaggi sono molto facili da provare e non devi nemmeno richiedere assistenza tecnica da esperti. Quindi, non evitare di provare questi passaggi e fai funzionare perfettamente il tuo PC anche senza problemi.
Sommario
Trucco n. 1: tramite il prompt dei comandi di Windows
1: È necessario eseguire il prompt dei comandi di Windows con privilegi di amministratore, andare alla casella di ricerca di Windows e immettere il prompt dei comandi ora Fare clic con il pulsante destro del mouse sul prompt dei comandi dal risultato disponibile e selezionare Esegui come amministratore.
![[UPDATED] 5 Tricks to Fix Windows Update Error 0x80248007 [UPDATED] 5 Tricks to Fix Windows Update Error 0x80248007](/resources1/images2/image-8487-0408173106008.jpg)
2: Ora nel prompt dei comandi con privilegi elevati, immettere net start mserver e premere il tasto Invio dalla tastiera per eseguire il comando.
![[UPDATED] 5 Tricks to Fix Windows Update Error 0x80248007 [UPDATED] 5 Tricks to Fix Windows Update Error 0x80248007](/resources1/images2/image-3488-0408173106467.png)
3: Dopo essere uscito dal prompt dei comandi facendo clic sulla X o digitando Esci ed eseguendo il comando.
Questa soluzione risolverà l'errore di aggiornamento sopra discusso e ti consentirà di scaricare tutti gli aggiornamenti disponibili per il tuo sistema Windows.
Suggerimento: l'errore di Windows Update " 0x80248007 " potrebbe apparire a causa della mancanza di un file di sistema o di Windows Update o quando l'aggiornamento di Windows non riesce a trovare/individuare le condizioni di licenza del software Microsoft. Quindi si consiglia di eseguire prima lo strumento di risoluzione dei problemi di Windows Update, questo ti aiuterà sicuramente a risolvere questo problema.
Ma se non riesci a risolvere il problema di aggiornamento di Windows 10, dovresti seguire le istruzioni fornite di seguito per risolvere il problema da solo.
Trucco n. 2: servizio Windows Update
# Ripristina il servizio Windows Update
1: Vai al Pannello di controllo > Strumenti di amministrazione . E fai doppio clic su Servizi. A volte è necessario inserire una password amministratore o una conferma, inserire la password o fornire conferma.
![[AGGIORNATO] 5 trucchi per correggere l'errore di aggiornamento di Windows 0x80248007 [AGGIORNATO] 5 trucchi per correggere l'errore di aggiornamento di Windows 0x80248007](/resources1/images2/image-9518-0408150923362.jpg)
2: Cerca il servizio Windows Update e dopo averlo trovato, fai clic con il pulsante destro del mouse su di esso e seleziona l' opzione Interrompi .
![[AGGIORNATO] 5 trucchi per correggere l'errore di aggiornamento di Windows 0x80248007 [AGGIORNATO] 5 trucchi per correggere l'errore di aggiornamento di Windows 0x80248007](/resources1/images2/image-2587-0408150923809.jpg)
Trucco n. 3: rimuovere i file di aggiornamento temporaneo dalla cartella SoftwareDistribution
Tuttavia, hai un problema dopo aver provato i due trucchi sopra? In caso affermativo, elimina i file della cache di aggiornamento di Windows. Questa è un'altra soluzione che può funzionare per te. Per eseguire questa attività, devi fare clic con il pulsante destro del mouse sul menu Start e quindi scegliere "Prompt CMD" e quindi fare clic sull'opzione Sì per consentire l'esecuzione con privilegi di amministratore.
Oppure, al prompt dei comandi, puoi anche digitare il comando indicato di seguito e quindi premere l'opzione "Invio" in modo che interrompa il servizio Windows Update e i relativi servizi.
1: Apri il driver di sistema e vai alla cartella Windows .
![[AGGIORNATO] 5 trucchi per correggere l'errore di aggiornamento di Windows 0x80248007 [AGGIORNATO] 5 trucchi per correggere l'errore di aggiornamento di Windows 0x80248007](/resources1/images2/image-8589-0408150924047.jpg)
2: Dopo di esso, trova la cartella SoftwareDistribution .
![[AGGIORNATO] 5 trucchi per correggere l'errore di aggiornamento di Windows 0x80248007 [AGGIORNATO] 5 trucchi per correggere l'errore di aggiornamento di Windows 0x80248007](/resources1/images2/image-6312-0408150924289.jpg)
3: Aprire nuovamente la cartella DataStore ed eliminare tutti i file e le cartelle presenti in essa.
![[AGGIORNATO] 5 trucchi per correggere l'errore di aggiornamento di Windows 0x80248007 [AGGIORNATO] 5 trucchi per correggere l'errore di aggiornamento di Windows 0x80248007](/resources1/images2/image-6107-0408150925331.jpg)
4: Torna di nuovo alla cartella SoftwareDistribution e apri la cartella Download . Elimina tutti i file presenti in questa cartella.
![[UPDATED] 5 Tricks to Fix Windows Update Error 0x80248007 [UPDATED] 5 Tricks to Fix Windows Update Error 0x80248007](/resources1/images2/image-110-0408173106919.jpg)
Trucco n. 4: riavvia il servizio Windows Update
1: Passare al Pannello di controllo > Strumenti di amministrazione > Servizi > Windows Update .
2: Cerca il servizio Windows Update , fai clic con il pulsante destro del mouse su di esso e seleziona Start .
![[AGGIORNATO] 5 trucchi per correggere l'errore di aggiornamento di Windows 0x80248007 [AGGIORNATO] 5 trucchi per correggere l'errore di aggiornamento di Windows 0x80248007](/resources1/images2/image-6215-0408150926429.jpg)
3: Selezionare la finestra Servizi e la finestra Strumenti di amministrazione .
Trucco n. 5: elimina i file della cache di Windows Update
Un'altra soluzione per correggere l'errore di aggiornamento di Windows 0x80248007 consiste nell'eliminare i file della cache di Windows Update. Segui i passaggi per farlo:
net stop wuauserv
net stop bits
net stop dosvc
![[AGGIORNATO] 5 trucchi per correggere l'errore di aggiornamento di Windows 0x80248007 [AGGIORNATO] 5 trucchi per correggere l'errore di aggiornamento di Windows 0x80248007](/resources1/images2/image-904-0408150926846.png)
net start wuauserv to start windows update service.
net start bits to start BITS Background intelligence task Service.
net start dosvc to execute command.
Ora riavvia il sistema e verifica se il problema è stato risolto o meno, quindi installa gli aggiornamenti.
Soluzione semplice per correggere l'errore di Windows Update 0x80248007
Se non riesci a risolvere questo problema di aggiornamento dopo aver applicato tutti i trucchi sopra indicati, dovresti provare un modo professionale per sbarazzarti dell'errore 0x80248007 di Windows Update in Windows 10.
Prova a eseguire PC Repair Tool, è progettato da professionisti che risolvono diversi errori e problemi sul tuo PC e lo fanno funzionare come uno nuovo.
Tutto quello che devi fare è scaricare questo strumento e eseguirà la scansione del tuo computer, rileverà tutti gli errori e li risolverà automaticamente.
Corregge errori, come registro, DLL, aggiornamento, BSOD, giochi, ripara i file di sistema danneggiati, previene virus/minacce informatiche dal PC e molto altro.
Ottieni lo strumento di riparazione del PC per correggere l'errore di aggiornamento di Windows 10 0x80248007
Conclusione
Ottenere 0x80248007 Errore di Windows Update è molto comune in Windows 10. Ma non c'è bisogno di preoccuparsi perché ora hai le migliori soluzioni per te stesso.
Sì, dai trucchi sopra menzionati, puoi facilmente correggere l'errore di Windows Update 0x80248007 in Windows 10 anche senza la necessità di esperti tecnici.
Se hai domande o suggerimenti, condividili nella sezione commenti menzionata di seguito.
Se continui a ricevere l'errore "Errore di download - 0x80248007" per un aggiornamento di Windows o del driver , puoi scaricare e installare manualmente l'elemento per risolvere il problema. Windows Update non è l'unica fonte per ottenere aggiornamenti di sistema e driver.
Ecco le alternative che puoi utilizzare.
Microsoft dispone di un sito Web che consente di scaricare file specifici di Windows Update quando la funzionalità di aggiornamento standard non funziona.
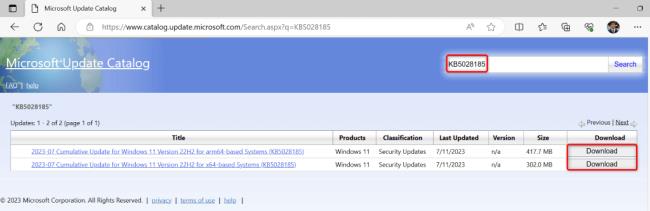
Se ricevi l'errore 0x80248007 per un aggiornamento del driver, utilizza l'utilità Gestione dispositivi del PC per trovare e installare la versione più recente di quel driver .
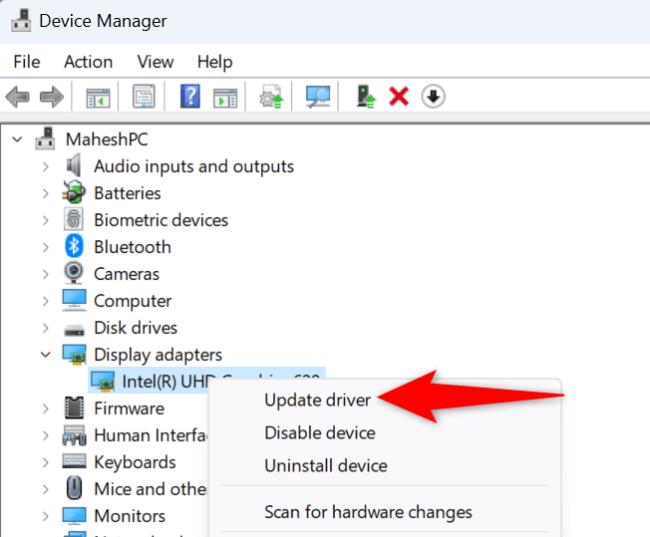
Se stai riscontrando l
Vuoi spostare gli elementi in Presentazioni Google senza perdere la loro posizione relativa? Scopri come raggrupparli in pochi semplici passi.
Scopri come cancellare la cronologia delle connessioni desktop remoto in modo semplice e veloce seguendo i passaggi indicati.
Scopri come attivare o disattivare Caps Lock su Chromebook in modo semplice e veloce. Segui i nostri passaggi per personalizzare la tua esperienza di digitazione.
Scopri come regolare i rientri degli elenchi in Microsoft Word per migliorare la formattazione del tuo documento.
Stai riscontrando problemi con la connettività HDMI su Windows 11? Scopri come risolvere i problemi di HDMI con 11 semplici correzioni.
Scopri come risolvere Valheim continua a bloccarsi, bloccarsi, schermo nero e problemi di avvio. Segui queste soluzioni efficaci per giocare senza interruzioni.
Scopri come abilitare e personalizzare il lettore immersivo in Microsoft Word per una lettura più accurata, aiuto con la pronuncia delle parole e per ascoltare il documento letto ad alta voce.
Scopri come riprodurre i tuoi file musicali archiviati su Google Drive senza doverli scaricare. Utilizza Music Player per Google Drive per un
Scopri come risolvere l





![[RISOLTO] Valheim continua a bloccarsi, bloccarsi, schermo nero, non si avviano problemi [RISOLTO] Valheim continua a bloccarsi, bloccarsi, schermo nero, non si avviano problemi](https://luckytemplates.com/resources1/images2/image-5324-0408150843143.png)


![[RISOLTO] Errore imprevisto di Windows 10 Defender e Microsoft Defender Threat Service ha interrotto lerrore [RISOLTO] Errore imprevisto di Windows 10 Defender e Microsoft Defender Threat Service ha interrotto lerrore](https://luckytemplates.com/resources1/images2/image-1378-0408150533360.png)