[RISOLTO] Il tuo computer è offline, accedi con lultima password Windows 10
![[RISOLTO] Il tuo computer è offline, accedi con lultima password Windows 10 [RISOLTO] Il tuo computer è offline, accedi con lultima password Windows 10](https://luckytemplates.com/resources1/images2/image-9241-0408150603104.jpg)
Se stai riscontrando l
Gli album condivisi di Google Foto sono estremamente convenienti per una miriade di motivi. Con esso, tu e altri utenti potete aggiungere foto e video a un singolo album, commentare le foto aggiunte e ricevere notifiche ogni volta che qualcuno aggiunge qualcosa di nuovo. E, se sei il proprietario, puoi modificare le autorizzazioni per tutti gli utenti. Come i tuoi album personali, gli album condivisi vengono mostrati nella Libreria. Se vuoi nasconderli dalla libreria, puoi farlo seguendo le istruzioni seguenti.
Sommario:
Puoi creare un album nascosto su Google Foto?
Dobbiamo fare una rapida distinzione tra gli album condivisi che possono essere nascosti dalla Libreria e la cartella bloccata introdotta di recente in cui puoi nascondere le tue foto e i tuoi video. Con questo in mente, offriamo spiegazioni per entrambi.
1. Come nascondere e mostrare gli album condivisi dalla Libreria
Gli utenti hanno un'opzione per nascondere gli album condivisi dalla Libreria e vederli solo nella scheda Condivisione in Google Foto. Ripulire un po' di disordine se hai molti album è sempre una buona idea. Naturalmente, questo è applicabile solo agli album condivisi. Non puoi nascondere gli album personali, basta eliminarli.
Se vuoi mostrare gli album, puoi farlo nella scheda Condivisione. Anche se nascondi l'album, vedrai comunque tutte le foto e i video contenuti nell'album nella scheda Foto principale.
Ecco come nascondere un album condiviso nella Libreria di Google Foto:
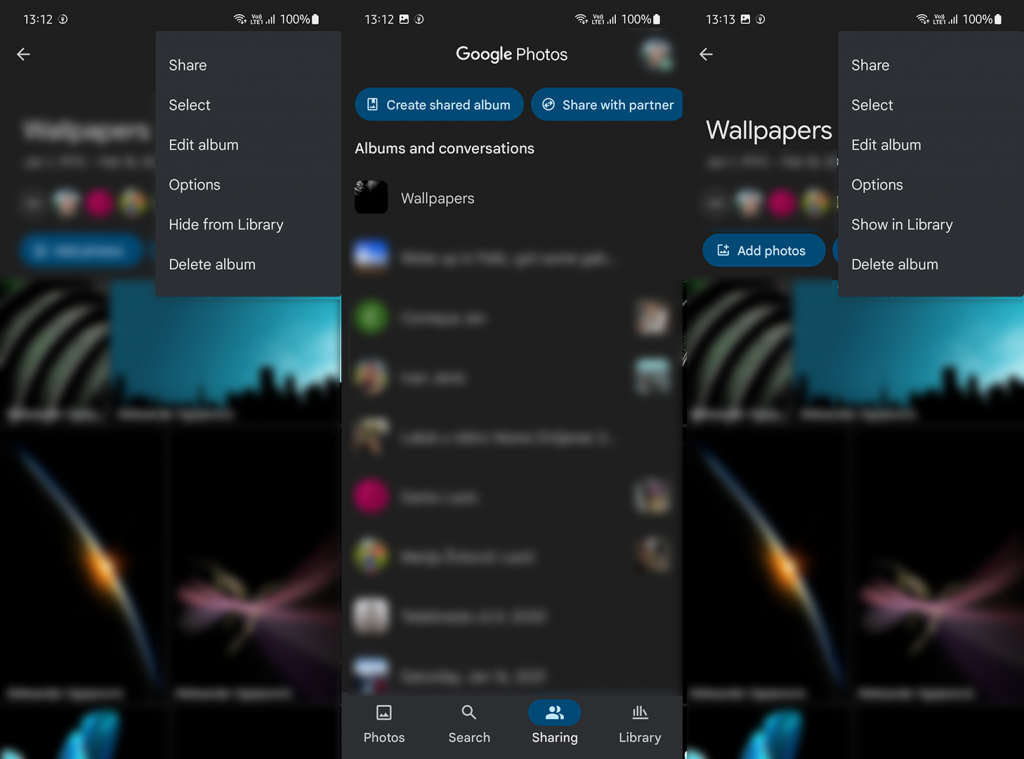
2. Usa la cartella bloccata per nascondere foto e video in Google Foto
D'altra parte, se stai cercando un modo per nascondere alcune foto e video privati in un archivio cloud sicuro, puoi farlo con la cartella bloccata aggiunta di recente. Questa funzione è, al momento, disponibile solo su Google Foto per Android. Puoi trovare questo utile componente di Google Foto in Libreria> Utilità> Cartella bloccata e dovrai aggiungere un PIN e consentire un'impronta digitale prima di poter archiviare le foto al suo interno.
Per trasferire foto o video nella cartella bloccata, tocca semplicemente la foto (o usa la selezione multipla per scegliere più foto o video) e tocca il menu a 3 punti. Da lì, seleziona Sposta nella cartella bloccata. A seconda delle dimensioni (principalmente di video di grandi dimensioni), l'operazione può richiedere del tempo. Inoltre, non sarai in grado di accedere alla cartella bloccata mentre sei online perché questa è una funzionalità solo cloud. Se elimini foto o video dalla cartella bloccata, questi non vanno nel Cestino, quindi tienilo a mente prima di eliminare qualcosa in modo permanente.
Ecco come abilitare e utilizzare la cartella bloccata su Google Foto per Android:
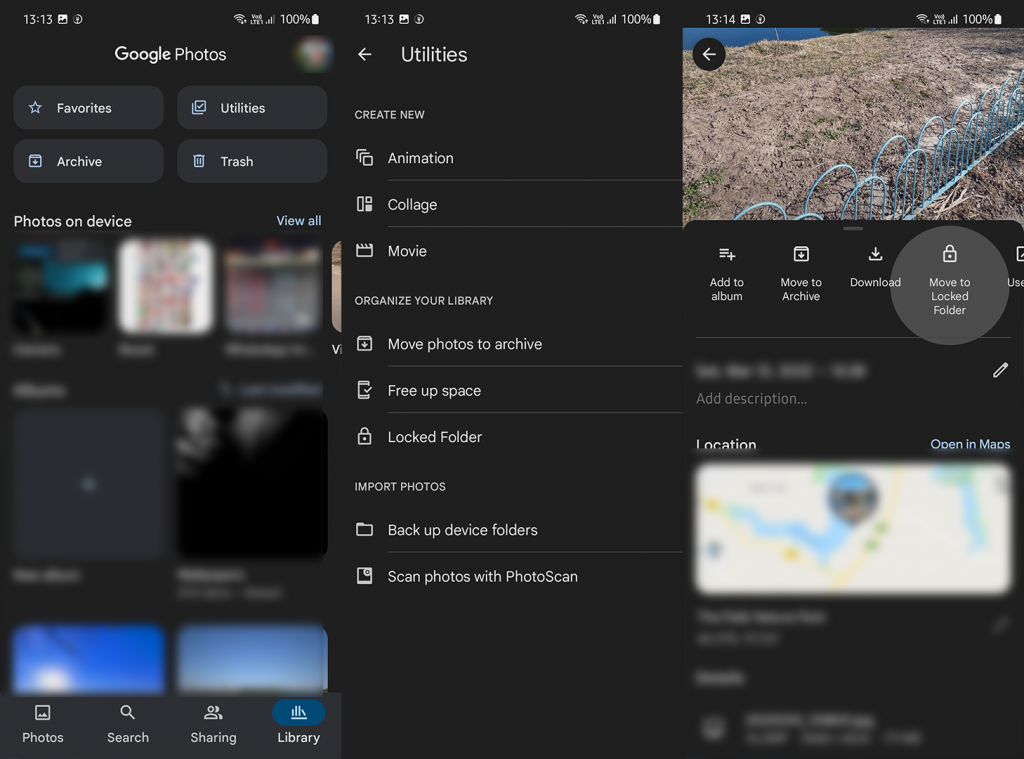
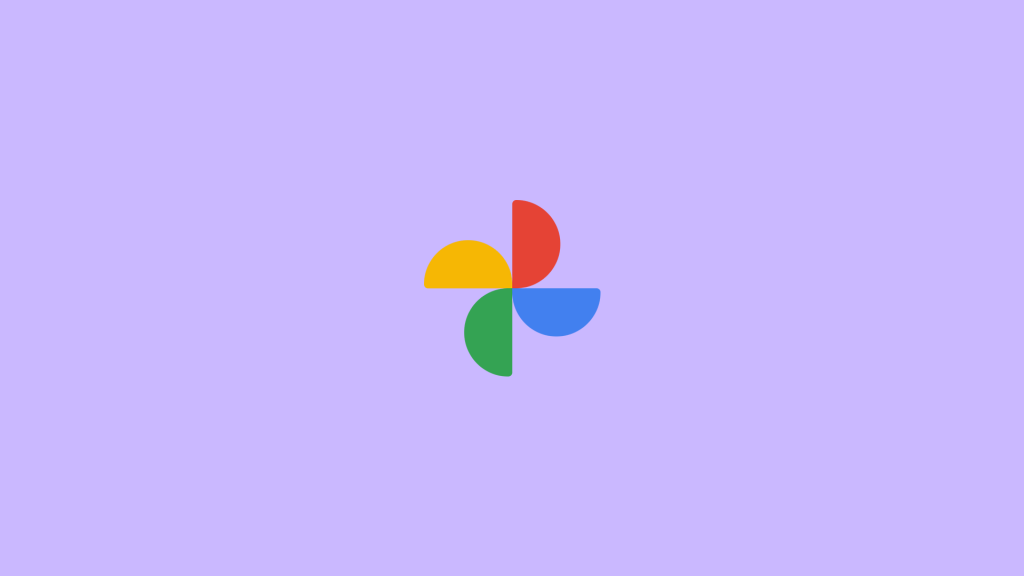
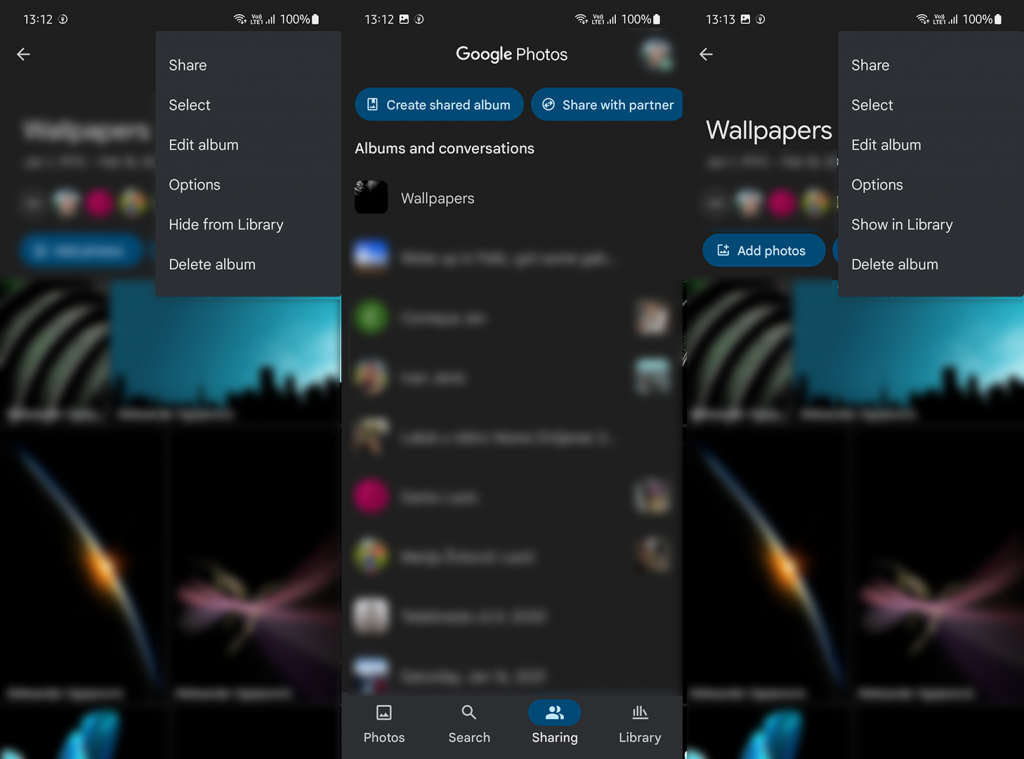
Se desideri nascondere foto, video o altri file in locale, la maggior parte delle skin Android viene fornita con App Locker e varianti di archiviazione sicura. Puoi utilizzare Files by Google Safe folder o Secure Folder sui dispositivi Samsung per tenere i tuoi file nascosti e protetti da una misura di sicurezza.
Detto questo, possiamo concludere questo articolo. Grazie per aver letto e non dimenticare di condividere i tuoi pensieri, domande o suggerimenti con noi nella sezione commenti qui sotto. Il tuo feedback è inestimabile.
Se stai riscontrando l
Vuoi spostare gli elementi in Presentazioni Google senza perdere la loro posizione relativa? Scopri come raggrupparli in pochi semplici passi.
Scopri come cancellare la cronologia delle connessioni desktop remoto in modo semplice e veloce seguendo i passaggi indicati.
Scopri come attivare o disattivare Caps Lock su Chromebook in modo semplice e veloce. Segui i nostri passaggi per personalizzare la tua esperienza di digitazione.
Scopri come regolare i rientri degli elenchi in Microsoft Word per migliorare la formattazione del tuo documento.
Stai riscontrando problemi con la connettività HDMI su Windows 11? Scopri come risolvere i problemi di HDMI con 11 semplici correzioni.
Scopri come risolvere Valheim continua a bloccarsi, bloccarsi, schermo nero e problemi di avvio. Segui queste soluzioni efficaci per giocare senza interruzioni.
Scopri come abilitare e personalizzare il lettore immersivo in Microsoft Word per una lettura più accurata, aiuto con la pronuncia delle parole e per ascoltare il documento letto ad alta voce.
Scopri come riprodurre i tuoi file musicali archiviati su Google Drive senza doverli scaricare. Utilizza Music Player per Google Drive per un
Scopri come risolvere l





![[RISOLTO] Valheim continua a bloccarsi, bloccarsi, schermo nero, non si avviano problemi [RISOLTO] Valheim continua a bloccarsi, bloccarsi, schermo nero, non si avviano problemi](https://luckytemplates.com/resources1/images2/image-5324-0408150843143.png)


![[RISOLTO] Errore imprevisto di Windows 10 Defender e Microsoft Defender Threat Service ha interrotto lerrore [RISOLTO] Errore imprevisto di Windows 10 Defender e Microsoft Defender Threat Service ha interrotto lerrore](https://luckytemplates.com/resources1/images2/image-1378-0408150533360.png)