[RISOLTO] Il tuo computer è offline, accedi con lultima password Windows 10
![[RISOLTO] Il tuo computer è offline, accedi con lultima password Windows 10 [RISOLTO] Il tuo computer è offline, accedi con lultima password Windows 10](https://luckytemplates.com/resources1/images2/image-9241-0408150603104.jpg)
Se stai riscontrando l
Se stai utilizzando Task Manager su un computer Windows 10 ( 1709 Fall Creators Update o successivo ), probabilmente hai visto SgrmBroker.exe in esecuzione in background. È un file valido? È un virus? Grandi domande. Esaminiamo di cosa si tratta e se dovresti essere preoccupato o meno.
Saltando fino alla fine: va tutto bene. Non devi preoccuparti di SgrmBroker.exe. System Guard Runtime Monitor Broker (SgrmBroker.exe) è un servizio creato da Microsoft e integrato nel sistema operativo principale a partire da Windows 10 versione 1709.
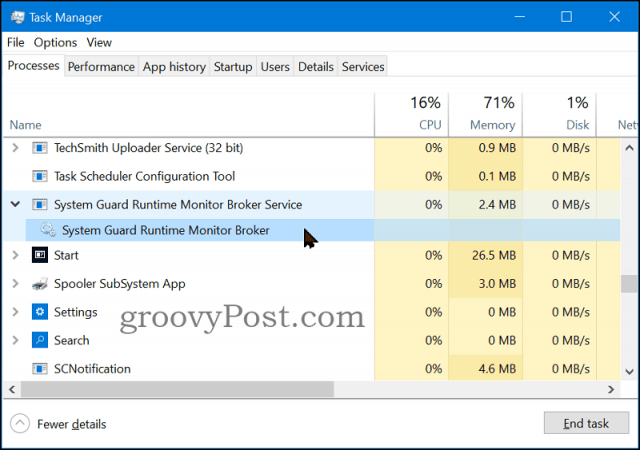
Che cos'è SgrmBroker.exe?
System Guard Runtime Monitor Broker (SgrmBroker) è un servizio Windows in esecuzione e parte di Windows Defender System Guard. Può essere facilmente scambiato per RuntimeBroker che gestisce app universali, tuttavia sono processi diversi ed entrambi sicuri.
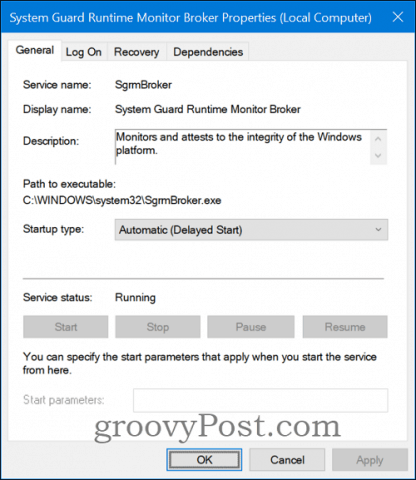
System Guard Runtime Monitor Broker è responsabile del monitoraggio e attesta l'integrità della piattaforma Windows. Il servizio ha tre aree chiave che monitora:
Questa è una spiegazione di alto livello di ciò di cui è responsabile il servizio SgrmBroker.exe , quindi analizziamo un po' di più ciascuna delle aree.
1- Proteggere e mantenere l'integrità del sistema all'avvio
Ciò garantisce che nessun firmware o software non autorizzato possa essere avviato prima del bootloader di Windows. Ciò includerebbe il firmware spesso chiamato bootkit o rootkit: cose brutte. Solo file e driver Windows correttamente firmati e protetti possono essere avviati sul dispositivo durante l'avvio.
Una cosa da notare, affinché le funzioni più avanzate funzionino correttamente, avrai bisogno di un computer con un moderno chipset che supporti il TPM 2.0. Deve essere abilitato anche nel BIOS UEFI .
Che cos'è il TPM 2.0?
Trusted Platform Module (TPM) esiste nella versione 1.2 e nella versione più recente 2.0. Un altro standard per un crittoprocessore sicuro, una sorta di chip hardware nel tuo computer.
2 – Proteggere e mantenere l'integrità del sistema dopo che è in esecuzione
L'hardware di Windows 10 isola i servizi e i dati Windows più sensibili. In breve, questo significa che se un utente malintenzionato ottiene il privilegio di livello SYSTEM o comprende il kernel stesso, non può controllare o bypassare tutte le difese del tuo sistema.
3 – Convalidare che l'integrità del sistema è stata veramente mantenuta attraverso l'attestazione locale e remota
Il chip TPM 2.0 aiuta a misurare l'integrità del tuo dispositivo isolando i processi e i dati di livello superiore lontano da Windows. Misura, ad esempio, il firmware del dispositivo, lo stato di configurazione hardware e i componenti relativi all'avvio di Windows. L'attestazione remota richiede sistemi aziendali come Intune o System Center Configuration Manager.
Posizioni dei file di registro e di sistema per SgrmBroker.exe
Il registro e le posizioni dei file di sistema rilevanti per il processo sono:
HKEY_LOCAL_MACHINE\SYSTEM\CurrentControlSet\Services\SgrmBroker %SystemRoot%\system32\SgrmBroker.exe
Non preoccuparti, SgrmBroker.exe è sicuro
Come abbiamo discusso, SgrmBroker.exe è un servizio di sicurezza creato da Microsoft per proteggere te e il tuo sistema. Quindi non dovresti provare a interrompere o rimuovere il servizio in alcun modo. Su un sistema sano, questo processo verrà eseguito per la maggior parte del tempo con un basso utilizzo della RAM.
In caso di problemi, è possibile verificare che il file sia firmato da Microsoft e in esecuzione dalla cartella c:\windows\system32. Ci aiuta a garantire che non sia un file copycat in esecuzione da un'altra posizione.
Hai altre domande su SgrmBroker.exe a cui non ho risposto? Pubblica la tua domanda o commenta nel nostro forum di discussione gratuito di Windows 10.
Ora vediamo come disabilitare System Guard Runtime Monitor su Windows 10.
Innanzitutto, puoi provare a utilizzare l'applicazione Impostazioni per disabilitare System Guard Runtime Monitor. Ecco come farlo:
Premi contemporaneamente i tasti Windows + I tempo per aprire l' Impostazioni applicazione.
Vai alla parte Sistema e fai clic sul pulsante Notifiche e notifiche. azioni scheda.
Deseleziona l'opzione Ricevi suggerimenti, trucchi e suggerimenti mentre utilizzi Windows .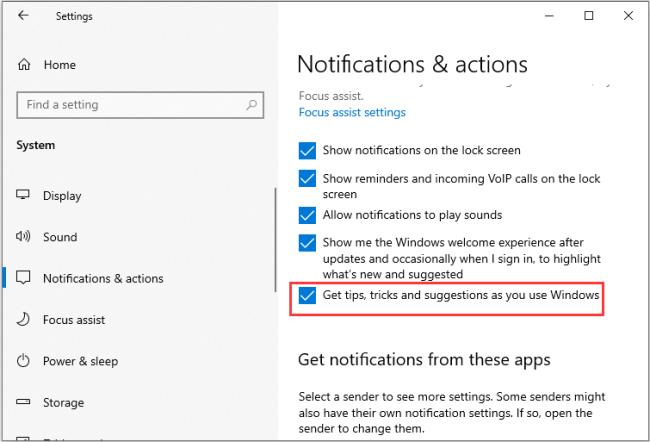
Quindi, puoi riavviare il PC e quindi disabilitare correttamente System Guard Runtime Monitor Broker.
Puoi anche utilizzare l'editor del registro per disattivare System Guard Runtime Monitor. Ecco come farlo:
Premi contemporaneamente il tasto Windows+ R tasto tempo per aprire la finestra di dialogo Esegui . Quindi, digita regedit e premi Invio per aprire < a i=11>Editor del registro.
Vai al seguente percorso:HKEY_Local_MACHINE\SYSTEM\CurrentControlSet\Services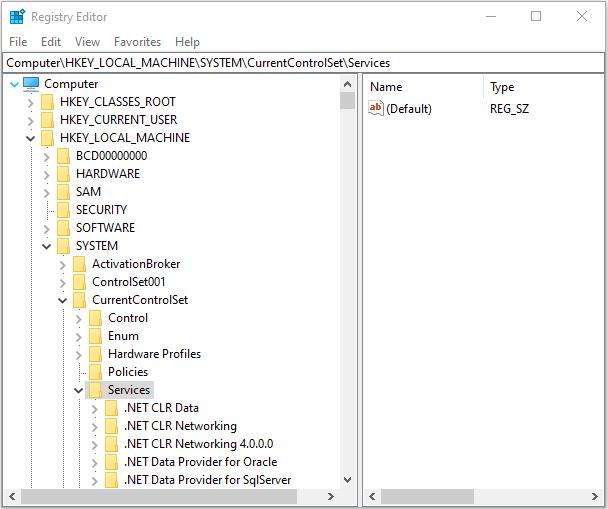
Fai clic con il pulsante destro del mouse sul valore TimeBrokerSvce seleziona Modifica .
Nel campo Dati valore, modifica il 3 valore su 4. Fai clic su OK.
Puoi anche scegliere di disabilitare le applicazioni in background. Seguire i passaggi seguenti:
Apri nuovamente l'applicazione Impostazioni e fai clic su Privacy parte.
Quindi, fai clic sulla parte App in background e deseleziona le app che non desideri eseguire in background.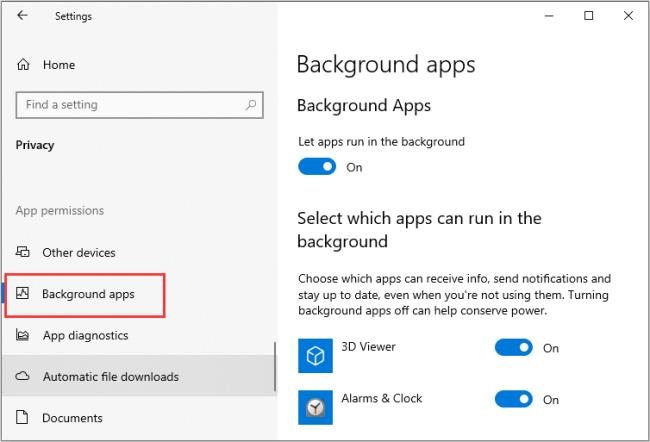
Se stai riscontrando l
Vuoi spostare gli elementi in Presentazioni Google senza perdere la loro posizione relativa? Scopri come raggrupparli in pochi semplici passi.
Scopri come cancellare la cronologia delle connessioni desktop remoto in modo semplice e veloce seguendo i passaggi indicati.
Scopri come attivare o disattivare Caps Lock su Chromebook in modo semplice e veloce. Segui i nostri passaggi per personalizzare la tua esperienza di digitazione.
Scopri come regolare i rientri degli elenchi in Microsoft Word per migliorare la formattazione del tuo documento.
Stai riscontrando problemi con la connettività HDMI su Windows 11? Scopri come risolvere i problemi di HDMI con 11 semplici correzioni.
Scopri come risolvere Valheim continua a bloccarsi, bloccarsi, schermo nero e problemi di avvio. Segui queste soluzioni efficaci per giocare senza interruzioni.
Scopri come abilitare e personalizzare il lettore immersivo in Microsoft Word per una lettura più accurata, aiuto con la pronuncia delle parole e per ascoltare il documento letto ad alta voce.
Scopri come riprodurre i tuoi file musicali archiviati su Google Drive senza doverli scaricare. Utilizza Music Player per Google Drive per un
Scopri come risolvere l





![[RISOLTO] Valheim continua a bloccarsi, bloccarsi, schermo nero, non si avviano problemi [RISOLTO] Valheim continua a bloccarsi, bloccarsi, schermo nero, non si avviano problemi](https://luckytemplates.com/resources1/images2/image-5324-0408150843143.png)


![[RISOLTO] Errore imprevisto di Windows 10 Defender e Microsoft Defender Threat Service ha interrotto lerrore [RISOLTO] Errore imprevisto di Windows 10 Defender e Microsoft Defender Threat Service ha interrotto lerrore](https://luckytemplates.com/resources1/images2/image-1378-0408150533360.png)