[RISOLTO] Il tuo computer è offline, accedi con lultima password Windows 10
![[RISOLTO] Il tuo computer è offline, accedi con lultima password Windows 10 [RISOLTO] Il tuo computer è offline, accedi con lultima password Windows 10](https://luckytemplates.com/resources1/images2/image-9241-0408150603104.jpg)
Se stai riscontrando l
Google Chromecast è uno dei dongle TV più popolari al mondo, anche se è disponibile solo in poche regioni. La configurazione e l'utilizzo del dispositivo sono piuttosto intuitivi e senza interruzioni, ma ci sono alcuni strani bug che trasformano quella configurazione rapida in un lungo mal di testa. Alcuni utenti segnalano che Chromecast è bloccato durante la connessione e non riescono a connettersi e superare quell'urto, indipendentemente da ciò che provano. Abbiamo fatto delle ricerche e compilato un elenco di 4 soluzioni applicabili. Dai un'occhiata qui sotto.
Sommario:
Perché il mio Chromecast non si connette più?
1. Riavvia Chromecast e il router wireless
Inizia riavviando il Chromecast e il router wireless. Basta scollegare il Chromecast e ricollegarlo. Inoltre, assicurati di connetterti al tuo SSID preferito e di utilizzare la password corretta.
Se ciò non aiuta, puoi modificare alcune impostazioni del router e disabilitare definitivamente VPN/Proxy sul dispositivo che utilizzi per configurare il Chromecast. Che si tratti di uno smartphone Android, iPhone o qualcos'altro.
2. Utilizzare la banda wireless a 2,4 GHz e disattivare VPN/proxy
Il passaggio successivo è abilitare NAT e UPnP e provare a rimanere sulla banda a 2,4 GHz se il router offre funzionalità dual-band. Puoi accedere a tutte queste impostazioni da un browser, digitando un indirizzo IP nella barra degli indirizzi e accedi alla console di gestione del router. Naturalmente, i passaggi esatti possono variare, quindi assicurati di cercare il tuo ISP e il modello di router per saperne di più.
Inoltre, se esegui una VPN, un proxy o un adblocker a livello di sistema sul dispositivo che utilizzi per configurare Chromecast, assicurati di disabilitarlo temporaneamente. Inoltre, disabilitare i dati mobili perché il telefono si disconnetterà dal Wi-Fi durante la configurazione e non è consigliabile abilitare i dati mobili.
3. Aggiorna l'app Google Home
Questa soluzione va oltre il semplice aggiornamento dell'app Google Home perché alcuni preferiscono tornare indietro e utilizzare una versione precedente eseguendo il sideload di un APK. Abbiamo già trattato le istruzioni per questo, qui , quindi assicurati di controllarlo. Alcuni segnalano che c'è un bug di Google Home che causa problemi con Chromecast ed è per questo che Chromecast si blocca durante la connessione. Soprattutto durante la configurazione iniziale.
Quindi, ti rimangono due scelte: assicurarti che l'app esegua l'ultima versione disponibile sul Play Store o accedere a APK Mirror, qui (o qualsiasi altro sito Web simile che preferisci, ma per favore fai attenzione) e scarica una versione precedente versione dell'app. Assicurati solo che non sia troppo vecchio perché non funzionerà e ti verrà chiesto di aggiornarlo.
Il sideload dell'APK non dovrebbe essere un problema, purché tu consenta l'installazione da fonti di terze parti. Assicurati solo di disinstallare l'app prima di installare l'APK.
Per aggiornare Google Home, apri il Play Store e cerca Google Home. Aggiorna l'app e verifica i miglioramenti.
4. Ripristina il Chromecast
Infine, puoi provare a ripristinare il Chromecast con il pulsante di ripristino fisico. Dovresti premerlo e continuare a premerlo fino a quando la luce a LED inizia a lampeggiare. Ci sono alcune differenze tra le generazioni di Chromecast nel segnale dei colori dei LED, ma la procedura è fondamentalmente la stessa.
Dopo aver reimpostato il Chromecast, apri l'app Google Home sul telefono e prova ad aggiungere nuovamente Chromecast. Se il problema persiste, assicurati di segnalarlo all'assistenza di Google in Google Home > Immagine dell'account > Feedback.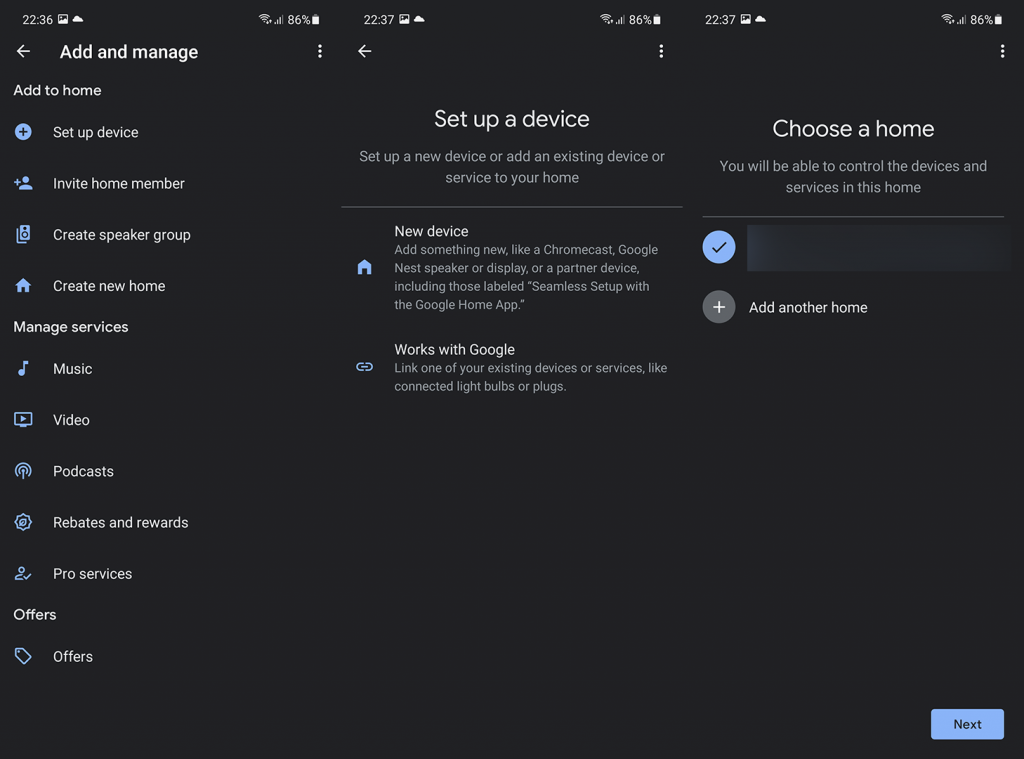
E, detto questo, possiamo concludere questo articolo. Grazie per aver letto quello che, speriamo, fosse un articolo informativo che ha fornito la soluzione a questo problema. Hai suggerimenti o domande? Lasciali nella sezione commenti qui sotto.
Se stai riscontrando l
Vuoi spostare gli elementi in Presentazioni Google senza perdere la loro posizione relativa? Scopri come raggrupparli in pochi semplici passi.
Scopri come cancellare la cronologia delle connessioni desktop remoto in modo semplice e veloce seguendo i passaggi indicati.
Scopri come attivare o disattivare Caps Lock su Chromebook in modo semplice e veloce. Segui i nostri passaggi per personalizzare la tua esperienza di digitazione.
Scopri come regolare i rientri degli elenchi in Microsoft Word per migliorare la formattazione del tuo documento.
Stai riscontrando problemi con la connettività HDMI su Windows 11? Scopri come risolvere i problemi di HDMI con 11 semplici correzioni.
Scopri come risolvere Valheim continua a bloccarsi, bloccarsi, schermo nero e problemi di avvio. Segui queste soluzioni efficaci per giocare senza interruzioni.
Scopri come abilitare e personalizzare il lettore immersivo in Microsoft Word per una lettura più accurata, aiuto con la pronuncia delle parole e per ascoltare il documento letto ad alta voce.
Scopri come riprodurre i tuoi file musicali archiviati su Google Drive senza doverli scaricare. Utilizza Music Player per Google Drive per un
Scopri come risolvere l





![[RISOLTO] Valheim continua a bloccarsi, bloccarsi, schermo nero, non si avviano problemi [RISOLTO] Valheim continua a bloccarsi, bloccarsi, schermo nero, non si avviano problemi](https://luckytemplates.com/resources1/images2/image-5324-0408150843143.png)


![[RISOLTO] Errore imprevisto di Windows 10 Defender e Microsoft Defender Threat Service ha interrotto lerrore [RISOLTO] Errore imprevisto di Windows 10 Defender e Microsoft Defender Threat Service ha interrotto lerrore](https://luckytemplates.com/resources1/images2/image-1378-0408150533360.png)