[RISOLTO] Il tuo computer è offline, accedi con lultima password Windows 10
![[RISOLTO] Il tuo computer è offline, accedi con lultima password Windows 10 [RISOLTO] Il tuo computer è offline, accedi con lultima password Windows 10](https://luckytemplates.com/resources1/images2/image-9241-0408150603104.jpg)
Se stai riscontrando l
Per rendere i contenuti più accessibili a tutti, TikTok ha introdotto i sottotitoli automatici sulla piattaforma. Ciò ti consente di aggiungere didascalie a quei video in cui l'audio è importante quanto l'aspetto visivo e forse il suono non è così chiaro come vorresti.
Una volta attivato e utilizzato i sottotitoli automatici, puoi modificare il testo prima di pubblicare il video. Questo ti permette di assicurarti che tutto sia a posto.
Abilita i sottotitoli automatici su TikTok
Quando hai un video a cui vuoi aggiungere didascalie, il processo è semplice; basta seguire questi passaggi.
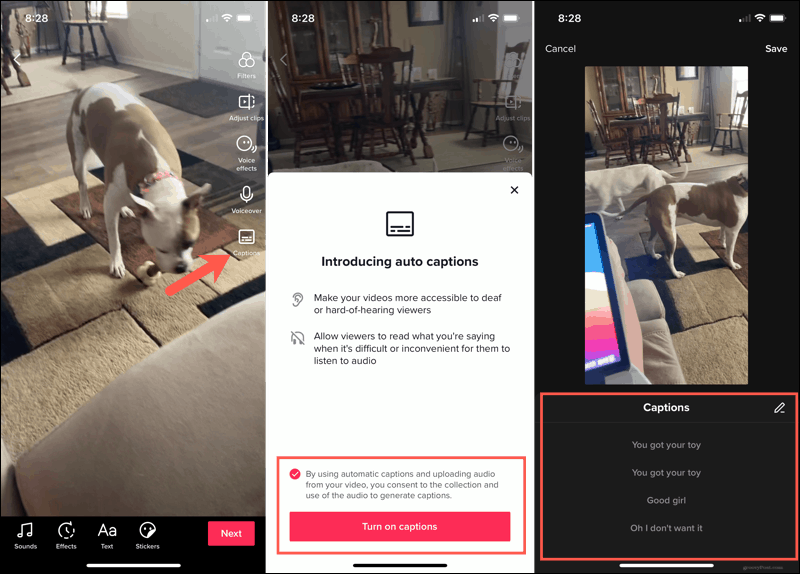
Dopo aver inizialmente attivato la funzione didascalie automatiche nel passaggio 4 sopra, non dovrai eseguire nuovamente quel passaggio. Tocca Sottotitoli nella schermata di modifica e vedrai i sottotitoli automatici in pochi secondi.
Gli spettatori vedranno i tuoi sottotitoli nell'angolo in basso a sinistra dello schermo video.
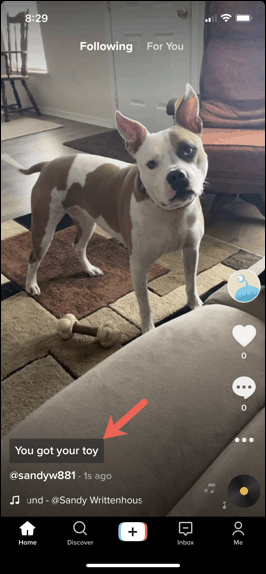
Modifica i sottotitoli automatici
Nel passaggio 5 sopra, hai la possibilità di modificare i sottotitoli automatici. Sebbene l'app svolga un ottimo lavoro di acquisizione dell'audio, potrebbe confondere una o due parole che desideri correggere.
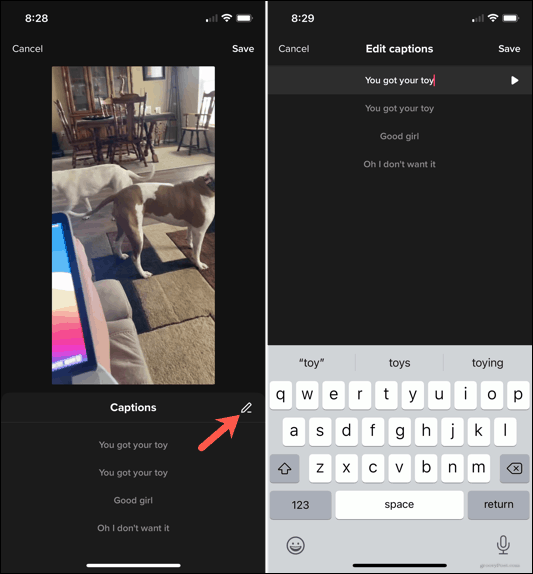
Salva video sul tuo dispositivo con o senza sottotitoli
Se ti piace salvare le tue creazioni video sul tuo dispositivo e pubblicarle su TikTok, puoi scegliere di salvare ogni video con o senza i sottotitoli.
Nella schermata Post video, tocca Salva sul dispositivo . Quindi scegli di salvare con o senza le didascalie.
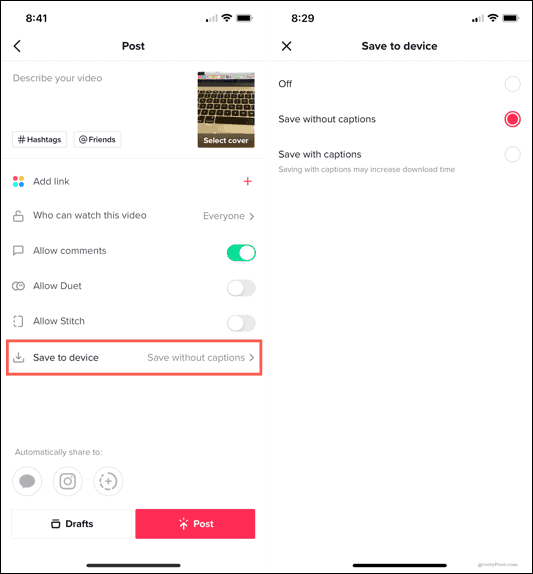
Se sei preoccupato per il tempo di download del video, potresti voler salvare senza didascalie poiché il testo aggiuntivo potrebbe aumentarlo.
Didascalie utili su TikTok
I sottotitoli automatici su TikTok ti offrono un modo conveniente per assicurarti che tutti possano godersi i tuoi video. Quando l'audio non è chiaro o suona attutito, questo è il modo perfetto per far vedere a tutti cosa viene detto. Userai la funzione?
Per ulteriore assistenza con TikTok, guarda come aggiungere musica ai tuoi video o modificare i tuoi clip per farli risaltare .
Se stai riscontrando l
Vuoi spostare gli elementi in Presentazioni Google senza perdere la loro posizione relativa? Scopri come raggrupparli in pochi semplici passi.
Scopri come cancellare la cronologia delle connessioni desktop remoto in modo semplice e veloce seguendo i passaggi indicati.
Scopri come attivare o disattivare Caps Lock su Chromebook in modo semplice e veloce. Segui i nostri passaggi per personalizzare la tua esperienza di digitazione.
Scopri come regolare i rientri degli elenchi in Microsoft Word per migliorare la formattazione del tuo documento.
Stai riscontrando problemi con la connettività HDMI su Windows 11? Scopri come risolvere i problemi di HDMI con 11 semplici correzioni.
Scopri come risolvere Valheim continua a bloccarsi, bloccarsi, schermo nero e problemi di avvio. Segui queste soluzioni efficaci per giocare senza interruzioni.
Scopri come abilitare e personalizzare il lettore immersivo in Microsoft Word per una lettura più accurata, aiuto con la pronuncia delle parole e per ascoltare il documento letto ad alta voce.
Scopri come riprodurre i tuoi file musicali archiviati su Google Drive senza doverli scaricare. Utilizza Music Player per Google Drive per un
Scopri come risolvere l





![[RISOLTO] Valheim continua a bloccarsi, bloccarsi, schermo nero, non si avviano problemi [RISOLTO] Valheim continua a bloccarsi, bloccarsi, schermo nero, non si avviano problemi](https://luckytemplates.com/resources1/images2/image-5324-0408150843143.png)


![[RISOLTO] Errore imprevisto di Windows 10 Defender e Microsoft Defender Threat Service ha interrotto lerrore [RISOLTO] Errore imprevisto di Windows 10 Defender e Microsoft Defender Threat Service ha interrotto lerrore](https://luckytemplates.com/resources1/images2/image-1378-0408150533360.png)