[RISOLTO] Il tuo computer è offline, accedi con lultima password Windows 10
![[RISOLTO] Il tuo computer è offline, accedi con lultima password Windows 10 [RISOLTO] Il tuo computer è offline, accedi con lultima password Windows 10](https://luckytemplates.com/resources1/images2/image-9241-0408150603104.jpg)
Se stai riscontrando l
L'abilitazione dell'autenticazione a due fattori (2FA) ai tuoi account online aggiunge un importante ulteriore livello di sicurezza. Senza il secondo fattore, rende incredibilmente difficile per qualcuno accedere al tuo account.
Predichiamo sempre che è necessario abilitare la 2FA su tutti i siti che la offrono. Che si chiami 2FA, verifica in 2 passaggi, autenticazione a fattori multipli o qualcos'altro, fallo. Consulta la nostra Guida 2FA per impostare quel livello di sicurezza aggiuntivo sugli altri tuoi account online.
Facebook non lo rende l'impostazione più ovvia, dovrai esaminare alcune opzioni, ma ti guideremo attraverso i passaggi.
Abilita 2FA su Facebook
Per iniziare, accedi al tuo account Facebook tramite un browser sul tuo computer. Quindi fare clic sulla freccia delle opzioni nell'angolo in alto a destra dello schermo. Da lì, fai clic su Impostazioni e privacy .
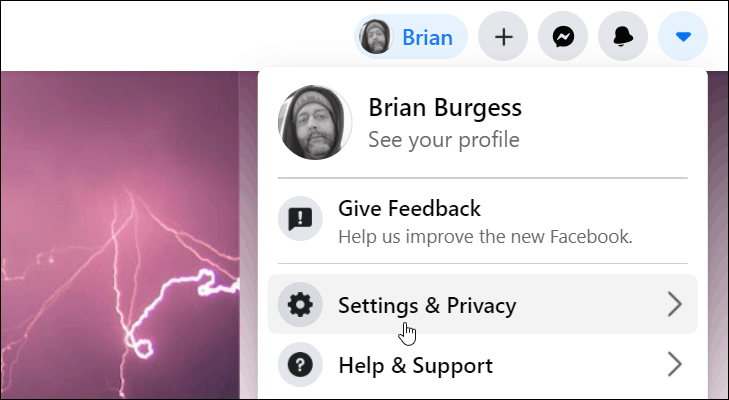
Quindi, fai clic su Impostazioni dal menu.
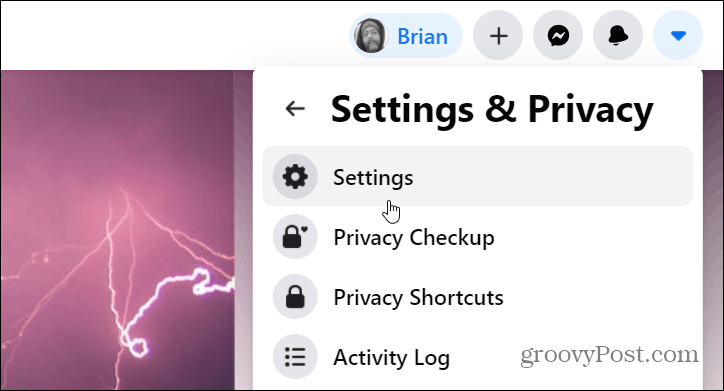
Ora dalla pagina Impostazioni fai clic su Sicurezza e accesso dal pannello a sinistra.
Scorri l'elenco sul lato destro fino alla sezione "Autenticazione a due fattori" e fai clic sul pulsante Modifica accanto a "Utilizza l'autenticazione a due fattori".
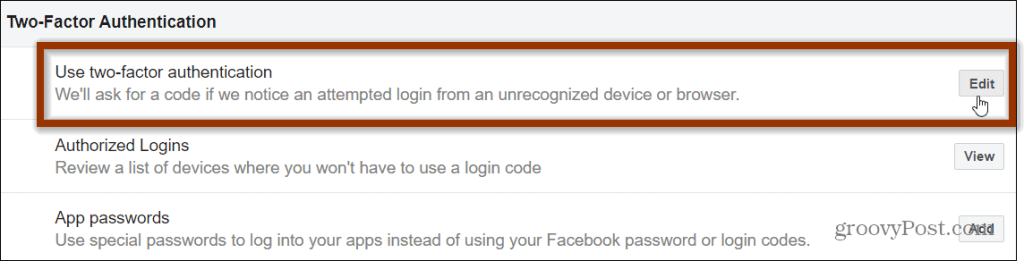
Successivamente, ti verranno presentati due modi diversi per autenticare il tuo account. Uno (e più consigliato) è utilizzare un'app di autenticazione come Google Authenticator , Authy o Duo Mobile . È inoltre possibile utilizzare un messaggio di testo (SMS).
Sebbene l'utilizzo di SMS sia meglio di niente, non è sicuro come l'utilizzo di un'app di autenticazione (in più non devi fornire a Facebook il tuo numero di telefono). Fare clic sul pulsante Usa app di autenticazione .
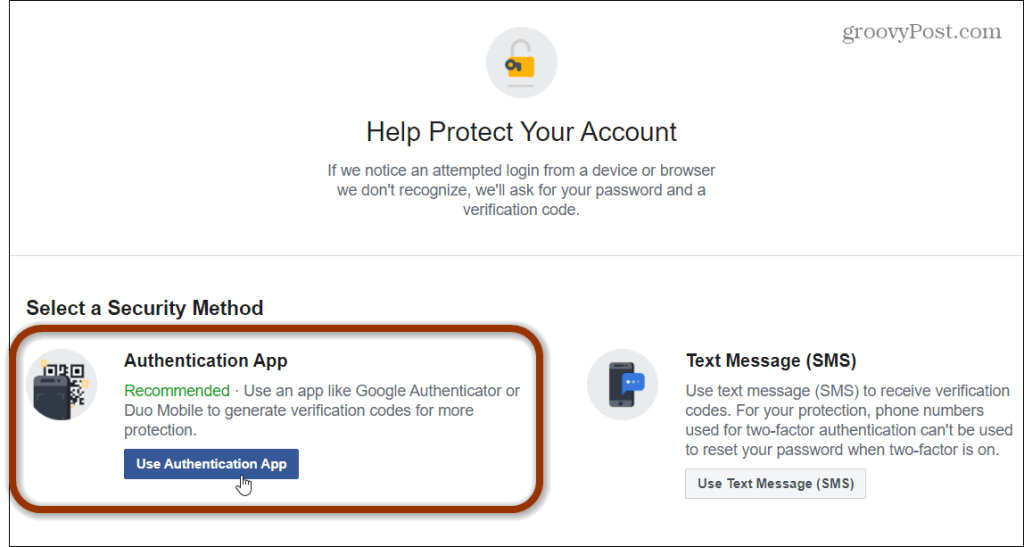
Ti verrà quindi fornito un codice QR da scansionare utilizzando l'app di autenticazione sul tuo telefono. Oppure puoi inserire il codice visualizzato nella tua app di autenticazione. Puntare il telefono verso il codice QR è semplicemente più semplice.
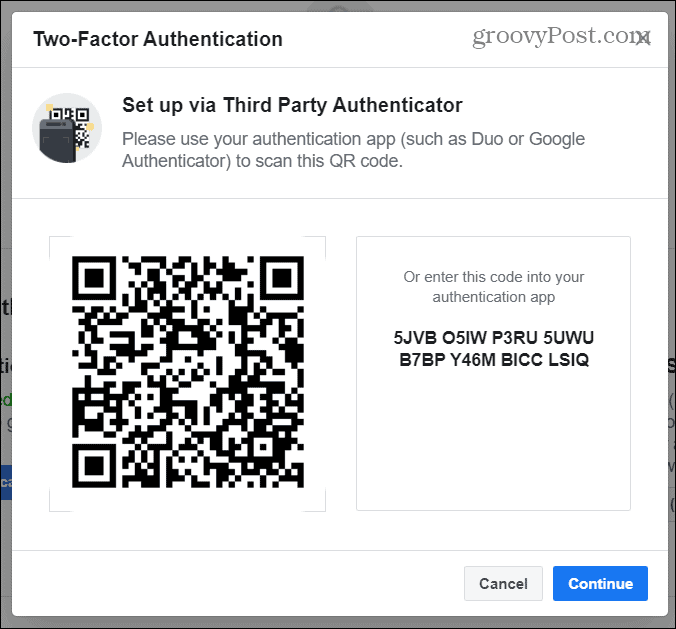
Avvia l'app di autenticazione sul telefono e puntala verso il codice QR. Quindi digita il codice di conferma che vedi sulla tua app di autenticazione e fai clic su Continua .
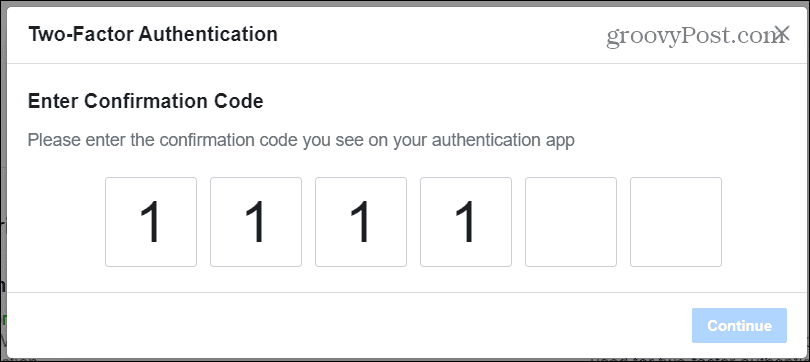
Congratulazioni! Ora hai 2FA abilitato per il tuo account Facebook. Fare clic sul pulsante Fine .
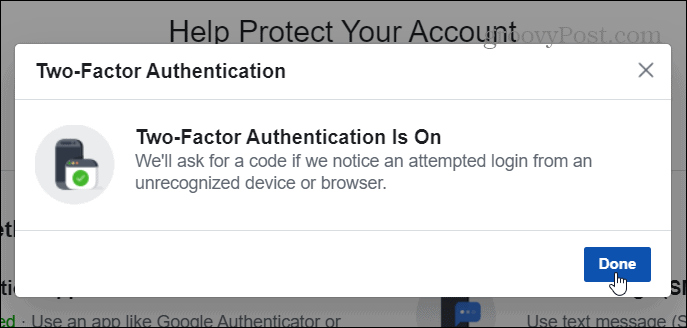
Verifica e ripristino del backup
Ora verrai riportato a una pagina di accesso in cui devi reinserire la password del tuo account Facebook. Fallo e fai clic su Continua .
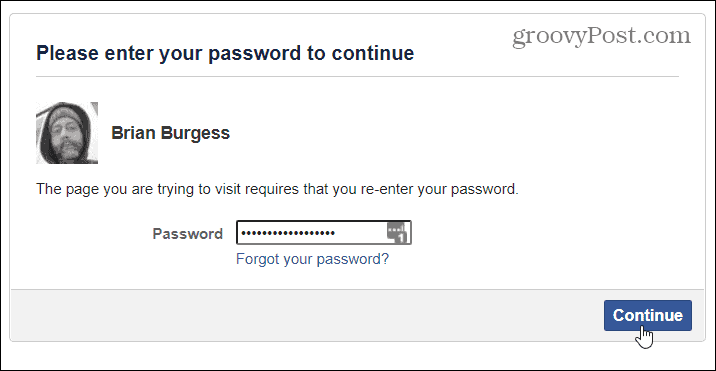
Quindi verrai riportato alla sezione di autenticazione a due fattori. Vedrai che 2FA è attivato. Ti offre anche altre opzioni di gestione come la modifica dell'app di autenticazione se la cambi in futuro. Puoi anche aggiungere il tuo numero di telefono per la verifica tramite SMS come backup. Puoi anche stampare i codici di ripristino che puoi inserire in caso di smarrimento del telefono.
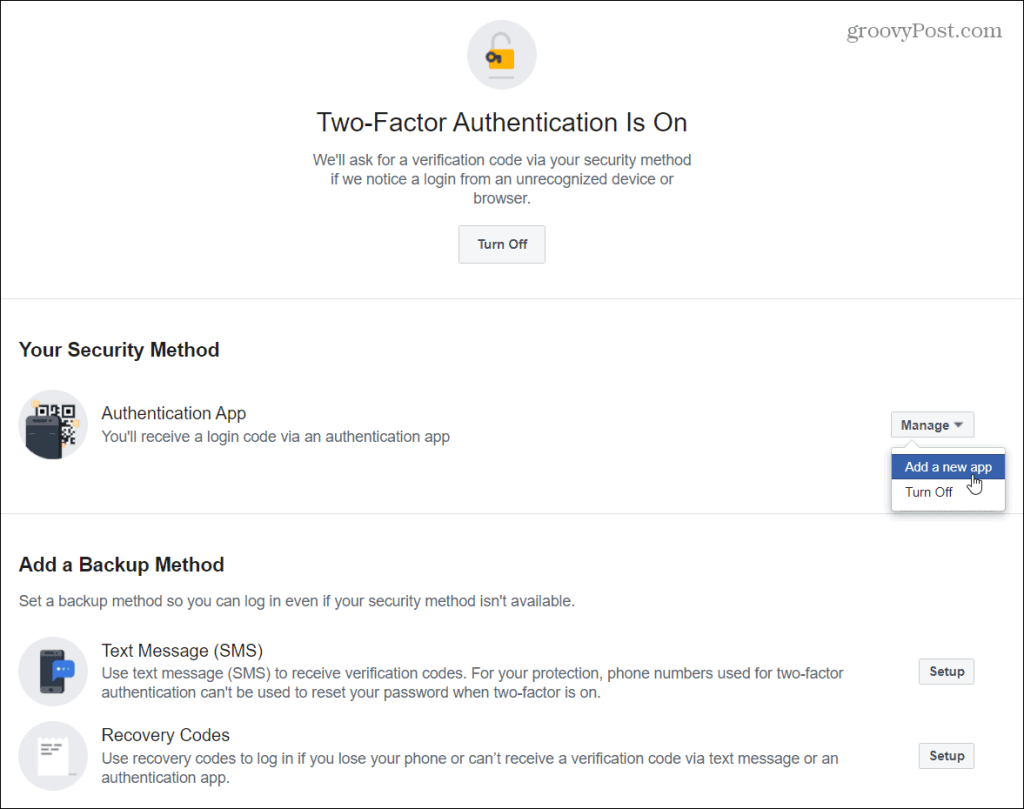
Tieni presente che i codici di verifica SMS non possono essere utilizzati per reimpostare la password se sono attivi i due fattori. E stampare i codici di ripristino: non fa mai male avere un backup del tuo backup. Assicurati solo che i codici di ripristino siano conservati in una posizione ultra sicura che solo tu conosci.
Vale anche la pena notare che puoi sempre impostare SMS e/o stampare i codici di ripristino in un secondo momento anche in un momento più conveniente.
Accedi a Facebook utilizzando 2FA
Dopo aver abilitato 2FA, la prossima volta che esci dal tuo account dovrai accedere di nuovo. Inserisci prima il tuo nome utente e password e fai clic su Accedi .
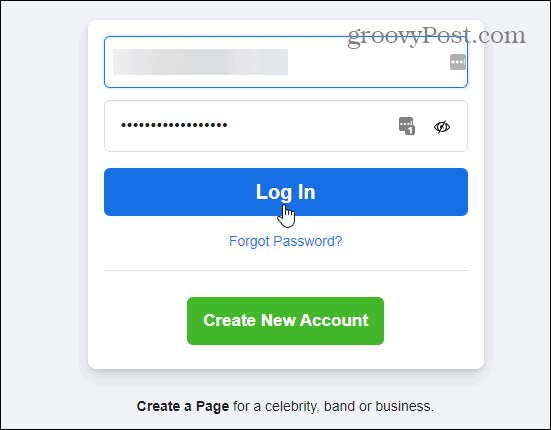
Quindi ti verrà chiesto di inserire il codice a sei cifre per il tuo account dall'app di autenticazione sul tuo telefono.
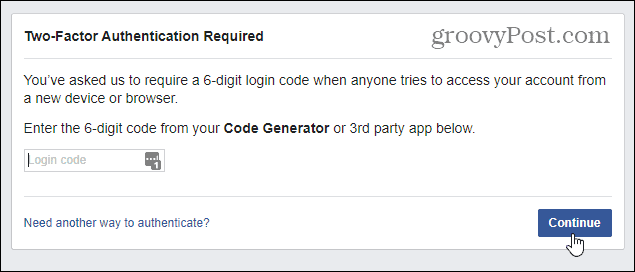
A volte sembra che rimanere al sicuro online sia un lavoro a tempo pieno, ma 2FA è diventato molto più semplice nel corso degli anni. Ogni volta che c'è l'opportunità di utilizzare misure di sicurezza aggiuntive, come 2FA, fallo. Anche se a volte può sembrare scomodo, sarai tranquillo sapendo che il tuo account è sicuro.
E per ulteriori informazioni sulla sicurezza, leggi il nostro articolo: 9 impostazioni di sicurezza di Facebook che dovresti correggere ora
Se stai riscontrando l
Vuoi spostare gli elementi in Presentazioni Google senza perdere la loro posizione relativa? Scopri come raggrupparli in pochi semplici passi.
Scopri come cancellare la cronologia delle connessioni desktop remoto in modo semplice e veloce seguendo i passaggi indicati.
Scopri come attivare o disattivare Caps Lock su Chromebook in modo semplice e veloce. Segui i nostri passaggi per personalizzare la tua esperienza di digitazione.
Scopri come regolare i rientri degli elenchi in Microsoft Word per migliorare la formattazione del tuo documento.
Stai riscontrando problemi con la connettività HDMI su Windows 11? Scopri come risolvere i problemi di HDMI con 11 semplici correzioni.
Scopri come risolvere Valheim continua a bloccarsi, bloccarsi, schermo nero e problemi di avvio. Segui queste soluzioni efficaci per giocare senza interruzioni.
Scopri come abilitare e personalizzare il lettore immersivo in Microsoft Word per una lettura più accurata, aiuto con la pronuncia delle parole e per ascoltare il documento letto ad alta voce.
Scopri come riprodurre i tuoi file musicali archiviati su Google Drive senza doverli scaricare. Utilizza Music Player per Google Drive per un
Scopri come risolvere l





![[RISOLTO] Valheim continua a bloccarsi, bloccarsi, schermo nero, non si avviano problemi [RISOLTO] Valheim continua a bloccarsi, bloccarsi, schermo nero, non si avviano problemi](https://luckytemplates.com/resources1/images2/image-5324-0408150843143.png)


![[RISOLTO] Errore imprevisto di Windows 10 Defender e Microsoft Defender Threat Service ha interrotto lerrore [RISOLTO] Errore imprevisto di Windows 10 Defender e Microsoft Defender Threat Service ha interrotto lerrore](https://luckytemplates.com/resources1/images2/image-1378-0408150533360.png)