[RISOLTO] Il tuo computer è offline, accedi con lultima password Windows 10
![[RISOLTO] Il tuo computer è offline, accedi con lultima password Windows 10 [RISOLTO] Il tuo computer è offline, accedi con lultima password Windows 10](https://luckytemplates.com/resources1/images2/image-9241-0408150603104.jpg)
Se stai riscontrando l
Prendere appunti durante una riunione è un modo per acquisire ciò che viene detto e chi è responsabile delle azioni. Ma con Microsoft Teams, puoi mettere giù la penna o lasciar riposare la tastiera e registrare invece la tua riunione.
Questo è utile per i partecipanti per rivisitare gli avvenimenti durante la riunione e per gli altri che non hanno potuto partecipare. Qui ti mostreremo come registrare una riunione in Microsoft Teams e poi dove trovare e riprodurre la registrazione al termine della riunione.
Registra una riunione in Microsoft Teams
Sia che tu avvii la riunione dalla scheda Riunioni, da un canale o dalla chat, utilizzerai le stesse azioni per avviare e interrompere la registrazione.
Nella parte superiore della finestra della riunione, fai clic su Altre azioni (tre punti). Seleziona Avvia registrazione .
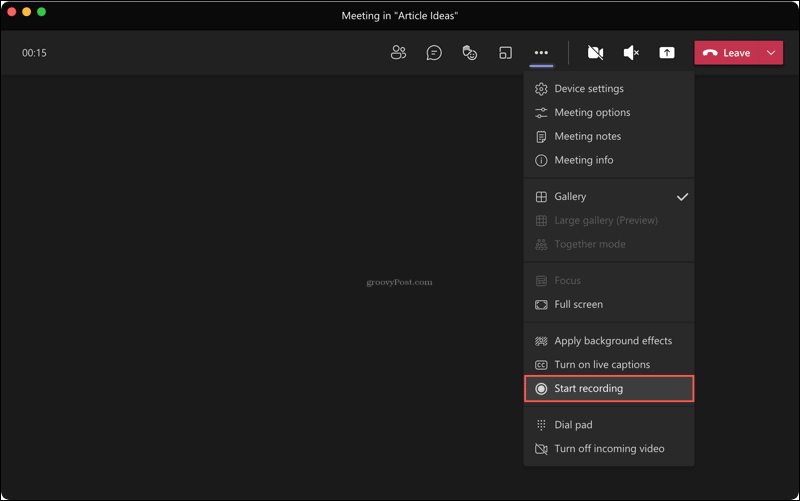
Puoi interrompere la registrazione in qualsiasi momento durante la riunione. Fare clic su Altre azioni > Interrompi registrazione .
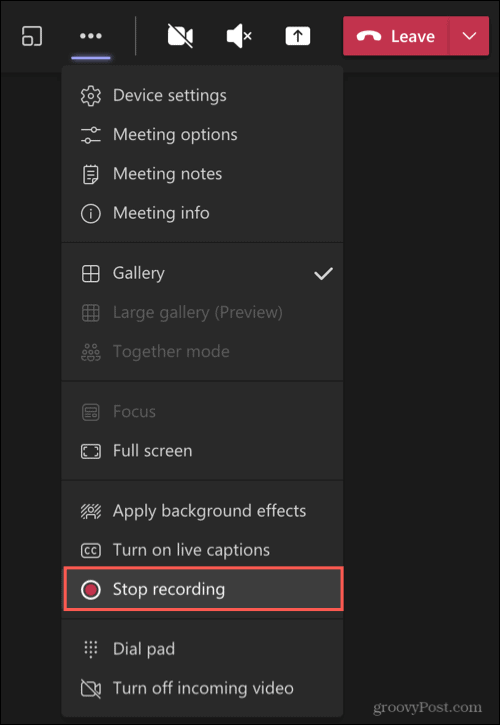
Vedrai un messaggio nella parte superiore della finestra che ti informa che la tua registrazione è stata salvata.

Individua una registrazione in Teams
Le registrazioni vengono salvate automaticamente e risiedono in una posizione generale in Microsoft Teams. Quindi, se hai registrato una riunione programmata , ne hai avviata una al volo o hai utilizzato un canale o una chat, troverai facilmente le tue registrazioni.
Fare clic sulla scheda File a sinistra. Seleziona OneDrive immediatamente a destra e Registrazioni completamente a destra.
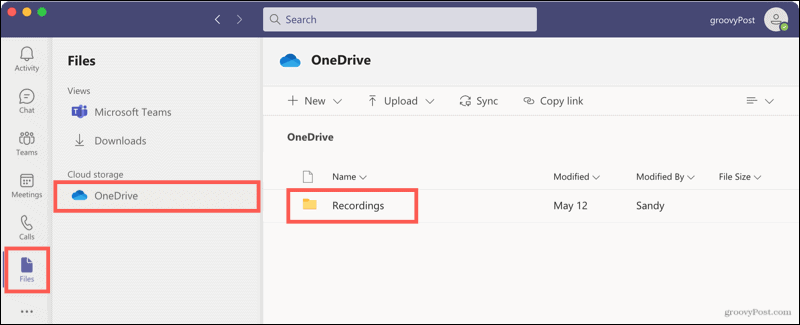
Verrà visualizzato un elenco di tutte le riunioni registrate. Ma oltre a questo punto, puoi aprire canali e riunioni di chat dalle loro cronologie di conversazione.
Riunioni di canale
Apri il canale e vedrai la riunione nella cronologia delle conversazioni. Quando fai clic sulla registrazione qui, verrai indirizzato al tuo browser, dove la registrazione si apre online per poter premere Riproduci.
Aprilo in OneDrive o SharePoint in particolare, fai clic sui tre punti in alto a destra della registrazione e seleziona Apri in OneDrive (o SharePoint).
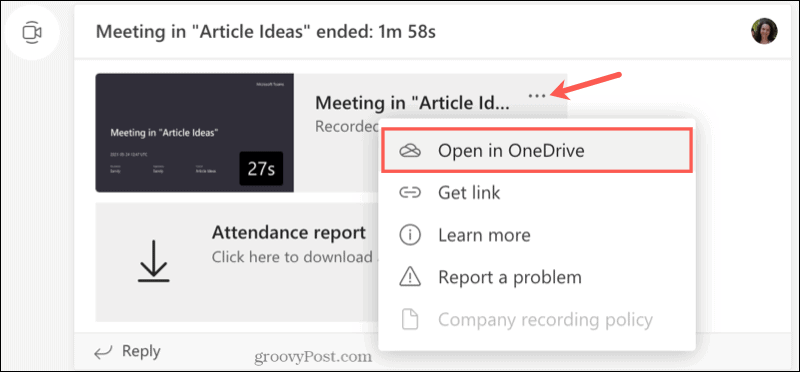
Puoi anche trovare la registrazione nell'area File del canale. In alto, fai clic su File e seleziona Registrazioni . Quando fai clic sulla registrazione da questa posizione, verrà riprodotta all'interno di Teams invece di portarti al browser.
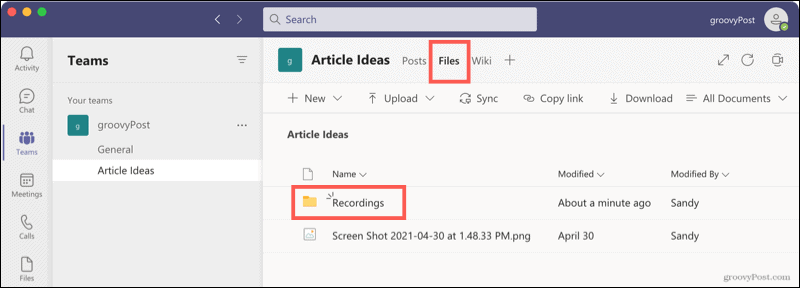
Incontri in chat
Le registrazioni delle riunioni di chat funzionano in modo simile a quelle per i canali. Vedrai la registrazione nella cronologia delle conversazioni. Fai clic per ascoltare e la registrazione si aprirà nel tuo browser. Puoi anche fare clic sui tre punti e scegliere Apri in OneDrive (o SharePoint).
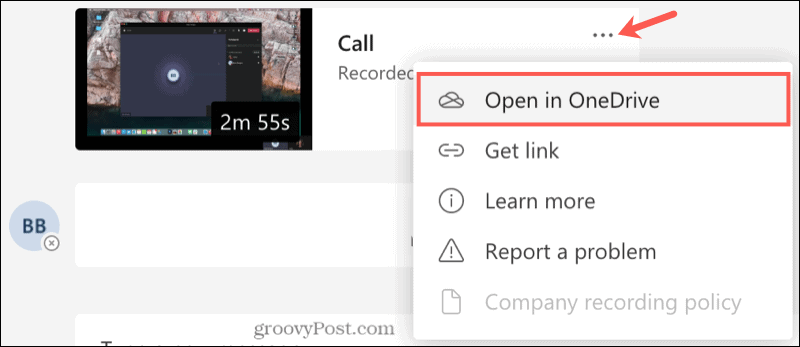
Accedi alle registrazioni online
A seconda che la tua azienda utilizzi OneDrive o SharePoint, puoi accedere alle registrazioni delle riunioni anche direttamente da quel punto. Ciò ti consente di riprodurre una registrazione da qualsiasi browser Web in una di queste due posizioni.
Rinomina o elimina una registrazione
Se desideri rinominare una registrazione o eliminarne una del tutto, accedi prima alla riunione dalla scheda File in Microsoft Teams o online tramite OneDrive o SharePoint. Fare clic sui tre punti accanto alla riunione.
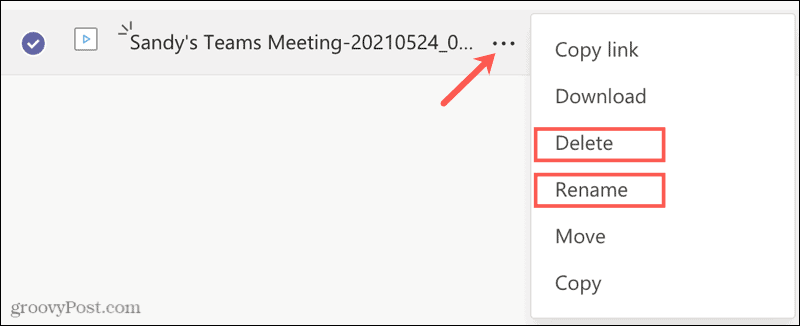
Seleziona Rinomina , digita il nuovo nome e premi Salva .
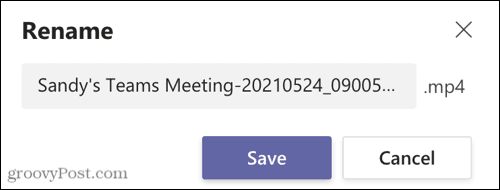
Oppure seleziona Elimina e conferma questa azione facendo di nuovo clic su Elimina .
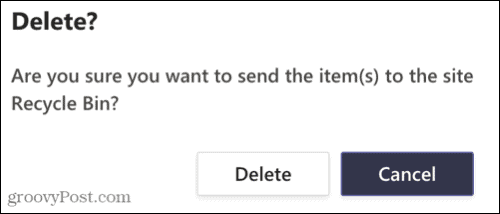
Acquisisci note di riunione automatiche registrando le riunioni in team
La registrazione delle riunioni, indipendentemente dal fatto che includano elementi visivi o solo audio, è un ottimo modo per conservare automaticamente le note delle riunioni. Non devi cercare di ricordare chi ha detto cosa o lottare per ricordare qualcosa che potresti esserti perso.
Per ulteriori informazioni sull'utilizzo di Microsoft Teams, dai un'occhiata alla personalizzazione delle notifiche in Teams o al nascondimento di una chat di Teams .
Se stai riscontrando l
Vuoi spostare gli elementi in Presentazioni Google senza perdere la loro posizione relativa? Scopri come raggrupparli in pochi semplici passi.
Scopri come cancellare la cronologia delle connessioni desktop remoto in modo semplice e veloce seguendo i passaggi indicati.
Scopri come attivare o disattivare Caps Lock su Chromebook in modo semplice e veloce. Segui i nostri passaggi per personalizzare la tua esperienza di digitazione.
Scopri come regolare i rientri degli elenchi in Microsoft Word per migliorare la formattazione del tuo documento.
Stai riscontrando problemi con la connettività HDMI su Windows 11? Scopri come risolvere i problemi di HDMI con 11 semplici correzioni.
Scopri come risolvere Valheim continua a bloccarsi, bloccarsi, schermo nero e problemi di avvio. Segui queste soluzioni efficaci per giocare senza interruzioni.
Scopri come abilitare e personalizzare il lettore immersivo in Microsoft Word per una lettura più accurata, aiuto con la pronuncia delle parole e per ascoltare il documento letto ad alta voce.
Scopri come riprodurre i tuoi file musicali archiviati su Google Drive senza doverli scaricare. Utilizza Music Player per Google Drive per un
Scopri come risolvere l





![[RISOLTO] Valheim continua a bloccarsi, bloccarsi, schermo nero, non si avviano problemi [RISOLTO] Valheim continua a bloccarsi, bloccarsi, schermo nero, non si avviano problemi](https://luckytemplates.com/resources1/images2/image-5324-0408150843143.png)


![[RISOLTO] Errore imprevisto di Windows 10 Defender e Microsoft Defender Threat Service ha interrotto lerrore [RISOLTO] Errore imprevisto di Windows 10 Defender e Microsoft Defender Threat Service ha interrotto lerrore](https://luckytemplates.com/resources1/images2/image-1378-0408150533360.png)