[RISOLTO] Il tuo computer è offline, accedi con lultima password Windows 10
![[RISOLTO] Il tuo computer è offline, accedi con lultima password Windows 10 [RISOLTO] Il tuo computer è offline, accedi con lultima password Windows 10](https://luckytemplates.com/resources1/images2/image-9241-0408150603104.jpg)
Se stai riscontrando l
Se desideri aggiungere le tue foto ai temi di Gmail, assicurati che quelle foto siano nella tua libreria di Google Foto . L'integrazione con diversi servizi Google consente a Gmail di accedere a Google Foto e a te, utente, di scegliere lo sfondo che preferisci. Scopri di più di seguito.
Come personalizzare il tema Gmail con le tue foto
Il client web di Gmail ha visto alcuni cambiamenti negli ultimi anni, l'ultimo ha cambiato sostanzialmente l'interfaccia utente per incorporare meglio Chat, Spaces e Meet.
La personalizzazione è qualcosa a cui non si pensa spesso quando si parla di un client di posta elettronica, ma Gmail offre una buona parte di opzioni per renderlo più tuo. Ciò è particolarmente utile se trascorri molto tempo con Gmail sul Web e il tema generico non è adatto a te. Ovviamente, considerando che c'è un ampio riquadro di lettura al centro dello schermo, non sarai in grado di vedere molto del tuo sfondo preferito. Questo può diminuire lo scopo per alcuni mentre altri lo troveranno abbastanza buono.
Ora, Google fornisce dozzine di foto in alcune categorie che includono immagini in primo piano, colori a tinta unita e fantastici cartoni animati. Naturalmente, hai sempre la possibilità di utilizzare il tema predefinito, sia in modalità scura che chiara. Ma cosa succede se vuoi aggiungere le tue foto e usarle come sfondi nei temi di Gmail? Questo può essere fatto solo con l'integrazione di Google Foto.
Usa Google Foto come sfondi di Gmail
Se apri Gmail sul Web e scegli Visualizza tutti i temi in Impostazioni, puoi vedere che c'è l'opzione Le mie foto in basso. È qui che puoi trovare i tuoi album di Google Foto, a dire il vero, in un ordine piuttosto casuale.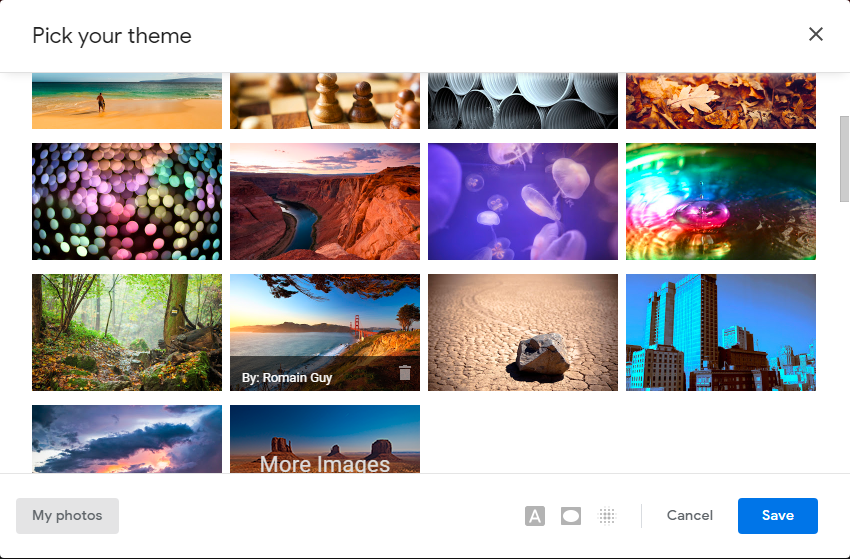
Fortunatamente, proprio come in Foto, puoi utilizzare varie parole chiave di ricerca per individuare la foto che desideri. Compresi i nomi di persone, animali domestici, cose o luoghi. Dopo aver selezionato un album e/o la foto che desideri utilizzare, fai clic su di esso per applicarlo.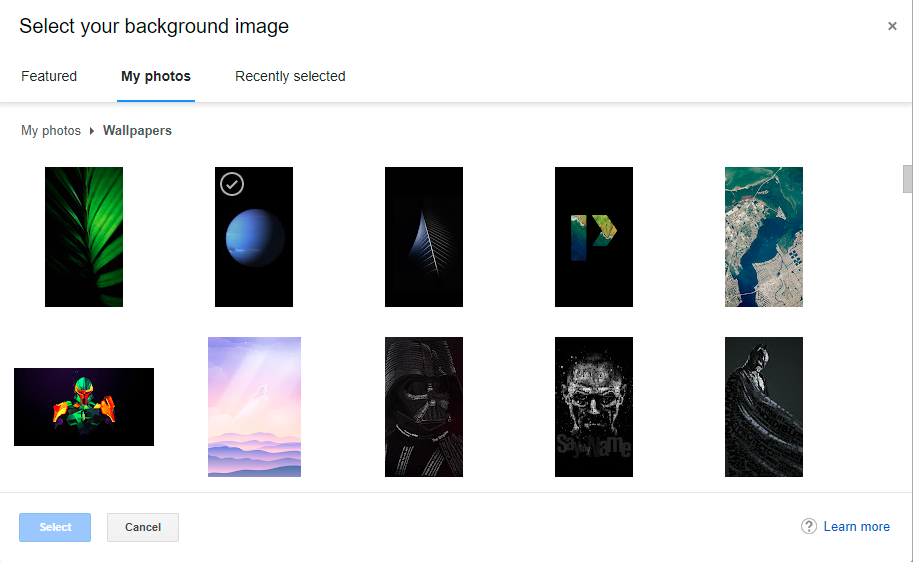
In fondo, vedrai 3 opzioni aggiuntive. Il primo è Sfondo del testo in cui puoi scegliere tra sfondo del testo chiaro o scuro. Il secondo è Vignette che ti permette di rendere gli angoli più scuri o più chiari con l'effetto vignettatura. Infine, puoi modificare la sfocatura dello sfondo con l'opzione Sfocatura.
Per concludere, per ottenere sfondi Gmail personalizzati, devi prima caricarli su Google Foto. Dopo averlo fatto, vai su Gmail> Impostazioni> Tema Visualizza tutto> Le mie foto e usa Cerca per trovare quella foto o selezionarla da un album. Così semplice. A causa dell'ampio riquadro di lettura, potresti non goderti appieno il tuo sfondo personalizzato, ma questo è lo stato attuale dell'interfaccia utente di Gmail.
Grazie per aver letto e sentiti libero di condividere i tuoi pensieri, domande o suggerimenti con noi nella sezione commenti qui sotto. Restiamo in attesa della vostra risposta.
Se stai riscontrando l
Vuoi spostare gli elementi in Presentazioni Google senza perdere la loro posizione relativa? Scopri come raggrupparli in pochi semplici passi.
Scopri come cancellare la cronologia delle connessioni desktop remoto in modo semplice e veloce seguendo i passaggi indicati.
Scopri come attivare o disattivare Caps Lock su Chromebook in modo semplice e veloce. Segui i nostri passaggi per personalizzare la tua esperienza di digitazione.
Scopri come regolare i rientri degli elenchi in Microsoft Word per migliorare la formattazione del tuo documento.
Stai riscontrando problemi con la connettività HDMI su Windows 11? Scopri come risolvere i problemi di HDMI con 11 semplici correzioni.
Scopri come risolvere Valheim continua a bloccarsi, bloccarsi, schermo nero e problemi di avvio. Segui queste soluzioni efficaci per giocare senza interruzioni.
Scopri come abilitare e personalizzare il lettore immersivo in Microsoft Word per una lettura più accurata, aiuto con la pronuncia delle parole e per ascoltare il documento letto ad alta voce.
Scopri come riprodurre i tuoi file musicali archiviati su Google Drive senza doverli scaricare. Utilizza Music Player per Google Drive per un
Scopri come risolvere l





![[RISOLTO] Valheim continua a bloccarsi, bloccarsi, schermo nero, non si avviano problemi [RISOLTO] Valheim continua a bloccarsi, bloccarsi, schermo nero, non si avviano problemi](https://luckytemplates.com/resources1/images2/image-5324-0408150843143.png)


![[RISOLTO] Errore imprevisto di Windows 10 Defender e Microsoft Defender Threat Service ha interrotto lerrore [RISOLTO] Errore imprevisto di Windows 10 Defender e Microsoft Defender Threat Service ha interrotto lerrore](https://luckytemplates.com/resources1/images2/image-1378-0408150533360.png)