[RISOLTO] Il tuo computer è offline, accedi con lultima password Windows 10
![[RISOLTO] Il tuo computer è offline, accedi con lultima password Windows 10 [RISOLTO] Il tuo computer è offline, accedi con lultima password Windows 10](https://luckytemplates.com/resources1/images2/image-9241-0408150603104.jpg)
Se stai riscontrando l
Notepad++ è il nostro editor di testo preferito e un sostituto indispensabile del blocco note. Sfortunatamente, sebbene venga fornito con uno strumento di controllo ortografico, non ha sempre i file del dizionario necessari per l'esecuzione. Impostiamoli.
Fai clic sul menu Plugin e seleziona Correttore ortografico >> Come utilizzare...*
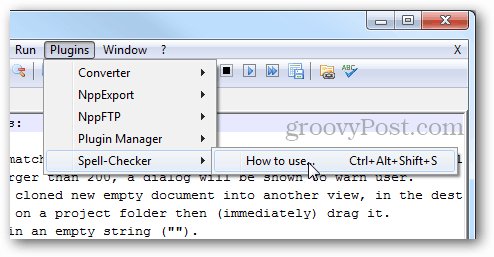
*Se il correttore ortografico non viene visualizzato nell'elenco, apri Plugin Manager, selezionalo dalla scheda Disponibile e fai clic su Installa.
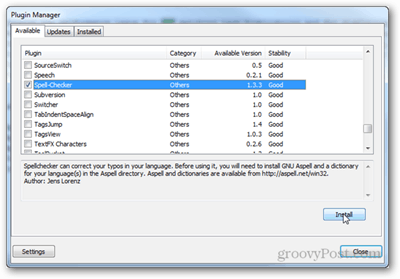
Ora segui il collegamento nella finestra "Come utilizzare il correttore ortografico" su http://aspell.net/win32/
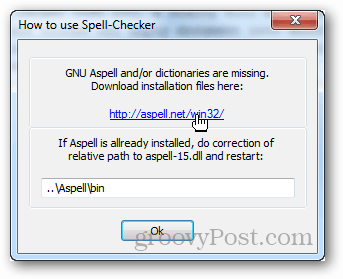
Qui avrai bisogno di due file. Il primo è il file binario per il software della libreria.
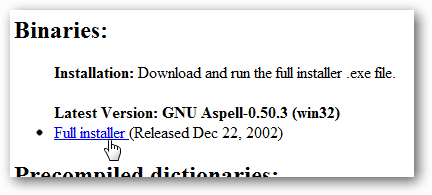
Il secondo è un dizionario precompilato (lista di parole) nella lingua che preferisci.
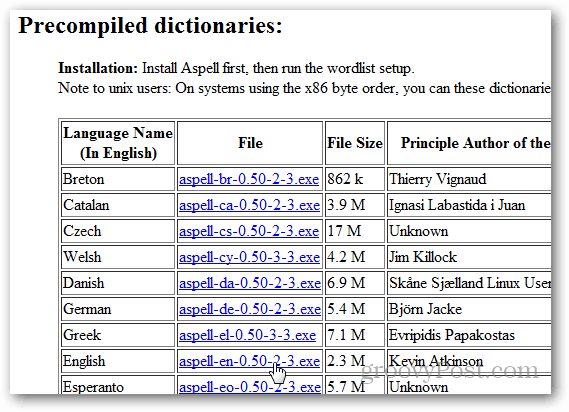
Esegui prima il primo programma di installazione binario, il suo nome completo dovrebbe essere Aspell-0-50-3-3-Setup.exe e dovrebbe avere una dimensione di 1.277 KB. L'installazione è semplice; fare clic su Avanti un sacco di volte.
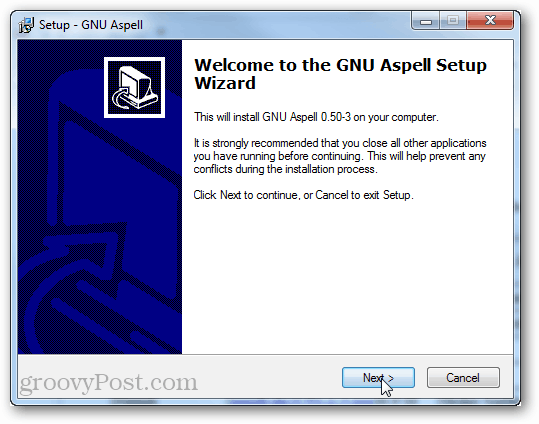
Quindi, installa il file del dizionario. Ha lo stesso tipo di configurazione; fare clic su Avanti fino al termine.
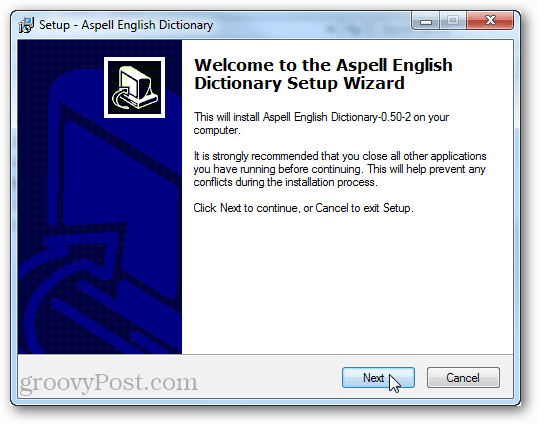
Ora tutto ciò che devi fare è uscire e riavviare Notepad ++.
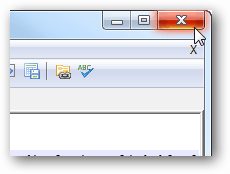
Lo strumento Controllo ortografico dal menu Plugin dovrebbe avere opzioni diverse. Fare clic su Correttore ortografico per iniziare a controllare l'ortografia. Puoi anche usare Ctrl + Alt + Maiusc + S come scorciatoia per questo.
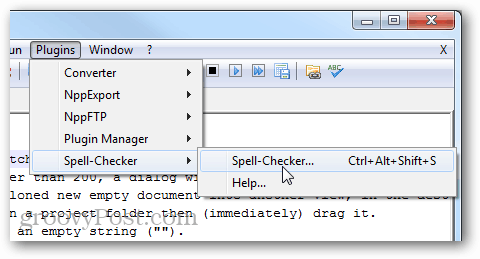
Una finestra di dialogo di controllo ortografico aperta funziona in modo molto simile alla funzione "trova", tranne per il fatto che il controllo ortografico cerca automaticamente le parole che non corrispondono al suo dizionario.
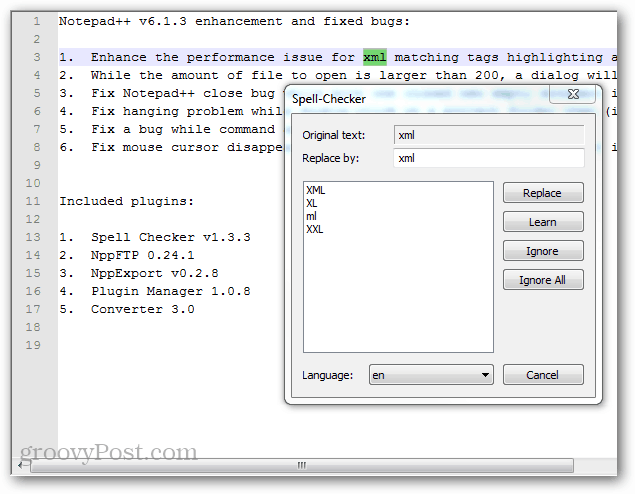
Questo è tutto ciò che serve per configurare il controllo ortografico in Notepad ++. Se non sei un utente di Notepad++, provalo come sostituto di notepad.exe usando Ninite , l'app gratuita che installa facilmente il miglior freeware della rete.
Se stai riscontrando l
Vuoi spostare gli elementi in Presentazioni Google senza perdere la loro posizione relativa? Scopri come raggrupparli in pochi semplici passi.
Scopri come cancellare la cronologia delle connessioni desktop remoto in modo semplice e veloce seguendo i passaggi indicati.
Scopri come attivare o disattivare Caps Lock su Chromebook in modo semplice e veloce. Segui i nostri passaggi per personalizzare la tua esperienza di digitazione.
Scopri come regolare i rientri degli elenchi in Microsoft Word per migliorare la formattazione del tuo documento.
Stai riscontrando problemi con la connettività HDMI su Windows 11? Scopri come risolvere i problemi di HDMI con 11 semplici correzioni.
Scopri come risolvere Valheim continua a bloccarsi, bloccarsi, schermo nero e problemi di avvio. Segui queste soluzioni efficaci per giocare senza interruzioni.
Scopri come abilitare e personalizzare il lettore immersivo in Microsoft Word per una lettura più accurata, aiuto con la pronuncia delle parole e per ascoltare il documento letto ad alta voce.
Scopri come riprodurre i tuoi file musicali archiviati su Google Drive senza doverli scaricare. Utilizza Music Player per Google Drive per un
Scopri come risolvere l





![[RISOLTO] Valheim continua a bloccarsi, bloccarsi, schermo nero, non si avviano problemi [RISOLTO] Valheim continua a bloccarsi, bloccarsi, schermo nero, non si avviano problemi](https://luckytemplates.com/resources1/images2/image-5324-0408150843143.png)


![[RISOLTO] Errore imprevisto di Windows 10 Defender e Microsoft Defender Threat Service ha interrotto lerrore [RISOLTO] Errore imprevisto di Windows 10 Defender e Microsoft Defender Threat Service ha interrotto lerrore](https://luckytemplates.com/resources1/images2/image-1378-0408150533360.png)