[RISOLTO] Il tuo computer è offline, accedi con lultima password Windows 10
![[RISOLTO] Il tuo computer è offline, accedi con lultima password Windows 10 [RISOLTO] Il tuo computer è offline, accedi con lultima password Windows 10](https://luckytemplates.com/resources1/images2/image-9241-0408150603104.jpg)
Se stai riscontrando l
Discord è una delle app più popolari per la creazione di comunità online. Sia che tu stia cercando di trovare altri giocatori con cui giocare, chattare con i fan del tuo programma preferito o trovare altri ceramisti con cui discutere delle migliori argille secche all'aria, Discord è il posto giusto per farlo. È anche un ottimo strumento per creare tu stesso una di queste comunità.
Se stai costruendo una community su Discord, è probabile che ti chiedi come aggiungere ruoli in Discord. In questo post, spiegheremo tutto ciò che devi sapere sui ruoli Discord, incluso come assegnarli, creare amministratori e altro ancora.
Quali sono i ruoli in Discord?
Prima di iniziare a imparare come aggiungere ruoli in Discord, esaminiamo quali ruoli fanno sulla piattaforma.
Un ruolo Discord è come un profilo che puoi assegnare ai membri del tuo server Discord. Di solito, sono usati per stabilire una sorta di gerarchia per i tuoi membri.
Ad esempio, se hai 10 membri nel tuo server, probabilmente vorrai una persona (tu) che possiede e gestisce il gruppo, due moderatori che aiutano a mantenere la conversazione appropriata e poi il resto dei tuoi membri.
Per separare questi ruoli, ogni membro avrà bisogno di autorizzazioni e abilità diverse. Queste diverse abilità, autorizzazioni e titoli sono ciò che comprende i diversi ruoli nel tuo server Discord.
Puoi anche aggiungere ruoli in Discord per dividere il tuo gruppo esteticamente piuttosto che funzionalmente. Ad esempio, un server per artisti potrebbe avere principianti, artisti esperti, studenti e insegnanti d'arte e anche artisti famosi. Puoi utilizzare i ruoli per consentire a tutti sul server di conoscere il livello di esperienza di tutti gli altri, anche se le loro autorizzazioni e abilità sono le stesse.
Come aggiungere ruoli in Discord
Se sei un amministratore del server, puoi aggiungere ruoli su Discord seguendo questi passaggi.
1. Crea (o diventa amministratore di) un server Discord
Il primo passo è creare il tuo server Discord . Puoi gestire i ruoli in un server Discord solo se disponi delle autorizzazioni di amministratore o se sei la persona che ha creato il server.
Per creare un server Discord, apri l'app Discord sul tuo PC o Mac o apri l'app Web Discord e accedi.
Quindi, fai clic sul pulsante Aggiungi un server a sinistra (sotto l'elenco dei server di cui sei membro), quindi scegli e nomina il tipo di server che desideri creare.
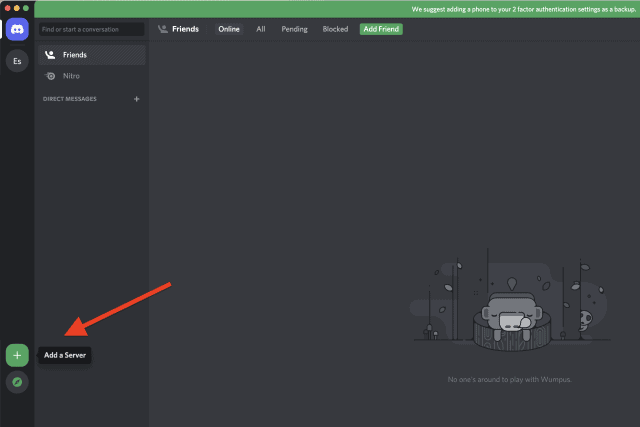
In alternativa, puoi diventare un amministratore su un altro server. Gli amministratori e alcuni moderatori (a seconda dei loro privilegi di ruolo) possono modificare le autorizzazioni del ruolo Discord, inclusa l'aggiunta di nuovi ruoli.
2. Apri le impostazioni del tuo server Discord
Una volta che sei un amministratore del server Discord, puoi iniziare ad aggiungere ruoli.
In alto a sinistra del menu Discord, fai clic sul nome del tuo server e scegli Impostazioni server dal menu a discesa.
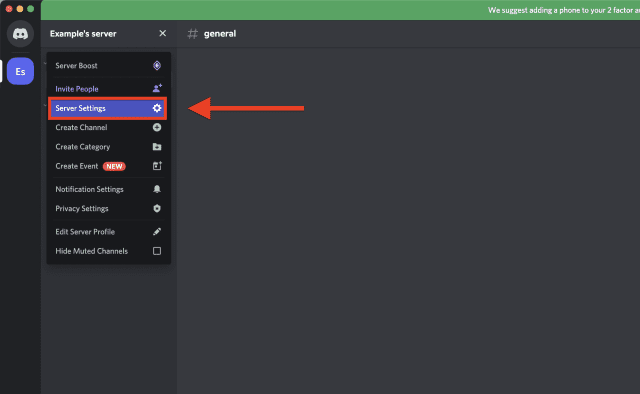
Nel menu Impostazioni server , seleziona l' opzione Ruoli a sinistra.
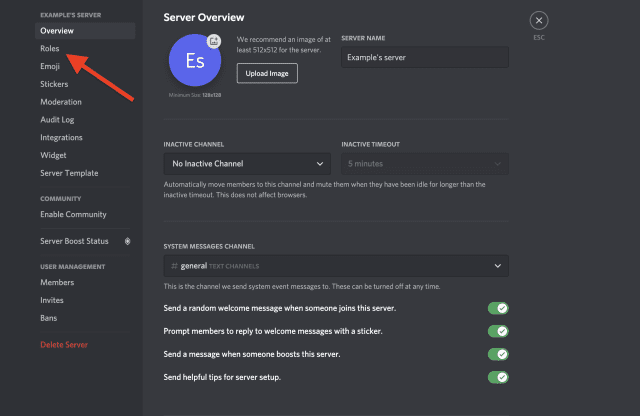
3. Crea un ruolo
Nel menu Ruoli , puoi introdurre nuovi ruoli del server nel tuo server Discord. Per fare ciò, premi Crea ruolo .
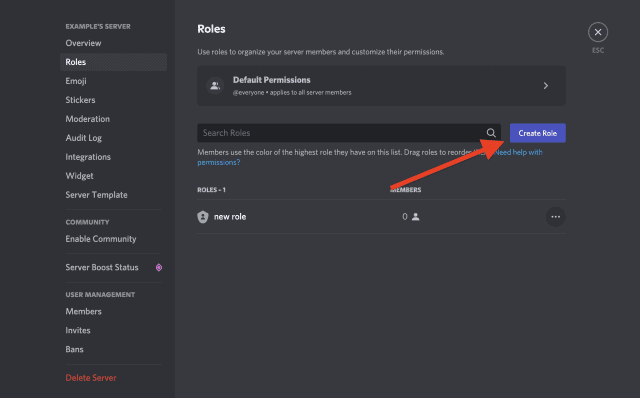
Puoi assegnare al ruolo un titolo, un colore e un'immagine per personalizzarlo.
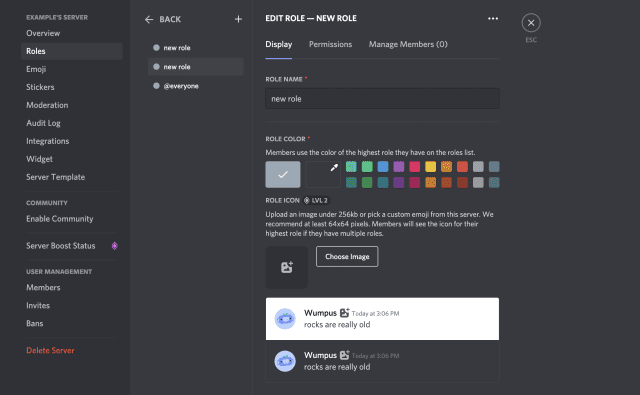
Ancora più importante, però, sono i permessi. Nella parte superiore del menu Modifica ruolo , premi Autorizzazioni .
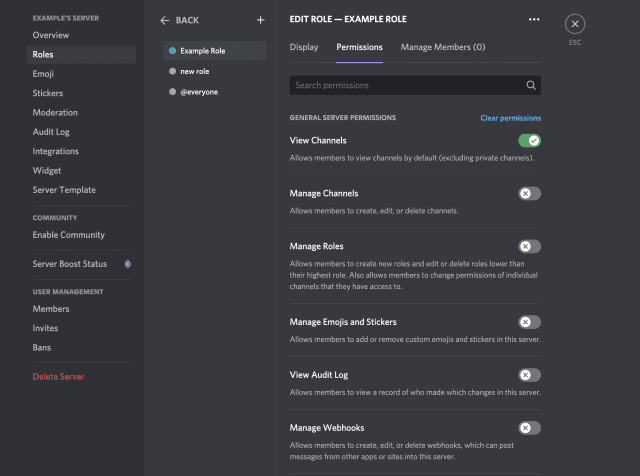
Questa schermata avrà un sacco di autorizzazioni che puoi abilitare o disabilitare per questo ruolo.
Ora, se questo ruolo è solo per lo spettacolo (ad es. non vuoi concedere a questa persona autorizzazioni speciali, solo un nuovo titolo), non toccare queste autorizzazioni. Per coloro che desiderano creare ruoli con azioni e autorizzazioni specifiche, tuttavia, scorrere le opzioni e scegliere con attenzione le autorizzazioni che si desidera concedere a questo ruolo.
Assicurati di concedere solo le autorizzazioni necessarie a quel ruolo, tuttavia, o potresti riscontrare problemi. Ad esempio, le autorizzazioni Gestisci server e amministratore concedono molta potenza, quindi fai attenzione ad assegnarle a un ruolo.
4. Assegna questo ruolo ai membri nel tuo server Discord
Dopo aver personalizzato tutte le autorizzazioni e le impostazioni dell'aspetto per questo ruolo, sei pronto per assegnarlo ai membri nel tuo server Discord . Non c'è limite al numero di persone a cui puoi o devi assegnare un ruolo, quindi non preoccuparti.
Torna alla schermata principale di Discord facendo clic sull'icona di uscita in alto a destra o premendo il tasto Esc .
Per assegnare un ruolo, fai clic con il pulsante destro del mouse sul nome di un membro nel riquadro di destra, passa con il mouse su Ruoli , quindi fai clic su una casella di controllo accanto ai ruoli che desideri assegnare a quel membro.
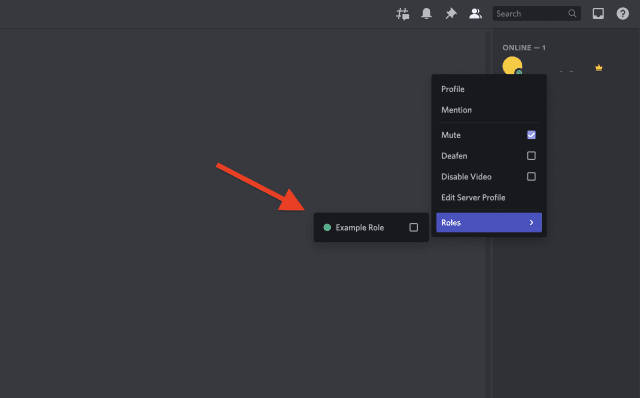
Puoi assegnare a qualcuno più ruoli se lo desideri, quindi controlla tutti i ruoli che desideri assegnargli. Dopo aver assegnato un ruolo, l'accesso di quell'utente cambierà immediatamente.
Gestione ed eliminazione dei ruoli Discord nel tempo
Ora che sai come aggiungere ruoli in Discord, potresti scoprire che la tua relazione con i ruoli cambia nel tempo. Potresti scoprire che un determinato ruolo è stato abusato, ha autorizzazioni troppo ampie per determinati utenti o è semplicemente pronto per essere ritirato.
Tutto questo è una parte normale della gestione di un server Discord, soprattutto man mano che cresce. Fortunatamente, gestire i ruoli in questo modo è facile quanto crearli. Rivedi le impostazioni per i tuoi ruoli utilizzando i passaggi precedenti e modifica le loro autorizzazioni. Puoi anche aggiungere nuovi ruoli per organizzare meglio il funzionamento dei ruoli nel tuo server Discord.
Per eliminare un ruolo che non ti serve più, torna al menu Impostazioni server > Ruoli , fai clic con il pulsante destro del mouse su un ruolo, quindi scegli Elimina .
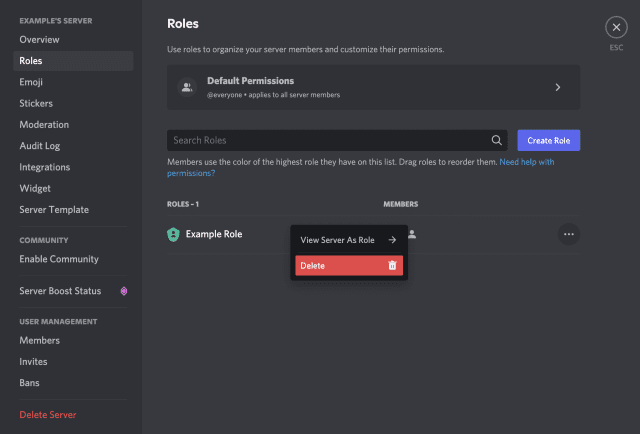
Gestione di un server Discord
I passaggi precedenti dovrebbero aiutarti a configurare e creare nuovi ruoli su un server Discord. Dopo aver aggiunto nuovi ruoli Discord, puoi assegnare altri utenti per gestire il tuo server. Nuovi moderatori potrebbero essere utili, oppure puoi semplicemente dare ai VIP un colore speciale per il nome utente: ce n'è per tutti i gusti.
Ad esempio , potresti decidere di assegnare un ruolo speciale a un bot Discord . Se un utente si rivela dirompente, non dimenticare di espellerlo o bandirlo dal tuo server . Se vuoi chiudere tutto, non preoccuparti: puoi sempre eliminare un server Discord, se necessario.
Se stai riscontrando l
Vuoi spostare gli elementi in Presentazioni Google senza perdere la loro posizione relativa? Scopri come raggrupparli in pochi semplici passi.
Scopri come cancellare la cronologia delle connessioni desktop remoto in modo semplice e veloce seguendo i passaggi indicati.
Scopri come attivare o disattivare Caps Lock su Chromebook in modo semplice e veloce. Segui i nostri passaggi per personalizzare la tua esperienza di digitazione.
Scopri come regolare i rientri degli elenchi in Microsoft Word per migliorare la formattazione del tuo documento.
Stai riscontrando problemi con la connettività HDMI su Windows 11? Scopri come risolvere i problemi di HDMI con 11 semplici correzioni.
Scopri come risolvere Valheim continua a bloccarsi, bloccarsi, schermo nero e problemi di avvio. Segui queste soluzioni efficaci per giocare senza interruzioni.
Scopri come abilitare e personalizzare il lettore immersivo in Microsoft Word per una lettura più accurata, aiuto con la pronuncia delle parole e per ascoltare il documento letto ad alta voce.
Scopri come riprodurre i tuoi file musicali archiviati su Google Drive senza doverli scaricare. Utilizza Music Player per Google Drive per un
Scopri come risolvere l





![[RISOLTO] Valheim continua a bloccarsi, bloccarsi, schermo nero, non si avviano problemi [RISOLTO] Valheim continua a bloccarsi, bloccarsi, schermo nero, non si avviano problemi](https://luckytemplates.com/resources1/images2/image-5324-0408150843143.png)


![[RISOLTO] Errore imprevisto di Windows 10 Defender e Microsoft Defender Threat Service ha interrotto lerrore [RISOLTO] Errore imprevisto di Windows 10 Defender e Microsoft Defender Threat Service ha interrotto lerrore](https://luckytemplates.com/resources1/images2/image-1378-0408150533360.png)