[RISOLTO] Il tuo computer è offline, accedi con lultima password Windows 10
![[RISOLTO] Il tuo computer è offline, accedi con lultima password Windows 10 [RISOLTO] Il tuo computer è offline, accedi con lultima password Windows 10](https://luckytemplates.com/resources1/images2/image-9241-0408150603104.jpg)
Se stai riscontrando l
Se hai un PC utilizzato da altri membri della tua famiglia, ti consigliamo di creare account utente separati. Avendo account utente separati, ogni utente ha i propri file, preferiti del browser, desktop, app e altri elementi che possono chiamare propri.
Ti abbiamo già mostrato come aggiungere utenti locali nel nostro articolo aggiornato: Come creare un account locale in Windows 10 . E qui, daremo un'occhiata all'aggiunta di un nuovo utente con il suo account Microsoft e all'utilizzo della nuova funzionalità Impostazioni familiari basata su cloud .
Aggiungi un adulto al PC Windows 10
Per iniziare vai su Impostazioni > Account > Il tuo account > Famiglia e altri utenti. Nella sezione "Famiglia e altri utenti", seleziona Aggiungi qualcun altro a questo PC .
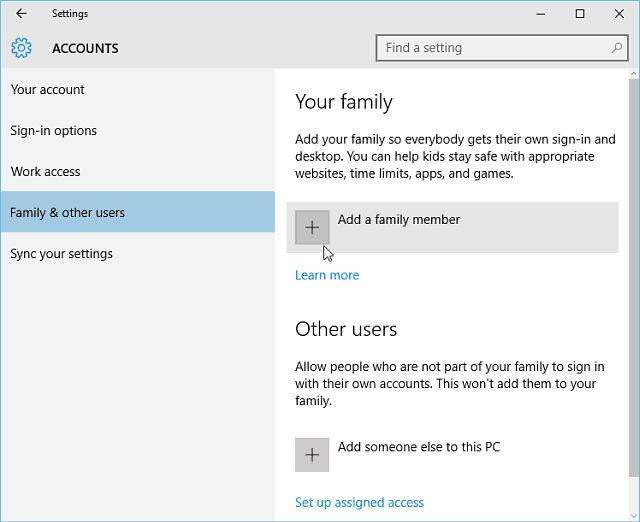
Nella schermata seguente, seleziona Aggiungi un adulto, digita l'e-mail dell'account Microsoft (@outlook, @live, @hotmail, @msn) e fai clic su Avanti .
Ovviamente, se la persona non ha ancora un'e-mail dell'account Microsoft, dovrai crearne una.
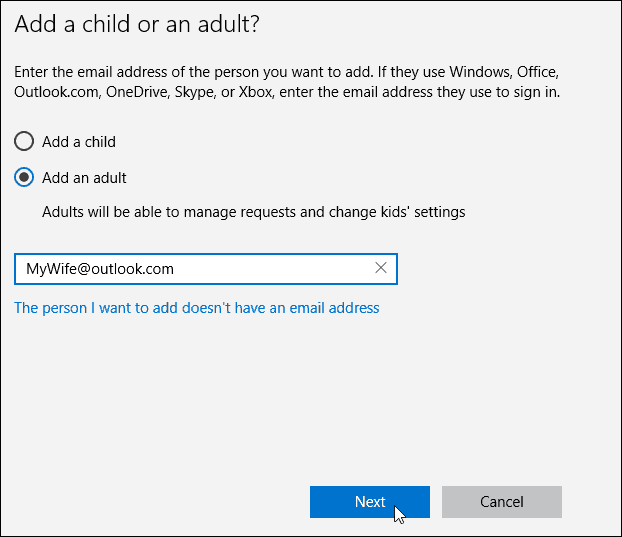
Verifica di voler aggiungere l'utente e un'e-mail di conferma verrà inviata alla persona che stai aggiungendo.
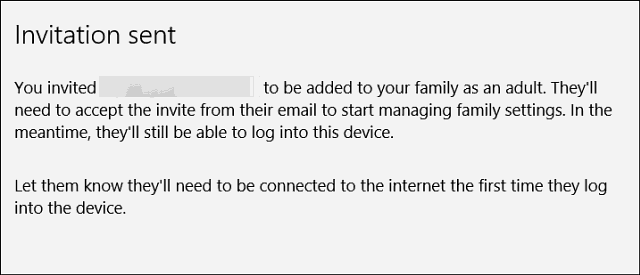
Ecco uno sguardo all'e-mail del nuovo utente; hanno bisogno di accettarlo. Successivamente, dovranno accedere con il proprio account Microsoft.
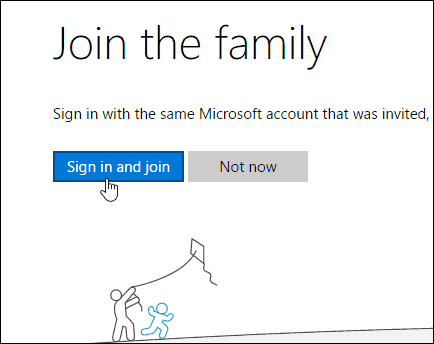
Per impostazione predefinita, verranno aggiunti come utenti standard. Tuttavia, puoi cambiarlo in Amministratore, utile se stai creando un account per il tuo altro significativo e gestisci una famiglia.
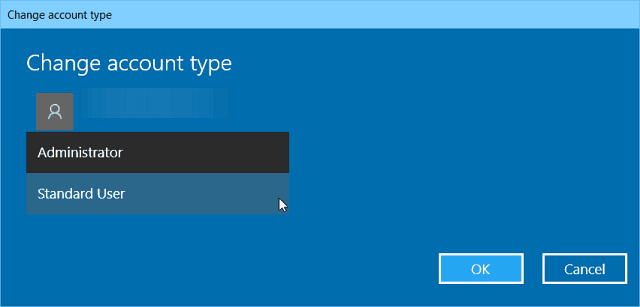
Aggiunta di un figlio come utente in Windows 10
Se aggiungi un bambino come utente, avrai la possibilità di monitorare le seguenti attività:
Per ulteriori informazioni sulla gestione delle attività del PC di tuo figlio tramite le impostazioni familiari, leggi il nostro articolo: Come configurare e utilizzare Family Safety in Windows 10 .
Se stai riscontrando l
Vuoi spostare gli elementi in Presentazioni Google senza perdere la loro posizione relativa? Scopri come raggrupparli in pochi semplici passi.
Scopri come cancellare la cronologia delle connessioni desktop remoto in modo semplice e veloce seguendo i passaggi indicati.
Scopri come attivare o disattivare Caps Lock su Chromebook in modo semplice e veloce. Segui i nostri passaggi per personalizzare la tua esperienza di digitazione.
Scopri come regolare i rientri degli elenchi in Microsoft Word per migliorare la formattazione del tuo documento.
Stai riscontrando problemi con la connettività HDMI su Windows 11? Scopri come risolvere i problemi di HDMI con 11 semplici correzioni.
Scopri come risolvere Valheim continua a bloccarsi, bloccarsi, schermo nero e problemi di avvio. Segui queste soluzioni efficaci per giocare senza interruzioni.
Scopri come abilitare e personalizzare il lettore immersivo in Microsoft Word per una lettura più accurata, aiuto con la pronuncia delle parole e per ascoltare il documento letto ad alta voce.
Scopri come riprodurre i tuoi file musicali archiviati su Google Drive senza doverli scaricare. Utilizza Music Player per Google Drive per un
Scopri come risolvere l





![[RISOLTO] Valheim continua a bloccarsi, bloccarsi, schermo nero, non si avviano problemi [RISOLTO] Valheim continua a bloccarsi, bloccarsi, schermo nero, non si avviano problemi](https://luckytemplates.com/resources1/images2/image-5324-0408150843143.png)


![[RISOLTO] Errore imprevisto di Windows 10 Defender e Microsoft Defender Threat Service ha interrotto lerrore [RISOLTO] Errore imprevisto di Windows 10 Defender e Microsoft Defender Threat Service ha interrotto lerrore](https://luckytemplates.com/resources1/images2/image-1378-0408150533360.png)