[RISOLTO] Il tuo computer è offline, accedi con lultima password Windows 10
![[RISOLTO] Il tuo computer è offline, accedi con lultima password Windows 10 [RISOLTO] Il tuo computer è offline, accedi con lultima password Windows 10](https://luckytemplates.com/resources1/images2/image-9241-0408150603104.jpg)
Se stai riscontrando l
Se controlli regolarmente un sito Web sul tuo iPhone, potresti voler semplificare l'accesso.
Invece di aprire il browser ogni volta, puoi aggiungere un sito Web alla schermata iniziale del tuo iPhone . Questo crea un'icona simile a un'app sullo schermo che puoi toccare per aprire direttamente il sito.
Quando aggiungi un sito Web alla schermata iniziale di iPhone, si comporta come un'app. Puoi trascinare l'icona in posizioni diverse sullo schermo o aggiungerla a una cartella, se lo desideri.
Non sei sicuro di come aggiungere un sito Web alla schermata iniziale del tuo iPhone? Segui i nostri passaggi di seguito.
Come aggiungere un sito Web alla schermata principale su iPhone
Puoi aggiungere rapidamente un sito Web alla schermata iniziale del tuo iPhone utilizzando Safari.
Per essere chiari, funziona solo utilizzando il browser Safari . Dovrai utilizzare Safari per crearlo e, quando tocchi il collegamento, il sito Web si aprirà di nuovo in Safari.
Per aggiungere un sito web alla schermata iniziale del tuo iPhone:
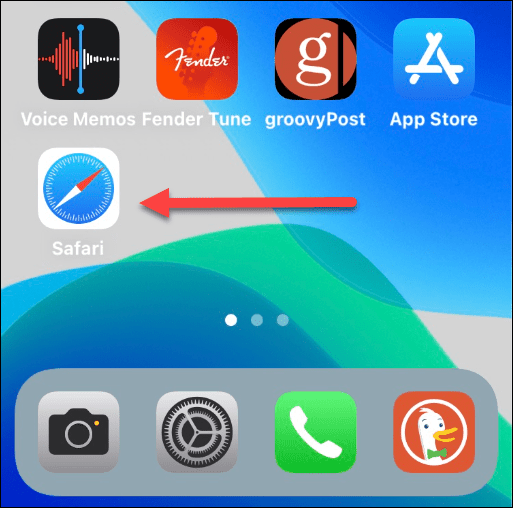
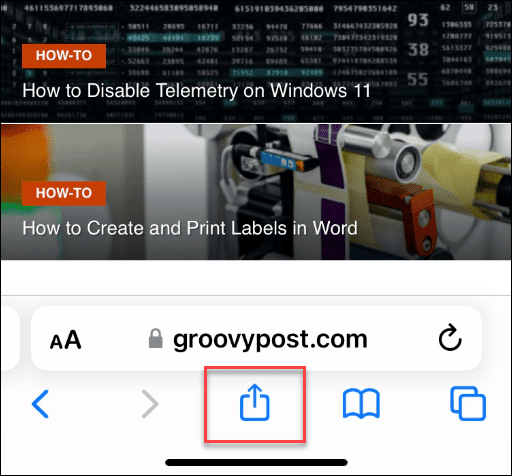
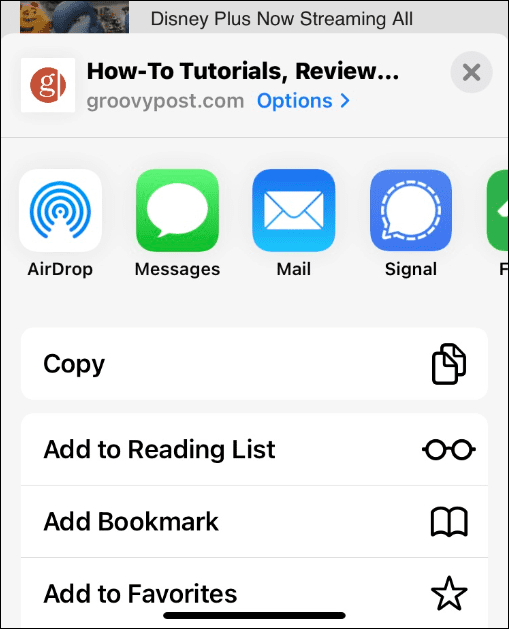
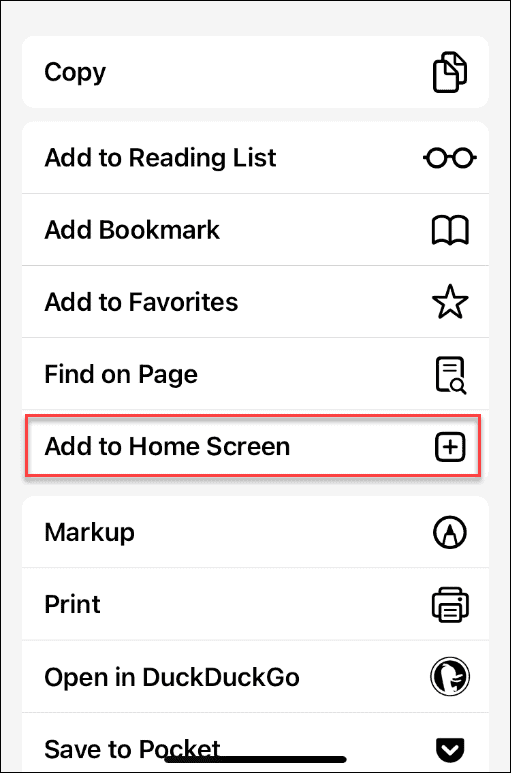
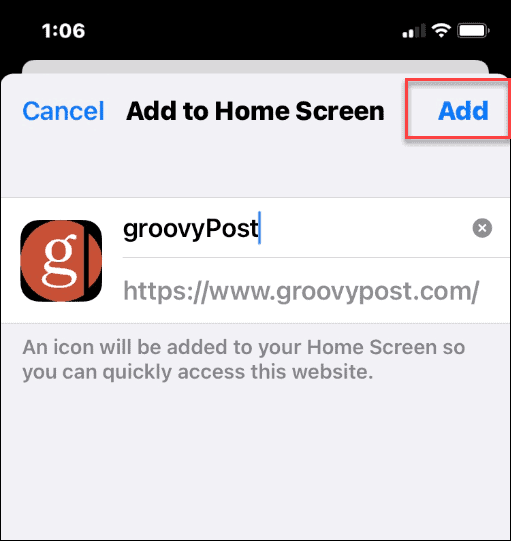
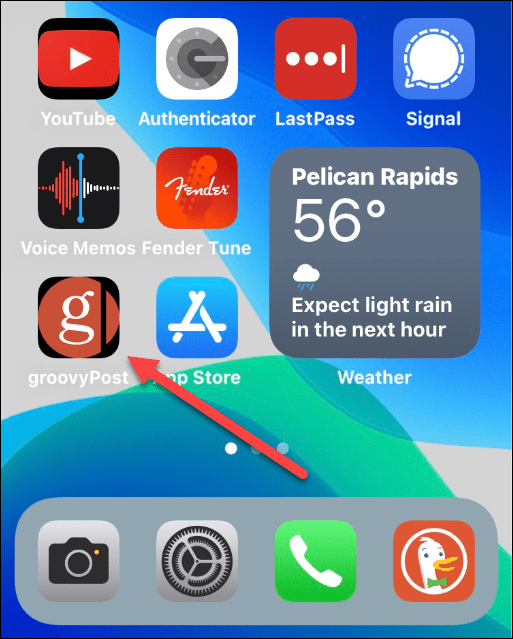
Come gestire i collegamenti ai siti Web sulla schermata iniziale di iPhone
I siti Web nella schermata iniziale dell'iPhone funzionano come qualsiasi altra app installata. Puoi spostare o eliminare i collegamenti o aggiungerli a una cartella per una migliore organizzazione della schermata iniziale.
Come spostare un collegamento a un sito Web sulla schermata iniziale di un iPhone
Ad esempio, se desideri spostare l'icona del sito Web, premila a lungo finché le app non iniziano a oscillare.
Puoi quindi trascinarlo in una posizione diversa nella schermata iniziale.
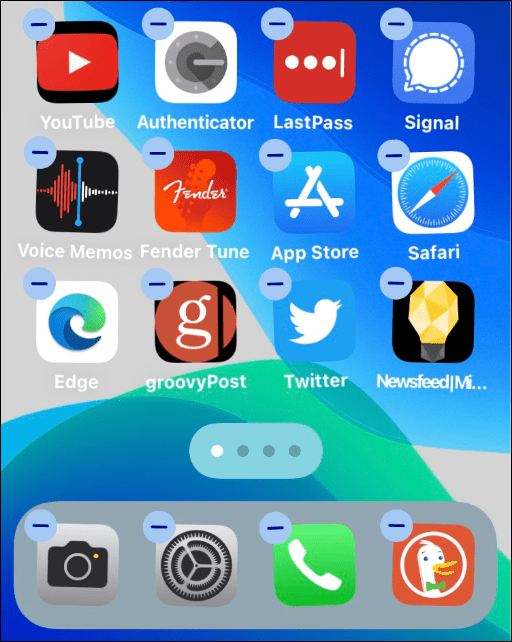
Come eliminare un collegamento a un sito Web sulla schermata iniziale di un iPhone
Se desideri eliminare un collegamento a un sito Web nella schermata iniziale del tuo iPhone, tocca e tieni premuta l'icona finché non viene visualizzato il menu a comparsa, quindi Elimina segnalibro dal menu.
Come aggiungere un collegamento a un sito Web a una cartella sulla schermata iniziale di un iPhone
Puoi anche inserire le scorciatoie del sito Web in una cartella con altre app nella schermata iniziale. Per fare ciò, tocca e tieni premuta l'icona, scorrila sopra un'altra icona e aggiungila alla cartella.
Ad esempio, potresti voler mettere tutte le scorciatoie del sito Web nella stessa cartella.
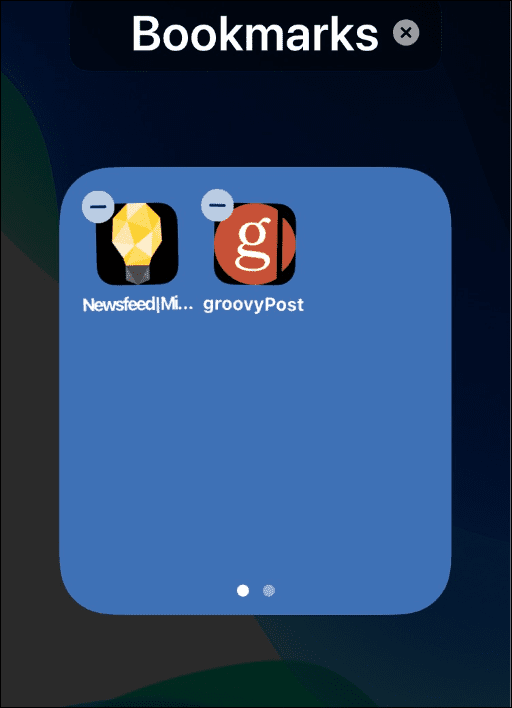
Aggiunta di siti Web alla schermata iniziale di iPhone
Se desideri accedere rapidamente ai tuoi siti Web preferiti, aggiungere un sito Web alla schermata iniziale del tuo iPhone è un buon modo per farlo.
Se crei un collegamento a un sito, potrebbe indurti a scaricare l'app ufficiale. YouTube, ad esempio, vorrà che tu installi la sua app ufficiale ogni volta che avvii il collegamento web.
Per ulteriori suggerimenti e trucchi per iPhone, controlla unire i tuoi contatti o come accendere o spegnere la torcia . Potresti anche essere interessato a utilizzare la modalità silenziosa su iPhone o come bloccare Nessun ID chiamante su iPhone .
Se stai riscontrando l
Vuoi spostare gli elementi in Presentazioni Google senza perdere la loro posizione relativa? Scopri come raggrupparli in pochi semplici passi.
Scopri come cancellare la cronologia delle connessioni desktop remoto in modo semplice e veloce seguendo i passaggi indicati.
Scopri come attivare o disattivare Caps Lock su Chromebook in modo semplice e veloce. Segui i nostri passaggi per personalizzare la tua esperienza di digitazione.
Scopri come regolare i rientri degli elenchi in Microsoft Word per migliorare la formattazione del tuo documento.
Stai riscontrando problemi con la connettività HDMI su Windows 11? Scopri come risolvere i problemi di HDMI con 11 semplici correzioni.
Scopri come risolvere Valheim continua a bloccarsi, bloccarsi, schermo nero e problemi di avvio. Segui queste soluzioni efficaci per giocare senza interruzioni.
Scopri come abilitare e personalizzare il lettore immersivo in Microsoft Word per una lettura più accurata, aiuto con la pronuncia delle parole e per ascoltare il documento letto ad alta voce.
Scopri come riprodurre i tuoi file musicali archiviati su Google Drive senza doverli scaricare. Utilizza Music Player per Google Drive per un
Scopri come risolvere l





![[RISOLTO] Valheim continua a bloccarsi, bloccarsi, schermo nero, non si avviano problemi [RISOLTO] Valheim continua a bloccarsi, bloccarsi, schermo nero, non si avviano problemi](https://luckytemplates.com/resources1/images2/image-5324-0408150843143.png)


![[RISOLTO] Errore imprevisto di Windows 10 Defender e Microsoft Defender Threat Service ha interrotto lerrore [RISOLTO] Errore imprevisto di Windows 10 Defender e Microsoft Defender Threat Service ha interrotto lerrore](https://luckytemplates.com/resources1/images2/image-1378-0408150533360.png)