[RISOLTO] Il tuo computer è offline, accedi con lultima password Windows 10
![[RISOLTO] Il tuo computer è offline, accedi con lultima password Windows 10 [RISOLTO] Il tuo computer è offline, accedi con lultima password Windows 10](https://luckytemplates.com/resources1/images2/image-9241-0408150603104.jpg)
Se stai riscontrando l
Insieme al contenuto, che aggiungi durante la creazione di una presentazione, arriva la presentazione di quel contenuto. Vuoi che un formato organizzato sembri come se avessi appena lanciato tutti gli elementi sulle diapositive.
Per aiutarti a strutturare meglio la tua prossima presentazione Microsoft PowerPoint, ti mostreremo come allineare gli elementi della diapositiva. Che si tratti di immagini, oggetti, caselle di testo o forme, puoi facilmente allinearli perfettamente. Ciò conferisce alla presentazione un aspetto pulito, ordinato e, soprattutto, professionale.
Come allineare automaticamente gli oggetti in PowerPoint
Il posizionamento di un singolo oggetto è importante tanto quanto un gruppo di oggetti. Questo singolo elemento potrebbe essere il tuo punto focale o quello attorno al quale vuoi allineare altri elementi. Allo stesso tempo, potresti avere alcuni oggetti sulla diapositiva che desideri posizionare in perfetto allineamento.
Per allineare un singolo oggetto in una posizione esatta sulla diapositiva, procedi come segue.

In cima all'elenco, hai i tuoi allineamenti orizzontali per sinistra, centro e destra. Successivamente, hai gli allineamenti verticali per la parte superiore, centrale e inferiore.
Se stai allineando un singolo elemento, puoi combinare questi allineamenti per una posizione precisa come in alto al centro o in basso a sinistra.

Allinea in alto e Allinea al centro combinati
Se stai allineando un gruppo di oggetti, puoi anche utilizzare le opzioni Distribuisci orizzontalmente e Distribuisci verticalmente. Ognuno di questi allinea gli oggetti uniformemente distanziati in qualsiasi direzione selezionata.

Distribuisci orizzontalmente
Come allineare manualmente gli oggetti in PowerPoint
Le opzioni di allineamento automatico sopra ti offrono modi semplici e veloci per allineare i tuoi articoli. Ma potresti dover apportare ulteriori modifiche o potresti preferire allineare i tuoi articoli manualmente. In questi casi, hai alcune funzionalità di PowerPoint per aiutarti.
Usa le guide intelligenti
Le guide intelligenti vengono visualizzate senza alcuna regolazione delle impostazioni in PowerPoint. Vedrai apparire queste pratiche guide mentre sposti gli elementi su una diapositiva. E non solo aiutano con l'allineamento ma anche con la spaziatura.
Quando sposti un oggetto, vedrai apparire le guide intelligenti su tutti i lati mentre ti muovi. Queste guide intelligenti possono aiutarti ad allineare il tuo elemento in base a sinistra, destra, in alto o in basso, su altri oggetti e per una spaziatura uniforme.

Usa griglie e guide
Puoi anche utilizzare guide regolabili e linee della griglia per allineare gli oggetti. Vai alla scheda Visualizza , passa alla sezione Mostra della barra multifunzione e vedrai le caselle di controllo sia per le linee della griglia che per le guide . Puoi usare l'uno o l'altro, o entrambi secondo le tue preferenze.

Se abiliti Gridlines , vedrai queste linee utili apparire sullo sfondo della diapositiva. Nota che non diventano lo sfondo; sono visibili solo per aiutarti a disporre gli elementi della diapositiva.
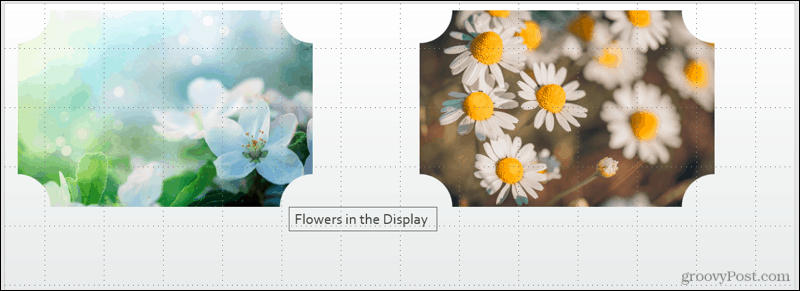
Se abiliti Guide , vedrai apparire linee tratteggiate nere e rosse. Le linee nere sono quelle che puoi regolare. Posiziona il cursore su uno e quando vedi la freccia a due lati, trascina nella posizione in cui lo desideri. Regolando le linee nere relative al rosso, puoi allineare più facilmente i tuoi oggetti usando entrambi.
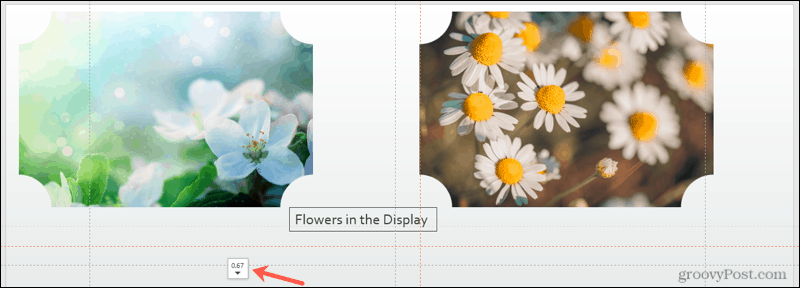
Allinea a tuo piacimento in Microsoft PowerPoint
Sia che le opzioni di allineamento automatico funzionino perfettamente per la tua diapositiva o utilizzi una combinazione di opzioni automatiche e manuali, hai flessibilità. La linea di fondo è che puoi dare alle diapositive nella presentazione di PowerPoint un aspetto organizzato e ben congegnato.
Per ulteriore assistenza nella preparazione della presentazione, scopri come rendere trasparente un'immagine o come aggiungere didascalie alle immagini PowerPoint .
Se stai riscontrando l
Vuoi spostare gli elementi in Presentazioni Google senza perdere la loro posizione relativa? Scopri come raggrupparli in pochi semplici passi.
Scopri come cancellare la cronologia delle connessioni desktop remoto in modo semplice e veloce seguendo i passaggi indicati.
Scopri come attivare o disattivare Caps Lock su Chromebook in modo semplice e veloce. Segui i nostri passaggi per personalizzare la tua esperienza di digitazione.
Scopri come regolare i rientri degli elenchi in Microsoft Word per migliorare la formattazione del tuo documento.
Stai riscontrando problemi con la connettività HDMI su Windows 11? Scopri come risolvere i problemi di HDMI con 11 semplici correzioni.
Scopri come risolvere Valheim continua a bloccarsi, bloccarsi, schermo nero e problemi di avvio. Segui queste soluzioni efficaci per giocare senza interruzioni.
Scopri come abilitare e personalizzare il lettore immersivo in Microsoft Word per una lettura più accurata, aiuto con la pronuncia delle parole e per ascoltare il documento letto ad alta voce.
Scopri come riprodurre i tuoi file musicali archiviati su Google Drive senza doverli scaricare. Utilizza Music Player per Google Drive per un
Scopri come risolvere l





![[RISOLTO] Valheim continua a bloccarsi, bloccarsi, schermo nero, non si avviano problemi [RISOLTO] Valheim continua a bloccarsi, bloccarsi, schermo nero, non si avviano problemi](https://luckytemplates.com/resources1/images2/image-5324-0408150843143.png)


![[RISOLTO] Errore imprevisto di Windows 10 Defender e Microsoft Defender Threat Service ha interrotto lerrore [RISOLTO] Errore imprevisto di Windows 10 Defender e Microsoft Defender Threat Service ha interrotto lerrore](https://luckytemplates.com/resources1/images2/image-1378-0408150533360.png)