[RISOLTO] Il tuo computer è offline, accedi con lultima password Windows 10
![[RISOLTO] Il tuo computer è offline, accedi con lultima password Windows 10 [RISOLTO] Il tuo computer è offline, accedi con lultima password Windows 10](https://luckytemplates.com/resources1/images2/image-9241-0408150603104.jpg)
Se stai riscontrando l
Hai mai usato un evidenziatore per far apparire alcune sezioni di testo su una pagina? Ottimo per prendere appunti, ma c'è un problema: evidenziare un pezzo di carta è definitivo. Non puoi cancellare il colore dalla tua carta quando hai finito.
In Microsoft Word, le cose sono un po' diverse. Puoi replicare l'effetto evidenziatore in Word, ma puoi trovare e rimuovere i punti salienti, a differenza dei veri evidenziatori.
Ciò ti consente di esaminare e rivedere i punti evidenziati utilizzando la funzione Trova di Word, ma puoi anche rimuovere eventuali evidenziazioni di testo in seguito. È facile imparare come applicare, rimuovere e trovare il testo evidenziato in Word: ecco cosa devi fare.
Come evidenziare una selezione di testo in Word
Se prevedi di evidenziare solo una porzione di testo utilizzando un solo colore, puoi farlo in pochi secondi in Word.
Per evidenziare una sezione di testo in Word:

Dopo aver scelto un colore dal menu a discesa, il testo selezionato si aggiornerà immediatamente per mostrare uno sfondo evidenziato in quel colore.
Come evidenziare più selezioni di testo
Se hai diverse porzioni di testo che desideri evidenziare, puoi comunque utilizzare lo strumento evidenziatore per far risaltare il tuo testo.
Tuttavia, non è necessario utilizzare il metodo sopra per farlo, poiché esiste un modo più semplice per selezionare più sezioni di testo. Una volta abilitato l'evidenziatore, rimarrà acceso fino a quando non lo spegnerai, consentendoti di evidenziare aree aggiuntive.
Per evidenziare più sezioni di testo in Word:


Se vuoi cambiare i colori, puoi farlo quando lo strumento evidenziatore è attivo. Fai clic sul pulsante Colore evidenziazione testo , scegli un altro colore, quindi continua a trascinare le porzioni di testo per evidenziarle.
Come rimuovere un'evidenziazione dal testo
Puoi farlo usando lo strumento Colore evidenziazione testo quando desideri rimuovere le evidenziazioni dal tuo testo in Word. Ciò ti consente di rimuovere le evidenziazioni da un testo specifico o dall'intero documento.
Per rimuovere le evidenziazioni dal testo selezionato in Word:

Come trovare il testo evidenziato in Word
Non è necessario scorrere manualmente il documento per trovare parti di testo che hai evidenziato. Grazie alla funzione Trova in Word , puoi individuare qualsiasi testo evidenziato in pochissimo tempo.
Trova testo evidenziato specifico
Forse il testo evidenziato che stai cercando contiene una parola particolare. In tal caso, utilizzare questi passaggi per trovarlo:

Quando esegui la ricerca, vedrai qualsiasi testo evidenziato che corrisponde al termine di ricerca. A questo punto, fai clic su Trova successivo per scorrere i risultati della ricerca oppure premi Annulla per chiudere la finestra.
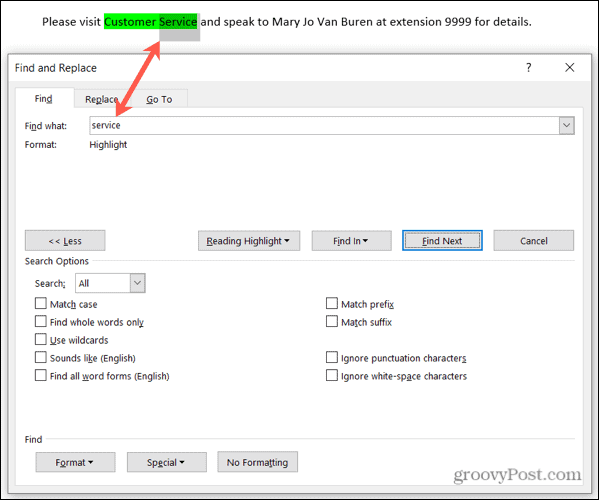
Trova tutto il testo evidenziato
Per trovare tutto il testo che hai evidenziato nel documento di Word, ripeti i passaggi precedenti, ma elimina il passaggio 2. Non è necessario utilizzare una ricerca avanzata qui e assicurati di lasciare vuota la casella Trova .
Quando fai clic su Trova successivo , vedrai la prima parte del testo evidenziato trovata. Continua a fare clic su Trova successivo per scorrere e vedere ogni sezione aggiuntiva del testo evidenziato nel documento.

Quando non vengono trovate altre istanze, vedrai un messaggio che ti informa.

Metti via il tuo evidenziatore
Quindici colori eleganti, un metodo pratico per trovare il testo evidenziato e un modo semplice per rimuoverlo in seguito: puoi riporre il tuo evidenziatore fisico e utilizzare lo strumento evidenziatore di Word per iniziare invece a prendere appunti.
Per ulteriori informazioni, dai un'occhiata a come trovare e sostituire la formattazione in Word o come cancellare tutta la formattazione nel tuo documento Word .
Sei interessato ai prossimi tutorial per Microsoft Word? Connettiti con noi su Twitter o Facebook per rimanere aggiornato!
Se stai riscontrando l
Vuoi spostare gli elementi in Presentazioni Google senza perdere la loro posizione relativa? Scopri come raggrupparli in pochi semplici passi.
Scopri come cancellare la cronologia delle connessioni desktop remoto in modo semplice e veloce seguendo i passaggi indicati.
Scopri come attivare o disattivare Caps Lock su Chromebook in modo semplice e veloce. Segui i nostri passaggi per personalizzare la tua esperienza di digitazione.
Scopri come regolare i rientri degli elenchi in Microsoft Word per migliorare la formattazione del tuo documento.
Stai riscontrando problemi con la connettività HDMI su Windows 11? Scopri come risolvere i problemi di HDMI con 11 semplici correzioni.
Scopri come risolvere Valheim continua a bloccarsi, bloccarsi, schermo nero e problemi di avvio. Segui queste soluzioni efficaci per giocare senza interruzioni.
Scopri come abilitare e personalizzare il lettore immersivo in Microsoft Word per una lettura più accurata, aiuto con la pronuncia delle parole e per ascoltare il documento letto ad alta voce.
Scopri come riprodurre i tuoi file musicali archiviati su Google Drive senza doverli scaricare. Utilizza Music Player per Google Drive per un
Scopri come risolvere l





![[RISOLTO] Valheim continua a bloccarsi, bloccarsi, schermo nero, non si avviano problemi [RISOLTO] Valheim continua a bloccarsi, bloccarsi, schermo nero, non si avviano problemi](https://luckytemplates.com/resources1/images2/image-5324-0408150843143.png)


![[RISOLTO] Errore imprevisto di Windows 10 Defender e Microsoft Defender Threat Service ha interrotto lerrore [RISOLTO] Errore imprevisto di Windows 10 Defender e Microsoft Defender Threat Service ha interrotto lerrore](https://luckytemplates.com/resources1/images2/image-1378-0408150533360.png)