[RISOLTO] Il tuo computer è offline, accedi con lultima password Windows 10
![[RISOLTO] Il tuo computer è offline, accedi con lultima password Windows 10 [RISOLTO] Il tuo computer è offline, accedi con lultima password Windows 10](https://luckytemplates.com/resources1/images2/image-9241-0408150603104.jpg)
Se stai riscontrando l
Google Chrome ha molte funzioni utili , ma una spesso dimenticata è la possibilità di utilizzare le scorciatoie da tastiera. Se utilizzi regolarmente il tuo browser Chrome, potresti voler assegnare le scorciatoie da tastiera ai tuoi preferiti.
Ciò ti consentirà di aprire rapidamente i siti che visiti di più, ma dovrai utilizzare un'estensione di Chrome per farlo funzionare. Se desideri assegnare una scorciatoia da tastiera per i segnalibri di Chrome, ecco cosa devi fare.
Assegnazione di scorciatoie da tastiera ai segnalibri di Google Chrome
Sfortunatamente, non è possibile assegnare direttamente una scorciatoia da tastiera a un segnalibro di Chrome. L'unica scorciatoia integrata per i segnalibri di Google Chrome è Ctrl + Maiusc + O , che apre la gestione dei segnalibri di Chrome, ma devi comunque fare clic su ciascun segnalibro per aprirlo.
Dovrai invece utilizzare un'estensione di Chrome (un componente aggiuntivo di terze parti) per farlo funzionare. Esistono diverse opzioni, ma una delle più facili da usare è Shortkeys . Puoi utilizzare i tasti di scelta rapida per creare scorciatoie da tastiera personalizzate in Chrome per qualsiasi attività, inclusa l'apertura dei segnalibri di Chrome che visiti regolarmente.
Per assegnare le scorciatoie da tastiera ai preferiti di Chrome:
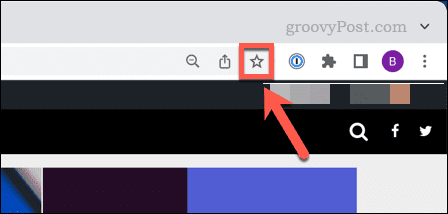
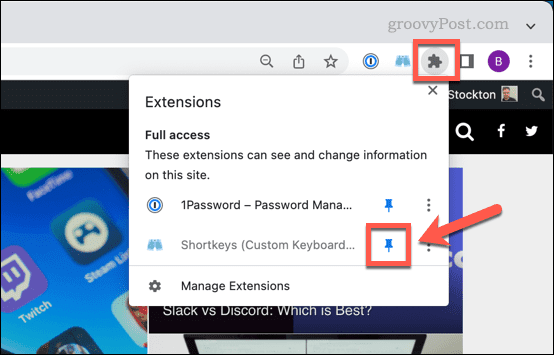
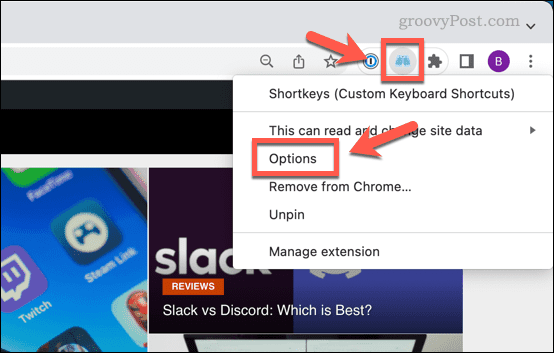
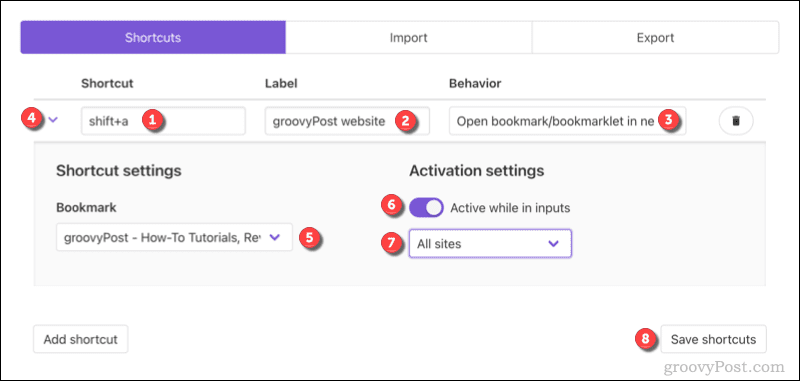
Dopo aver aggiornato le schede di Chrome (o riavviato Chrome), il collegamento sarà pronto per l'uso. Se vuoi disabilitarlo in qualsiasi momento, ripeti i passaggi precedenti e premi il cursore Attivo in tutti gli ingressi sulla posizione Off .
Ciò interromperà l'attivazione della scorciatoia da tastiera finché non ripristinerai nuovamente la scorciatoia. In caso di difficoltà, consulta la documentazione di Shortkeys per ulteriori consigli.
Diventare un utente avanzato di Google Chrome
Utilizzando i passaggi precedenti, puoi assegnare una scorciatoia da tastiera ai tuoi preferiti di Google Chrome. Esistono altri modi per interagire con i tuoi segnalibri, incluso l'utilizzo della barra dei segnalibri di Chrome . Puoi anche impostare un motore di ricerca personalizzato in Chrome , che ti consente di cercare rapidamente i tuoi siti preferiti utilizzando la barra degli indirizzi.
Ci sono altri suggerimenti per l'alimentazione di Chrome che puoi provare, inclusa la configurazione di Chrome per ricordare le tue schede quando esci dal browser. Se decidi di cambiare browser, puoi invece provare le tue estensioni Chrome preferite in Microsoft Edge .
Se stai riscontrando l
Vuoi spostare gli elementi in Presentazioni Google senza perdere la loro posizione relativa? Scopri come raggrupparli in pochi semplici passi.
Scopri come cancellare la cronologia delle connessioni desktop remoto in modo semplice e veloce seguendo i passaggi indicati.
Scopri come attivare o disattivare Caps Lock su Chromebook in modo semplice e veloce. Segui i nostri passaggi per personalizzare la tua esperienza di digitazione.
Scopri come regolare i rientri degli elenchi in Microsoft Word per migliorare la formattazione del tuo documento.
Stai riscontrando problemi con la connettività HDMI su Windows 11? Scopri come risolvere i problemi di HDMI con 11 semplici correzioni.
Scopri come risolvere Valheim continua a bloccarsi, bloccarsi, schermo nero e problemi di avvio. Segui queste soluzioni efficaci per giocare senza interruzioni.
Scopri come abilitare e personalizzare il lettore immersivo in Microsoft Word per una lettura più accurata, aiuto con la pronuncia delle parole e per ascoltare il documento letto ad alta voce.
Scopri come riprodurre i tuoi file musicali archiviati su Google Drive senza doverli scaricare. Utilizza Music Player per Google Drive per un
Scopri come risolvere l





![[RISOLTO] Valheim continua a bloccarsi, bloccarsi, schermo nero, non si avviano problemi [RISOLTO] Valheim continua a bloccarsi, bloccarsi, schermo nero, non si avviano problemi](https://luckytemplates.com/resources1/images2/image-5324-0408150843143.png)


![[RISOLTO] Errore imprevisto di Windows 10 Defender e Microsoft Defender Threat Service ha interrotto lerrore [RISOLTO] Errore imprevisto di Windows 10 Defender e Microsoft Defender Threat Service ha interrotto lerrore](https://luckytemplates.com/resources1/images2/image-1378-0408150533360.png)