[RISOLTO] Il tuo computer è offline, accedi con lultima password Windows 10
![[RISOLTO] Il tuo computer è offline, accedi con lultima password Windows 10 [RISOLTO] Il tuo computer è offline, accedi con lultima password Windows 10](https://luckytemplates.com/resources1/images2/image-9241-0408150603104.jpg)
Se stai riscontrando l
Stanco di svegliare il tuo PC ogni giorno? Il tuo PC entrerà automaticamente in modalità di sospensione per risparmiare energia. Il risveglio dopo, tuttavia, può richiedere più tempo di quanto vorresti.
Potresti preferire che il tuo PC si avvii automaticamente. Se utilizzi Windows 11, puoi impostare il PC in modo che si avvii automaticamente a un'ora specifica ogni giorno. Se la tempistica è corretta, puoi avere il tuo PC e le tue app pronte per funzionare quando ti siedi davanti al computer.
A seconda dell'ambiente di lavoro, potresti voler eseguire l'avvio remoto di un PC all'inizio di ogni giornata in modo da poterti connettere in remoto utilizzando RDP . Per fare tutto ciò, puoi avviare automaticamente Windows 11 con alcuni passaggi nell'Utilità di pianificazione utilizzando i passaggi seguenti.
Come avviare automaticamente Windows 11
Per programmare la riattivazione automatica del PC Windows 11, è necessario utilizzare lo strumento Utilità di pianificazione .
Per utilizzare l' Utilità di pianificazione per riattivare Windows 11, attenersi alla seguente procedura:
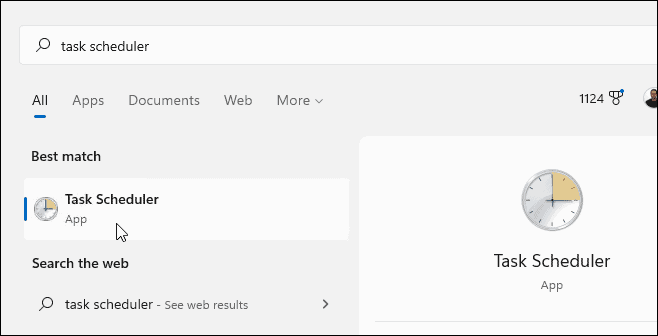
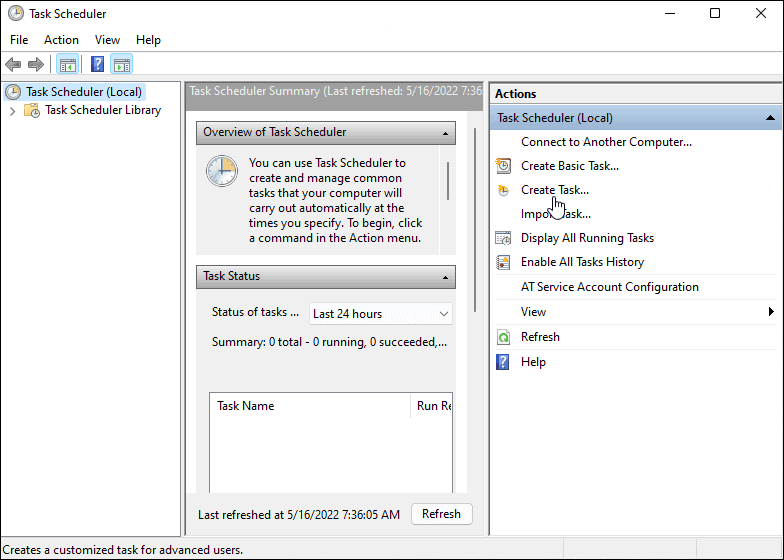
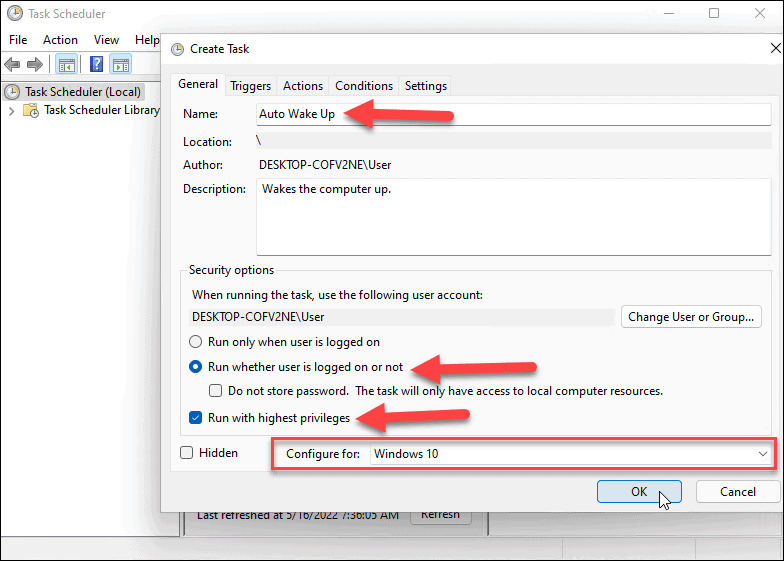
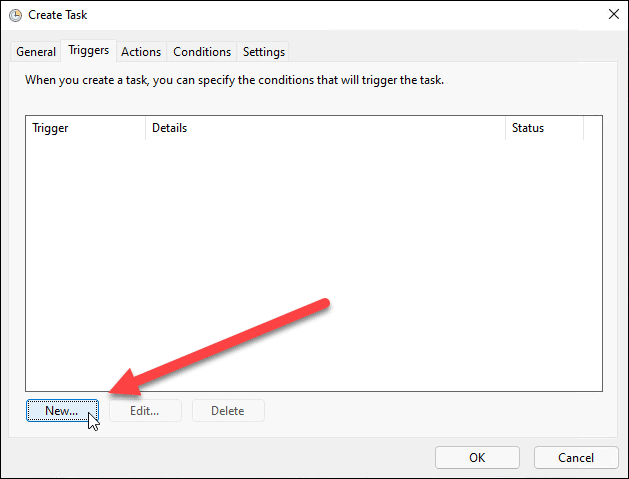
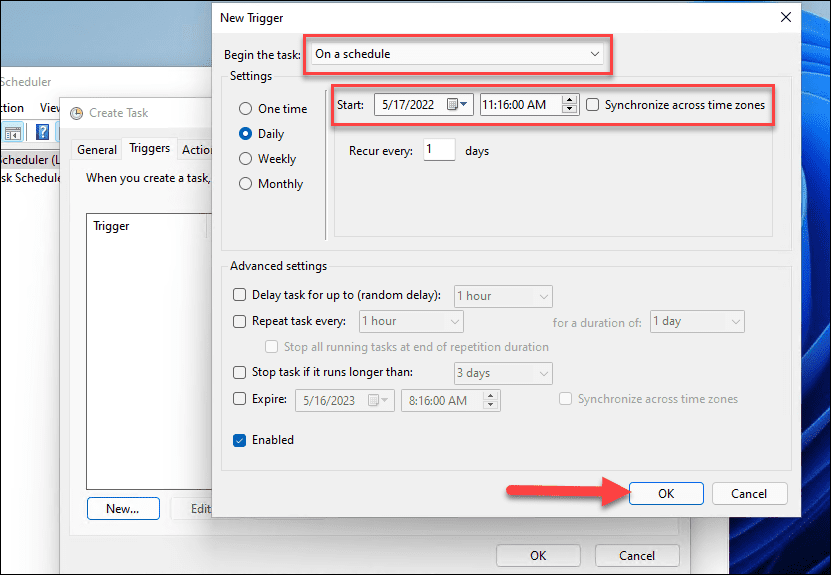
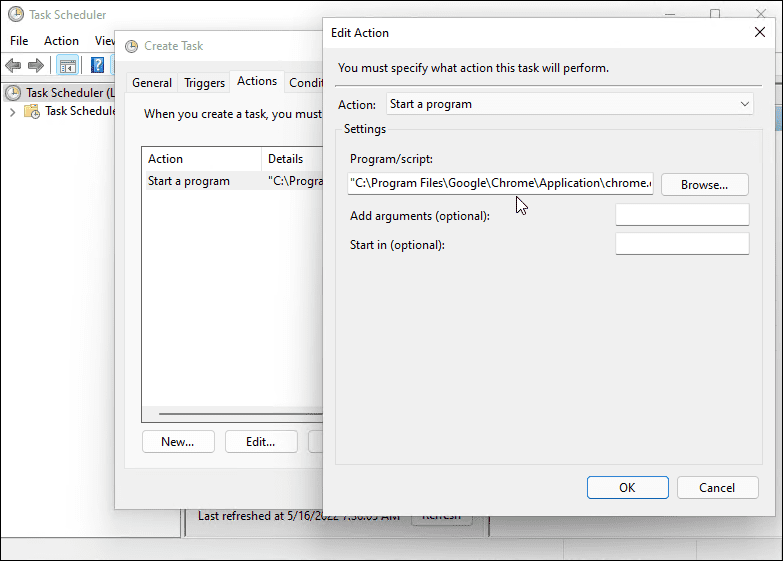
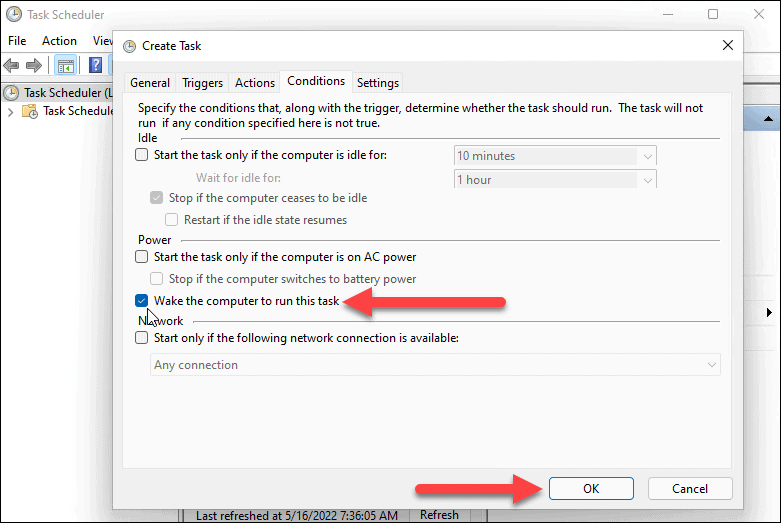
Come impostare le impostazioni di alimentazione su Windows 11
Per avviare automaticamente Windows 11, dovrai controllare che i timer di sveglia siano abilitati nelle impostazioni di alimentazione.
Utilizzare i passaggi seguenti per gestire i timer di attivazione su Windows 11:
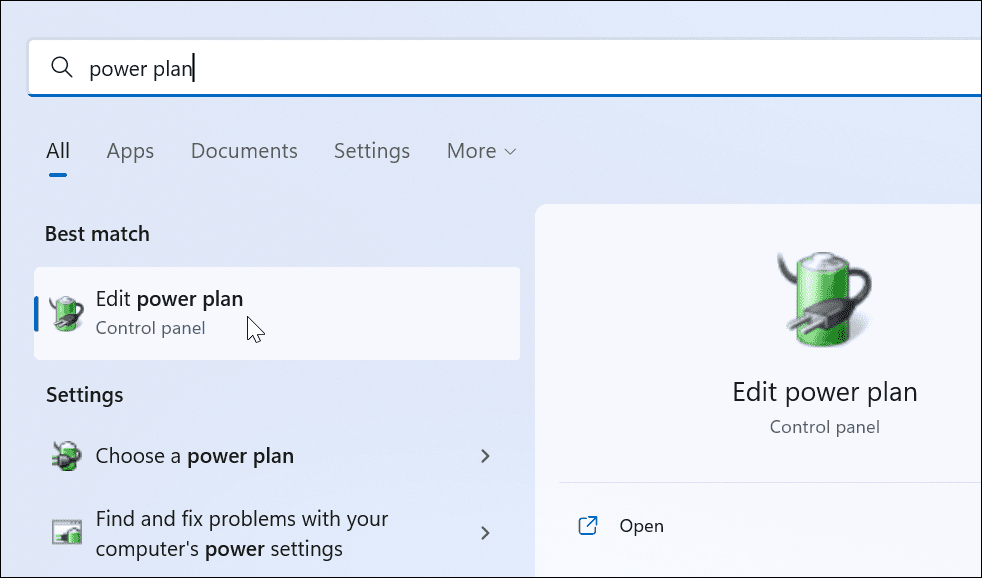
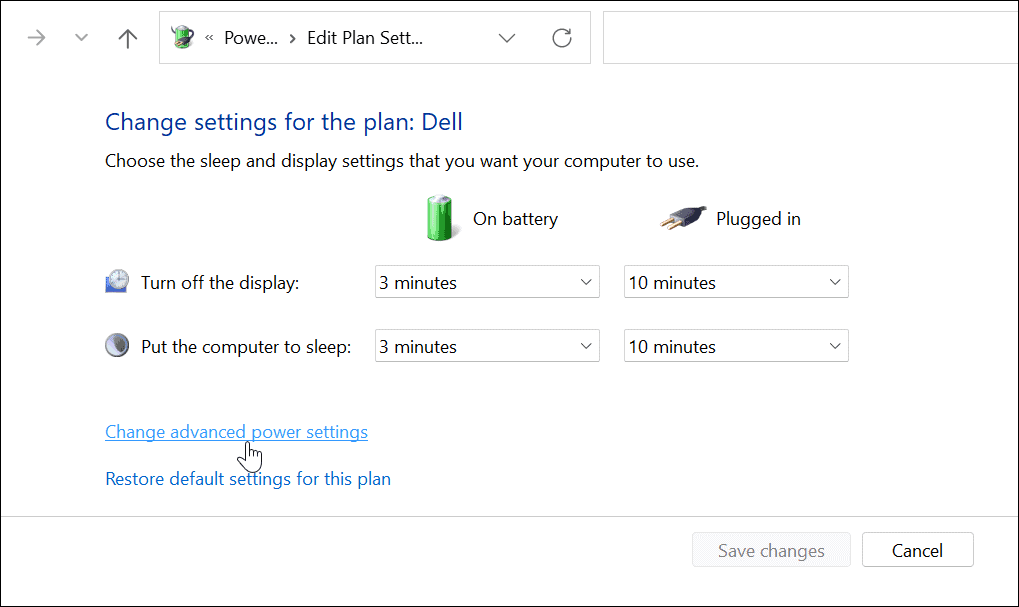

Riattivare il PC su Windows 11
Se desideri riattivare automaticamente il tuo sistema Windows 11, segui i passaggi precedenti. Se vuoi che si aprano più programmi, non devi configurarli in Utilità di pianificazione. Invece, puoi impostare l'avvio delle app durante l'avvio su Windows 11 .
Per ulteriori suggerimenti su Windows 11, dai un'occhiata a come rendere più veloce il tuo laptop con la modalità di alimentazione . E per un'esperienza senza distrazioni, scopri come abilitare Focus Assist . Windows 11 è più stabile rispetto alle versioni precedenti; tuttavia, non è senza problemi. Se si arresta in modo anomalo, leggi come riparare Windows 11 continua a bloccarsi .
Se stai riscontrando l
Vuoi spostare gli elementi in Presentazioni Google senza perdere la loro posizione relativa? Scopri come raggrupparli in pochi semplici passi.
Scopri come cancellare la cronologia delle connessioni desktop remoto in modo semplice e veloce seguendo i passaggi indicati.
Scopri come attivare o disattivare Caps Lock su Chromebook in modo semplice e veloce. Segui i nostri passaggi per personalizzare la tua esperienza di digitazione.
Scopri come regolare i rientri degli elenchi in Microsoft Word per migliorare la formattazione del tuo documento.
Stai riscontrando problemi con la connettività HDMI su Windows 11? Scopri come risolvere i problemi di HDMI con 11 semplici correzioni.
Scopri come risolvere Valheim continua a bloccarsi, bloccarsi, schermo nero e problemi di avvio. Segui queste soluzioni efficaci per giocare senza interruzioni.
Scopri come abilitare e personalizzare il lettore immersivo in Microsoft Word per una lettura più accurata, aiuto con la pronuncia delle parole e per ascoltare il documento letto ad alta voce.
Scopri come riprodurre i tuoi file musicali archiviati su Google Drive senza doverli scaricare. Utilizza Music Player per Google Drive per un
Scopri come risolvere l





![[RISOLTO] Valheim continua a bloccarsi, bloccarsi, schermo nero, non si avviano problemi [RISOLTO] Valheim continua a bloccarsi, bloccarsi, schermo nero, non si avviano problemi](https://luckytemplates.com/resources1/images2/image-5324-0408150843143.png)


![[RISOLTO] Errore imprevisto di Windows 10 Defender e Microsoft Defender Threat Service ha interrotto lerrore [RISOLTO] Errore imprevisto di Windows 10 Defender e Microsoft Defender Threat Service ha interrotto lerrore](https://luckytemplates.com/resources1/images2/image-1378-0408150533360.png)