[RISOLTO] Il tuo computer è offline, accedi con lultima password Windows 10
![[RISOLTO] Il tuo computer è offline, accedi con lultima password Windows 10 [RISOLTO] Il tuo computer è offline, accedi con lultima password Windows 10](https://luckytemplates.com/resources1/images2/image-9241-0408150603104.jpg)
Se stai riscontrando l
Quando scrivi un documento Word, potresti voler includere una tabella o due per illustrare i tuoi punti.
Creare e personalizzare le tabelle in Word è semplice. Se vuoi che la tua tabella appaia come parte del testo piuttosto che al di fuori di esso, allora dovrai sapere come avvolgere il testo attorno a una tabella in Word.
Se vuoi avvolgere il testo attorno a una tabella in Word, segui questi passaggi.
Come avvolgere il testo attorno a una tabella in Word
Per impostazione predefinita, le tabelle in Word vengono posizionate su una riga separata.
Per avvolgere il testo attorno a una tabella in Word:

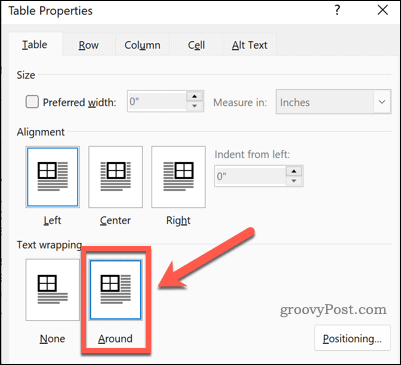
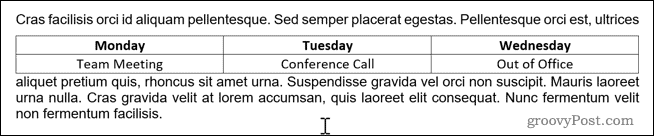
Come ridimensionare la tua tabella in Word
Ora che il testo è avvolto attorno alla tabella, puoi riposizionare la tabella dove desideri. Prima di poterlo fare, tuttavia, devi assicurarti che sia della taglia giusta.
Per ridimensionare una tabella in Word:

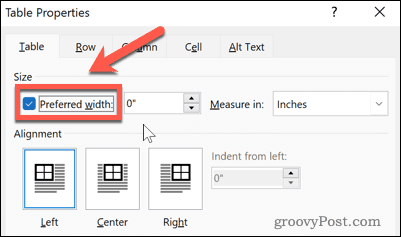
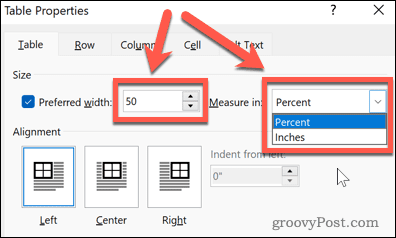

Come riposizionare una tabella in Word
Ora che il tuo tavolo ha le dimensioni che desideri, non resta che spostarlo nella posizione richiesta. Ci sono due modi per farlo. Il primo è trascinare la tabella in posizione.
Per posizionare la tabella in Word trascinandola:
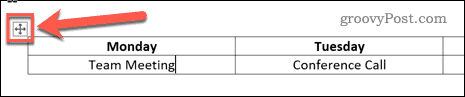
Posizionamento della tabella in Word utilizzando le opzioni di posizionamento della tabella
Il metodo sopra non lascerà sempre la tabella esattamente dove lo desideri. Potrebbe essere influenzato da interruzioni di riga o essere allineato in modo errato. Puoi spostare la tabella in modo più accurato utilizzando le opzioni di Posizionamento tabella.
Ecco come:

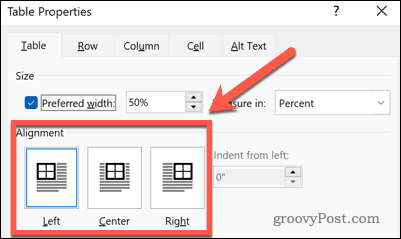
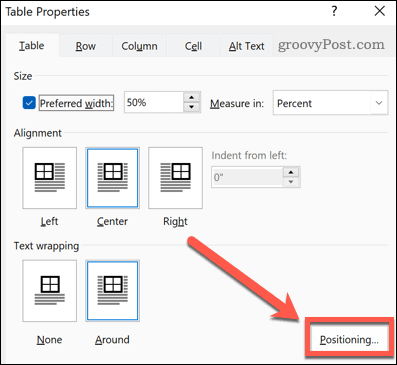
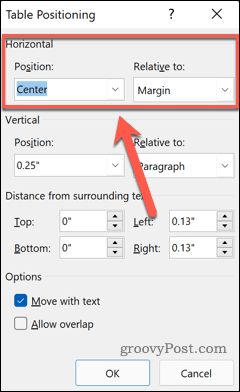
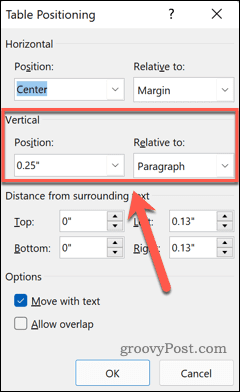
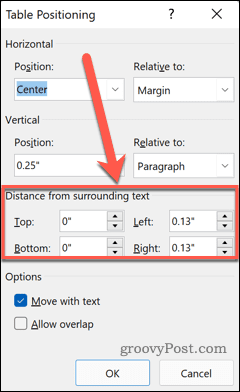
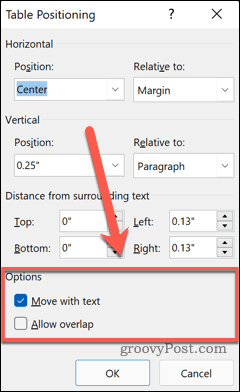
Usare le tabelle in Word
Sapere come avvolgere il testo attorno a una tabella in Word può aiutarti a creare un documento che appare esattamente come lo immaginavi. Le tabelle non sono solo per fogli di calcolo; possono essere un modo utile per impartire informazioni anche in un documento Word.
Lavorare con le tabelle in Word è abbastanza semplice una volta che sai cosa stai facendo. Dopo aver creato le tue tabelle, dovrai sapere come aggiungere righe e colonne alla tua tabella .
Se vuoi combinare tabelle, è anche utile sapere come dividere e unire tabelle in Word . Puoi anche dividere e unire le celle di una tabella in Word per creare tabelle con celle di dimensioni diverse.
Se stai riscontrando l
Vuoi spostare gli elementi in Presentazioni Google senza perdere la loro posizione relativa? Scopri come raggrupparli in pochi semplici passi.
Scopri come cancellare la cronologia delle connessioni desktop remoto in modo semplice e veloce seguendo i passaggi indicati.
Scopri come attivare o disattivare Caps Lock su Chromebook in modo semplice e veloce. Segui i nostri passaggi per personalizzare la tua esperienza di digitazione.
Scopri come regolare i rientri degli elenchi in Microsoft Word per migliorare la formattazione del tuo documento.
Stai riscontrando problemi con la connettività HDMI su Windows 11? Scopri come risolvere i problemi di HDMI con 11 semplici correzioni.
Scopri come risolvere Valheim continua a bloccarsi, bloccarsi, schermo nero e problemi di avvio. Segui queste soluzioni efficaci per giocare senza interruzioni.
Scopri come abilitare e personalizzare il lettore immersivo in Microsoft Word per una lettura più accurata, aiuto con la pronuncia delle parole e per ascoltare il documento letto ad alta voce.
Scopri come riprodurre i tuoi file musicali archiviati su Google Drive senza doverli scaricare. Utilizza Music Player per Google Drive per un
Scopri come risolvere l





![[RISOLTO] Valheim continua a bloccarsi, bloccarsi, schermo nero, non si avviano problemi [RISOLTO] Valheim continua a bloccarsi, bloccarsi, schermo nero, non si avviano problemi](https://luckytemplates.com/resources1/images2/image-5324-0408150843143.png)


![[RISOLTO] Errore imprevisto di Windows 10 Defender e Microsoft Defender Threat Service ha interrotto lerrore [RISOLTO] Errore imprevisto di Windows 10 Defender e Microsoft Defender Threat Service ha interrotto lerrore](https://luckytemplates.com/resources1/images2/image-1378-0408150533360.png)