[RISOLTO] Il tuo computer è offline, accedi con lultima password Windows 10
![[RISOLTO] Il tuo computer è offline, accedi con lultima password Windows 10 [RISOLTO] Il tuo computer è offline, accedi con lultima password Windows 10](https://luckytemplates.com/resources1/images2/image-9241-0408150603104.jpg)
Se stai riscontrando l
Microsoft PowerPoint fa parte della suite Microsoft Office da trent'anni. Ha fatto molta strada da allora, sviluppando un'ampia gamma di potenti funzionalità, inclusa la possibilità di trasmettere una presentazione PowerPoint online o utilizzare modelli 3D nelle presentazioni.
Incredibilmente, tuttavia, manca una caratteristica semplice: il ritorno a capo del testo. Questo determina il modo in cui il testo deve scorrere attorno a un'immagine ed è una funzionalità disponibile in Word. La buona notizia è che ci sono modi per avvolgere il testo in PowerPoint, anche se sono un po' una soluzione alternativa. Ecco come.
Utilizzo delle caselle di testo
Se hai un'immagine normale su cui vuoi avvolgere il testo, puoi utilizzare le caselle di testo per posizionare il testo esattamente dove lo desideri.
Per iniziare, fai clic sulla scheda Inserisci , premi l' opzione Immagini e scegli Immagine da file.

Cerca l'immagine che desideri inserire. Una volta visualizzata l'immagine, fai clic su Allinea per impostare l'immagine a sinistra, a destra o al centro.

Ora è il momento di posizionare alcune caselle di testo attorno all'immagine.
Dalle schede Home o Inserisci , fai clic su Casella di testo e trascina il confine di dove vuoi che il tuo primo blocco di testo vada.

Digita il testo e fai clic sull'icona Giustifica testo per riempire l'intera casella di testo.

Una volta fatto, aggiungi altre due caselle di testo su entrambi i lati dell'immagine.
Infine, aggiungi una casella di testo lungo la parte inferiore dell'immagine. Ciò garantirà che l'immagine abbia un set completo di testo attorno ad essa nella posizione desiderata.

Spaziatura manuale
Se vuoi avvolgere il testo attorno a una forma più complicata, è possibile farlo a mano. Ciò comporta l'inserimento di spazi tra le parole fino a ottenere l'effetto desiderato.
Inserisci la tua immagine allo stesso modo del metodo della casella di testo. Una volta che l'immagine è a posto, aggiungerai una casella di testo direttamente sopra di essa.
Fare clic su Casella di testo e trascinare la forma della casella in cui si desidera contenere il testo. Puoi quindi iniziare a digitare il testo che desideri. Dovresti scoprire che questo testo apparirà sopra la tua immagine.
Se scompare dietro di essa, fai clic con il pulsante destro del mouse sull'immagine, seleziona Porta in secondo piano , quindi Invia di nuovo in secondo piano.

Il passaggio finale consiste nel riposizionare il testo in modo che nessuno di essi appaia sopra l'immagine.
Fai clic nel punto in cui desideri iniziare a inserire uno spazio vuoto, quindi usa Tab o Spazio per spostare il testo.

Il processo non è l'ideale ma potrebbe funzionare bene per alcune immagini, in particolare immagini trasparenti o con uno sfondo bianco corrispondente.
Utilizzo di oggetti Word per avvolgere il testo
Se non sei soddisfatto delle opzioni di cui sopra, puoi utilizzare l'ultima opzione: usa Word stesso. Le versioni precedenti di PowerPoint ti costringevano a creare il testo a capo in Word e quindi a inserirlo nella diapositiva. È possibile inserire un nuovo documento di Word direttamente in PowerPoint come oggetto diapositiva nelle versioni di Office più recenti.
In Powerpoint, vai alla scheda Inserisci , seleziona Oggetto, quindi Documento di Microsoft Word . Questo avvierà Word in una finestra separata.

Riempi il tuo documento Word con il testo che vuoi avvolgere attorno alla tua immagine. Successivamente, inserisci la tua immagine andando alla scheda Inserisci e scegliendo Immagini > Immagine da file.

L'immagine dovrebbe ora apparire all'interno del testo: fai clic con il pulsante destro del mouse sull'immagine e seleziona Testo a capo, che farà apparire diverse opzioni.

Scegliendo Square si adatterà il tuo testo in un quadrato attorno alla tua immagine.
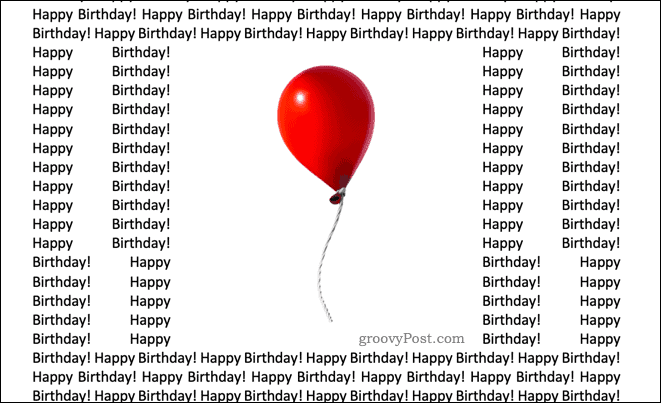
Se la tua immagine ha uno sfondo trasparente, Tight si adatterà perfettamente al tuo testo attorno all'immagine.
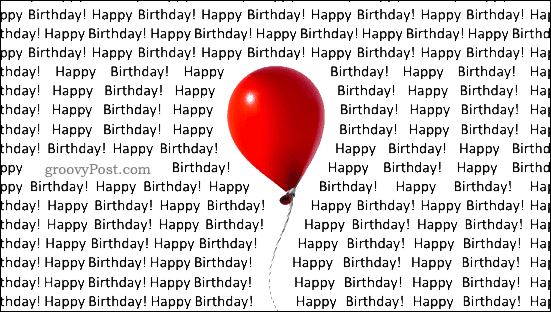
Through può sembrare che faccia lo stesso di Tight, il che è vero nella maggior parte dei casi. Se la tua immagine ha spazio tra le immagini visibili, Through riempirà questi spazi vuoti con del testo.
In alto e in basso posiziona il testo sopra e sotto l'immagine.
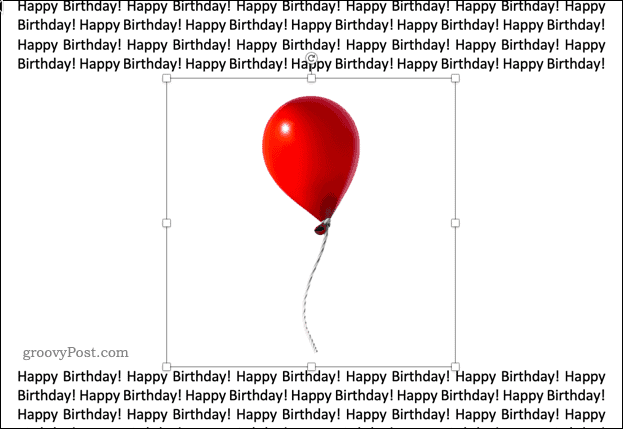
Al termine, chiudi la finestra del documento di Word: questo ti riporterà a PowerPoint, con il testo e l'immagine a capo visibili sulla diapositiva.
Padroneggiare PowerPoint
È frustrante che PowerPoint non abbia le stesse funzionalità di ritorno a capo del testo che appaiono in Microsoft Word, ma utilizzando uno dei metodi precedenti è possibile ottenere lo stesso risultato.
PowerPoint ha molte altre potenti funzionalità che lo rendono uno dei pacchetti software più popolari per le presentazioni. Tecniche di apprendimento come l' utilizzo di una presentazione PowerPoint o l'aggiunta di un video alla presentazione PowerPoint possono portare le tue abilità a un livello superiore.
Se non hai PowerPoint, prendi un abbonamento a Microsoft 365 rinominato . Ciò ti dà accesso a tutte le principali app di Microsoft Office, incluso PowerPoint, oltre a 1 TB di spazio di archiviazione cloud.
Se stai riscontrando l
Vuoi spostare gli elementi in Presentazioni Google senza perdere la loro posizione relativa? Scopri come raggrupparli in pochi semplici passi.
Scopri come cancellare la cronologia delle connessioni desktop remoto in modo semplice e veloce seguendo i passaggi indicati.
Scopri come attivare o disattivare Caps Lock su Chromebook in modo semplice e veloce. Segui i nostri passaggi per personalizzare la tua esperienza di digitazione.
Scopri come regolare i rientri degli elenchi in Microsoft Word per migliorare la formattazione del tuo documento.
Stai riscontrando problemi con la connettività HDMI su Windows 11? Scopri come risolvere i problemi di HDMI con 11 semplici correzioni.
Scopri come risolvere Valheim continua a bloccarsi, bloccarsi, schermo nero e problemi di avvio. Segui queste soluzioni efficaci per giocare senza interruzioni.
Scopri come abilitare e personalizzare il lettore immersivo in Microsoft Word per una lettura più accurata, aiuto con la pronuncia delle parole e per ascoltare il documento letto ad alta voce.
Scopri come riprodurre i tuoi file musicali archiviati su Google Drive senza doverli scaricare. Utilizza Music Player per Google Drive per un
Scopri come risolvere l





![[RISOLTO] Valheim continua a bloccarsi, bloccarsi, schermo nero, non si avviano problemi [RISOLTO] Valheim continua a bloccarsi, bloccarsi, schermo nero, non si avviano problemi](https://luckytemplates.com/resources1/images2/image-5324-0408150843143.png)


![[RISOLTO] Errore imprevisto di Windows 10 Defender e Microsoft Defender Threat Service ha interrotto lerrore [RISOLTO] Errore imprevisto di Windows 10 Defender e Microsoft Defender Threat Service ha interrotto lerrore](https://luckytemplates.com/resources1/images2/image-1378-0408150533360.png)