[RISOLTO] Il tuo computer è offline, accedi con lultima password Windows 10
![[RISOLTO] Il tuo computer è offline, accedi con lultima password Windows 10 [RISOLTO] Il tuo computer è offline, accedi con lultima password Windows 10](https://luckytemplates.com/resources1/images2/image-9241-0408150603104.jpg)
Se stai riscontrando l
Internet non è il posto più sicuro in cui essere: i siti Web dannosi, pericolosi e di lavoro o ostili ai bambini potrebbero dover essere evitati. Se sei preoccupato per i siti che tu (o altri) stai visitando su un dispositivo Android, potresti considerare di bloccarlo.
Sfortunatamente, non esiste un metodo integrato semplice per bloccare i siti Web inappropriati su Android. Ci sono, tuttavia, alcune soluzioni alternative che puoi provare invece.
Se desideri bloccare un sito Web su Android senza prima eseguire il root del dispositivo, ecco cosa devi fare.
Utilizzo di un firewall per app per bloccare siti Web su Android
Una delle soluzioni più semplici per bloccare un sito Web su Android è utilizzare un firewall per app. La configurazione di un'app firewall, come NoRoot Firewall , potrebbe aiutarti a bloccare determinati siti Web sul tuo dispositivo. Funziona impedendo al tuo dispositivo di caricare quelle pagine.
Per iniziare a utilizzare un firewall per app su Android, procedi nel seguente modo:
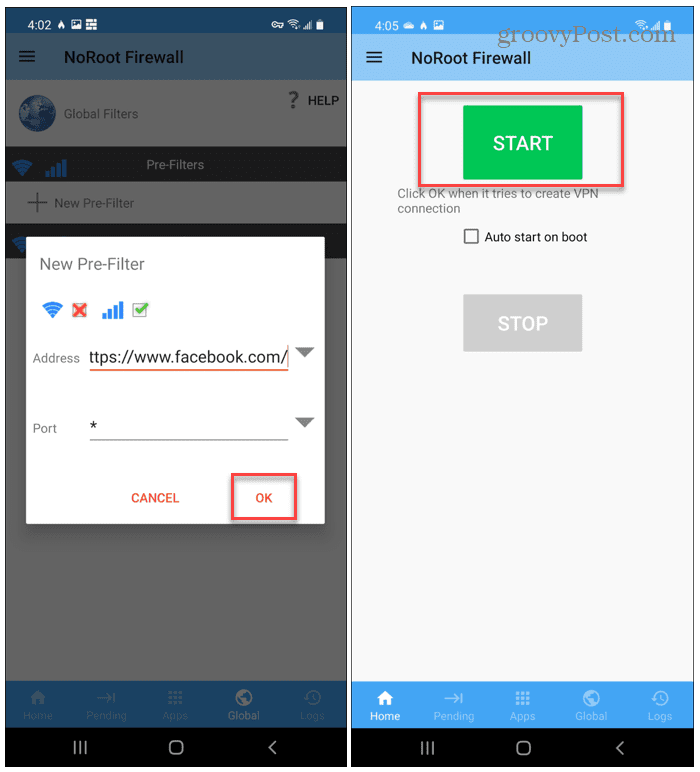
Dopo aver aggiunto un sito a NoRoot Firewall, il firewall stesso bloccherà qualsiasi tentativo di caricarlo in futuro. Se provi, vedrai un errore di connessione.
Dovrai rimuovere il sito Web dal firewall per caricare il sito Web in futuro.
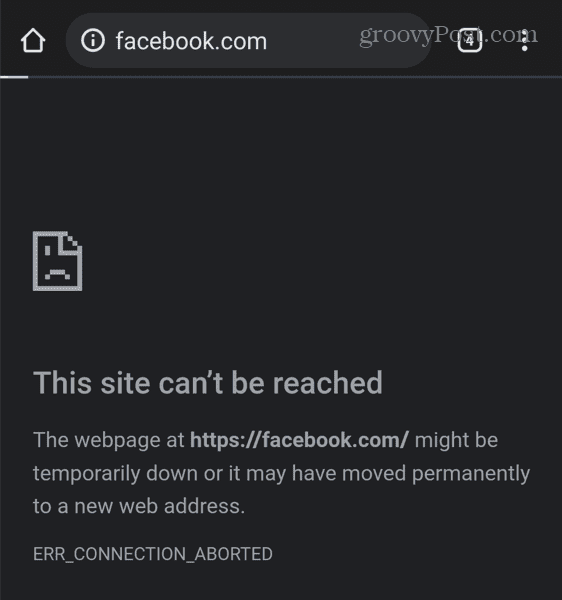
Questo metodo è noioso, ma se vuoi bloccare alcuni siti selezionati, vale la pena utilizzare NoRoot Firewall. È gratuito e consente il blocco illimitato del sito.
Come bloccare siti Web su Android con Trend Micro
Un'altra buona opzione per bloccare un sito Web su Android è utilizzare Trend Micro Mobile Security . Trend Micro ha anche uno scanner QR gratuito che rende facile trovare le password Wi-Fi su Android .
Trend Micro consente di utilizzare determinati gruppi di categorie, come l'intrattenimento per adulti o il gioco d'azzardo, per bloccare automaticamente i siti Web sensibili. Se sei preoccupato per un bambino, ad esempio, puoi abilitare questa funzionalità per bloccare automaticamente l'accesso. Puoi anche aggiungere determinati siti Web a una blocklist specifica.
È importante notare che le funzionalità di Trend Micro (come il controllo genitori e il blocco dei siti Web) richiedono un abbonamento. Puoi usarlo gratuitamente per 14 giorni: una volta scaduto il periodo, dovrai pagare una quota di abbonamento mensile o annuale per continuare a utilizzare queste funzionalità.
Per utilizzare Trend Micro per bloccare i siti su Android:
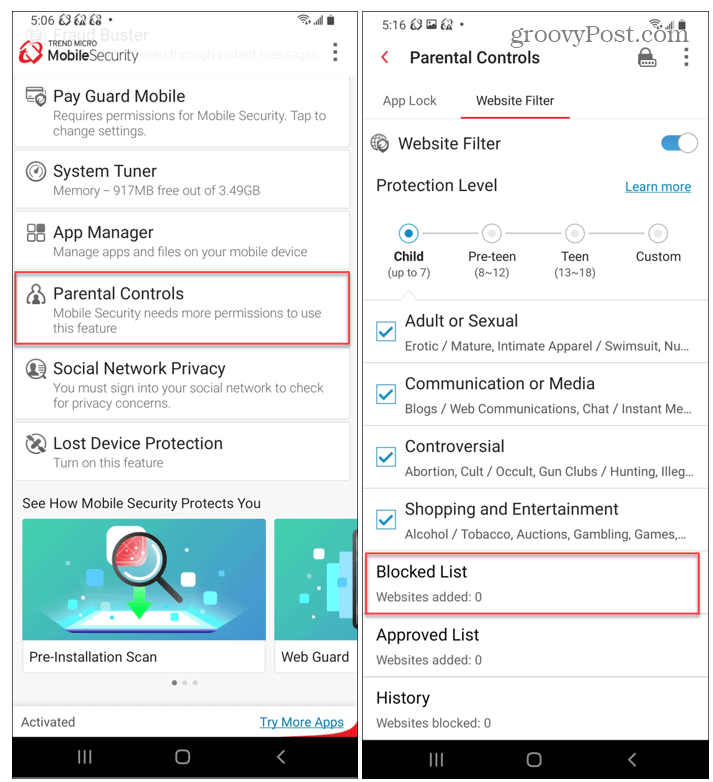
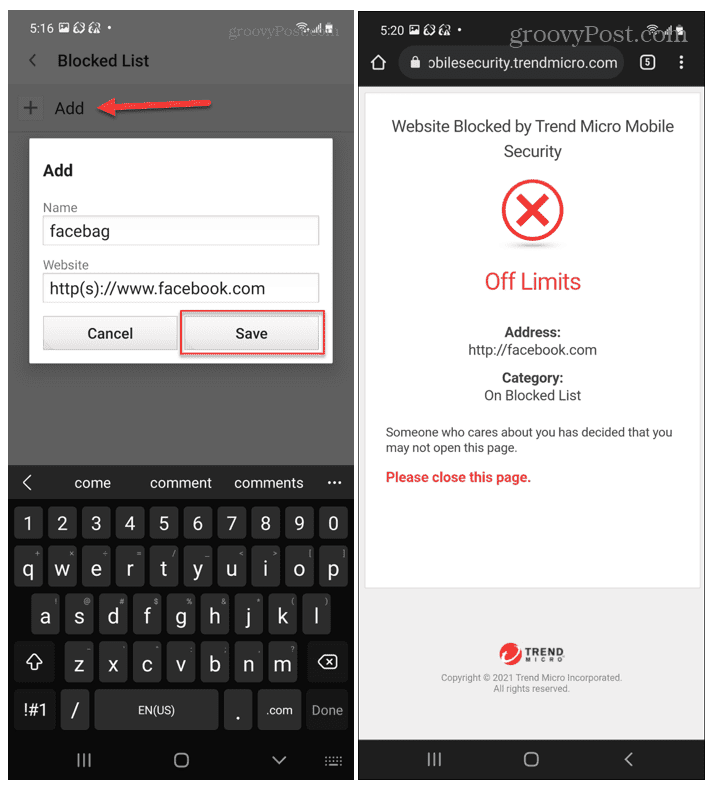
Con Trend Micro attivato, viene visualizzato un messaggio di sicurezza se qualcuno tenta di accedere a un sito bloccato sul tuo dispositivo. Se devi accedere a un sito bloccato, dovrai ripetere questi passaggi per sbloccarlo o disabilitare completamente il filtro.
Utilizzo di BlockSite per bloccare siti Web su Android
Se vuoi impedirti di procrastinare, puoi utilizzare BlockSite . Questa app ha un'interfaccia pulita e facile da usare che ti consente di bloccare i siti su Android con pochi tocchi.
Per utilizzare l'app BlockSite per bloccare i siti su Android:
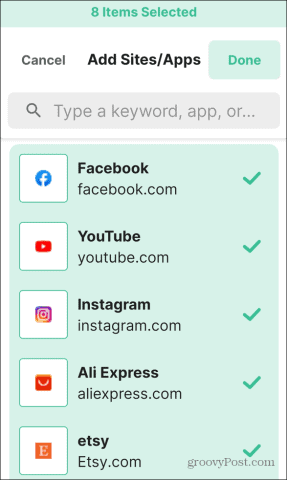
Tutti i siti o le app bloccati in BlockSite rimarranno inaccessibili fino a quando non li rimuoverai dalla blocklist. BlockSite visualizzerà un messaggio di errore per i siti o le app che rimangono bloccati.

La versione gratuita dell'app è adatta per un uso occasionale, ma consente di bloccare solo fino a nove elementi. Dovrai eseguire l'upgrade al piano Unlimited per $ 9,99/anno per il blocco illimitato e per abilitare altre funzionalità come la pianificazione.
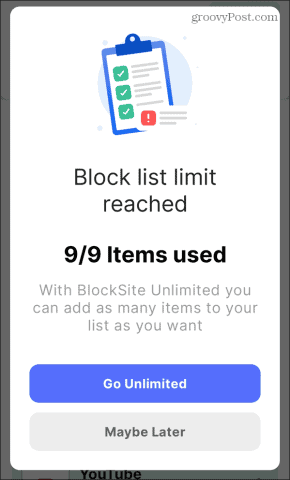
Altri modi per bloccare i siti Web su Android
I passaggi precedenti ti consentiranno di bloccare un sito Web su Android senza eseguire il root del telefono. Se esegui il root del telefono, tuttavia, sarai in grado di modificare il file Hosts del tuo dispositivo per bloccare determinati siti Web. Tuttavia, il rooting del tuo dispositivo Android non è in genere consigliato in questi giorni, quindi non è un metodo che consigliamo qui.
Un'altra opzione è configurare OpenDNS sul router di casa. Puoi quindi utilizzare le funzionalità di filtraggio web su OpenDNS per bloccare i siti per bloccare qualsiasi sito Web pericoloso, ma funzionerà solo mentre sei connesso alla rete domestica.
Hai i tuoi suggerimenti per bloccare i siti Web sul tuo dispositivo Android? Facci sapere i tuoi consigli nei commenti qui sotto.
Se stai riscontrando l
Vuoi spostare gli elementi in Presentazioni Google senza perdere la loro posizione relativa? Scopri come raggrupparli in pochi semplici passi.
Scopri come cancellare la cronologia delle connessioni desktop remoto in modo semplice e veloce seguendo i passaggi indicati.
Scopri come attivare o disattivare Caps Lock su Chromebook in modo semplice e veloce. Segui i nostri passaggi per personalizzare la tua esperienza di digitazione.
Scopri come regolare i rientri degli elenchi in Microsoft Word per migliorare la formattazione del tuo documento.
Stai riscontrando problemi con la connettività HDMI su Windows 11? Scopri come risolvere i problemi di HDMI con 11 semplici correzioni.
Scopri come risolvere Valheim continua a bloccarsi, bloccarsi, schermo nero e problemi di avvio. Segui queste soluzioni efficaci per giocare senza interruzioni.
Scopri come abilitare e personalizzare il lettore immersivo in Microsoft Word per una lettura più accurata, aiuto con la pronuncia delle parole e per ascoltare il documento letto ad alta voce.
Scopri come riprodurre i tuoi file musicali archiviati su Google Drive senza doverli scaricare. Utilizza Music Player per Google Drive per un
Scopri come risolvere l





![[RISOLTO] Valheim continua a bloccarsi, bloccarsi, schermo nero, non si avviano problemi [RISOLTO] Valheim continua a bloccarsi, bloccarsi, schermo nero, non si avviano problemi](https://luckytemplates.com/resources1/images2/image-5324-0408150843143.png)


![[RISOLTO] Errore imprevisto di Windows 10 Defender e Microsoft Defender Threat Service ha interrotto lerrore [RISOLTO] Errore imprevisto di Windows 10 Defender e Microsoft Defender Threat Service ha interrotto lerrore](https://luckytemplates.com/resources1/images2/image-1378-0408150533360.png)