[RISOLTO] Il tuo computer è offline, accedi con lultima password Windows 10
![[RISOLTO] Il tuo computer è offline, accedi con lultima password Windows 10 [RISOLTO] Il tuo computer è offline, accedi con lultima password Windows 10](https://luckytemplates.com/resources1/images2/image-9241-0408150603104.jpg)
Se stai riscontrando l
Per i grafici e gli artisti visivi, la precisione del colore sul tuo computer Windows 10 è assolutamente fondamentale. Perfezionare l'aspetto di ciò che vedi sullo schermo è di scarsa utilità se appare completamente diverso una volta stampato come prodotto fisico. Sfortunatamente, questo è un problema diffuso quando si tratta di rappresentare colori realistici sullo schermo.
Gli strumenti e le impostazioni di calibrazione del colore sono stati presenti in primo piano nei controlli del monitor e nei sistemi operativi integrati per risolvere questo problema. Windows include da tempo un'utilità di calibrazione del colore, ma stranamente è sepolta in Windows 10. Sebbene la ridotta reperibilità di una funzionalità sia in genere un segno di imminente deprecazione, l'utilità di calibrazione del colore di Windows 10 rimane estremamente utile per coloro che cercano i colori più accurati possibili . Questo articolo ti mostrerà dove trovare l'utilità di calibrazione del colore in Windows 10 e come utilizzarla.
Come trovare e utilizzare la procedura guidata di calibrazione del colore in Windows 10
Per iniziare con l'utilità di calibrazione del colore integrata di Windows 10, vai su Start > Impostazioni PC > Sistema > Schermo . Scorri verso il basso fino alla sezione Display multipli e fai clic su Impostazioni display avanzate .
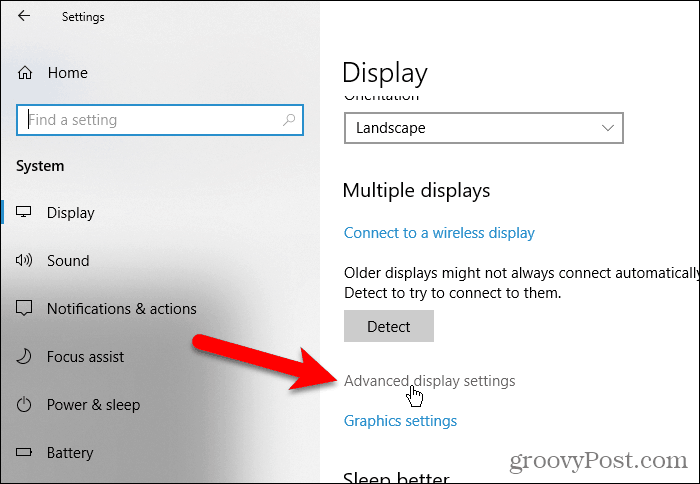
Nella schermata Impostazioni di visualizzazione avanzate , fare clic sul collegamento Proprietà scheda video per Display 1 . Il numero alla fine di questo collegamento può variare se hai più monitor e sei attualmente su un monitor che non è quello principale.
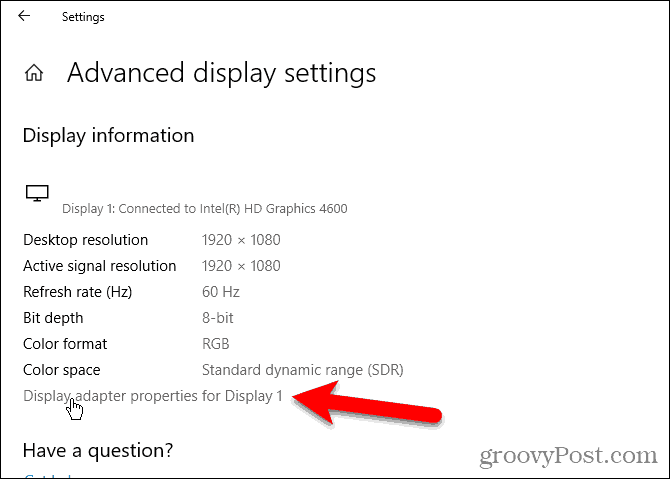
Seleziona la scheda Gestione colore , quindi fai clic su Gestione colore...
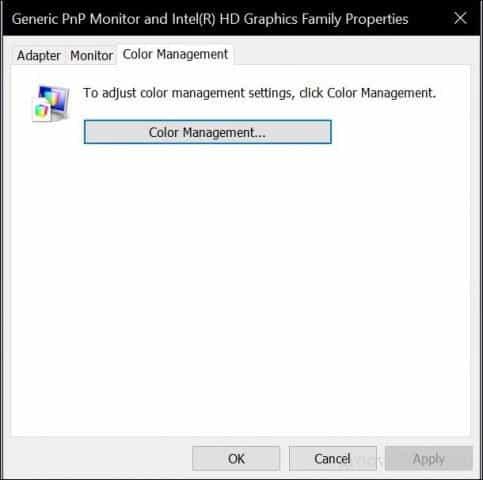
Selezionare la scheda Avanzate , quindi fare clic su Calibra display .
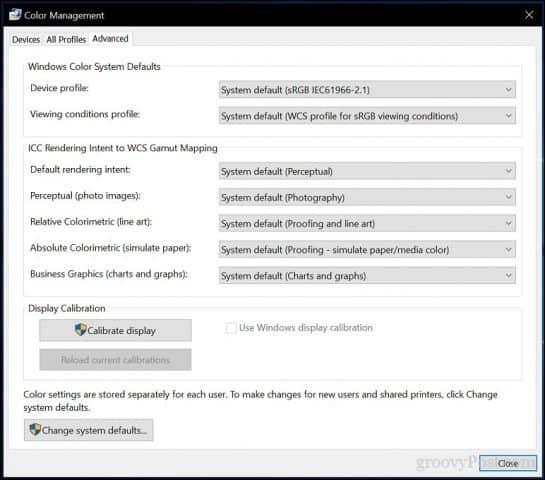
Verrà avviata la procedura guidata di calibrazione del colore del display . Se non conosci la calibrazione del colore del monitor, fai clic sul collegamento Come faccio a calibrare il mio display? per maggiori informazioni.
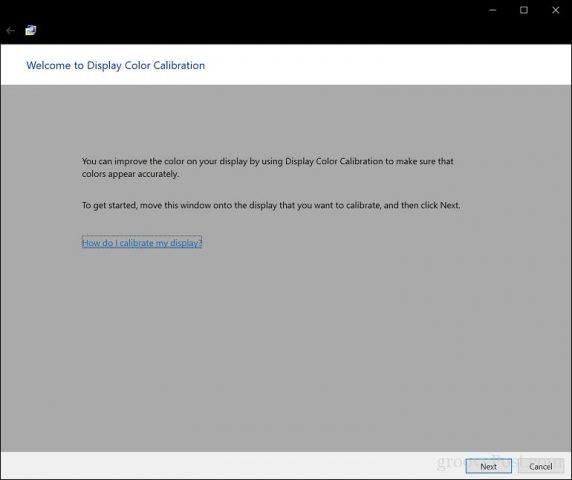
Il numero di colori che il monitor può visualizzare dipende da diversi fattori, tra cui l'adattatore grafico, il tipo di monitor utilizzato e l'interfaccia. Per i monitor modulari, si consiglia di utilizzare DVI (interfaccia video digitale) per una precisione garantita. Gli strumenti di calibrazione di Windows 10 si concentrano su alcune aree:
La precisione dipenderà in definitiva dalla tua percezione. Fare clic su Avanti per iniziare la regolazione.
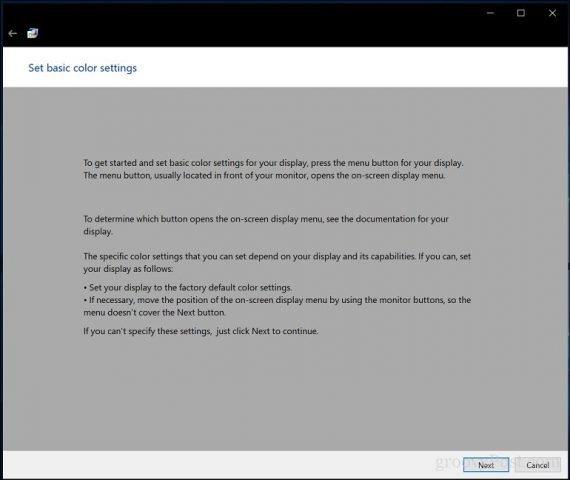
Segui le istruzioni per ripristinare le impostazioni del colore del display del monitor prima di apportare modifiche. Normalmente si trova sul lato del monitor. Fare clic su Avanti .
Gamma: rossi, verdi e blu
La prima modifica che apporterai riguarda la tua gamma, che, come accennato in precedenza, determina il modo in cui i colori basati su rosso, verde e blu vengono visualizzati sullo schermo. L'esempio nello screenshot mostra a cosa dovresti cercare di mirare. Fare clic su Avanti .
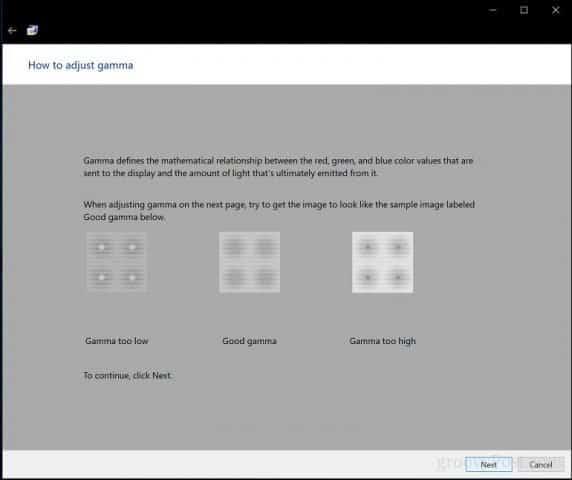
Sposta il cursore per ridurre la visibilità dei punti deboli. Se non riesci a distinguere una differenza tra il consiglio nella prima pagina, puoi fare clic su Avanti o Ripristina , quindi riprovare.
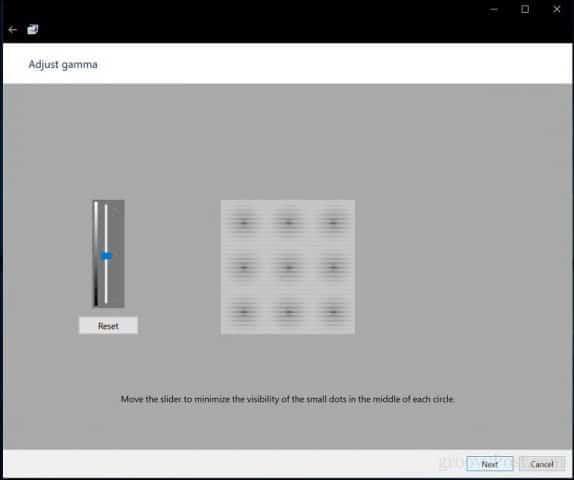
Luminosità e contrasto
I successivi due controlli del display si concentrano su luminosità e contrasto. Per questa sezione della procedura guidata di calibrazione del colore, si consiglia di eseguire la calibrazione in un ambiente con luce naturale per ottenere i migliori risultati. Se non hai un'opzione per regolare la luminosità, come potrebbe essere il caso se stai utilizzando un laptop, puoi fare clic su Salta la regolazione della luminosità e del contrasto. In caso contrario, fare clic su Avanti .
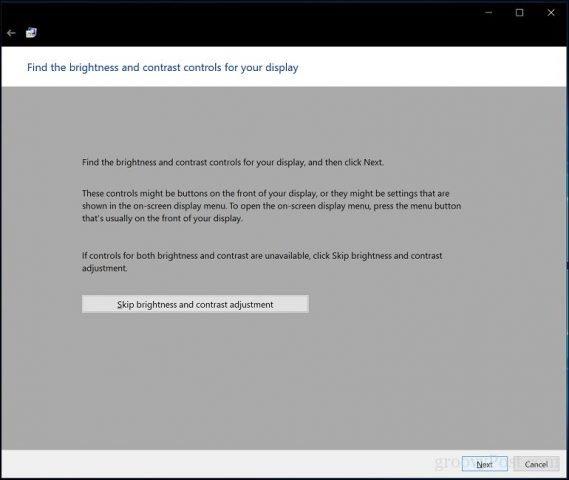
La procedura guidata fornisce un esempio di ciò che dovresti cercare di ottenere. Fare clic su Avanti.
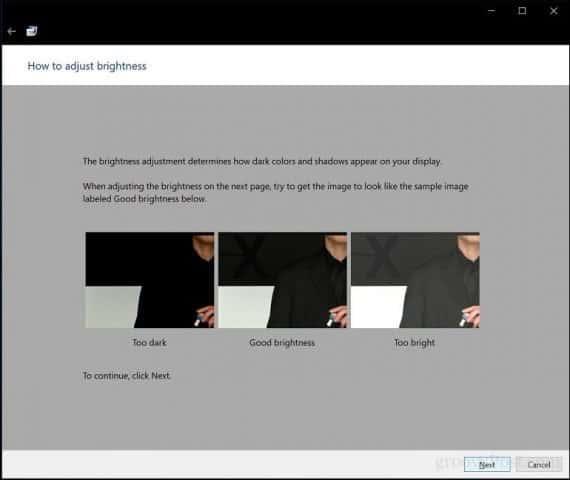
Fare clic su Avanti una volta completato.
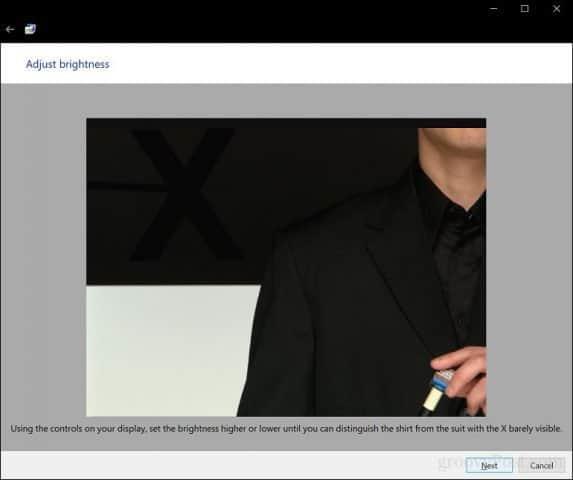
Ripetere la stessa procedura per il contrasto utilizzando l'immagine di esempio come riferimento.
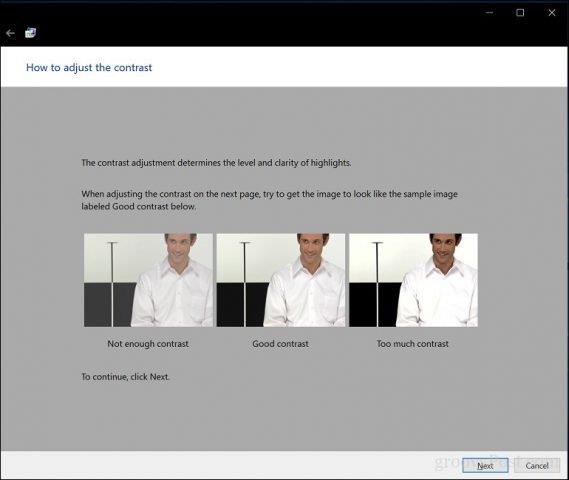
Fare clic su Avanti una volta completato.
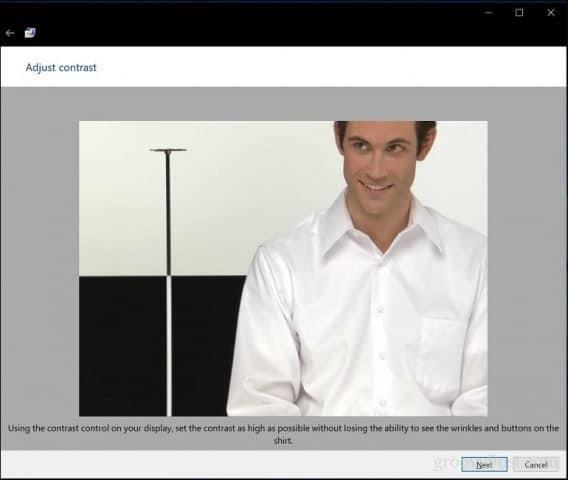
Bilanciamento del colore
La procedura guidata di calibrazione del colore ti aiuta anche a regolare la precisione del display quando si visualizza una particolare sfumatura di grigio. Fare clic su Avanti per iniziare.
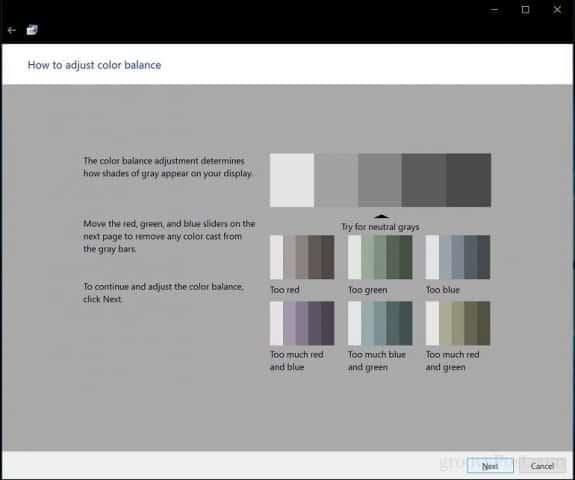
Utilizzare i cursori per effettuare le regolazioni appropriate. Fare clic su Avanti una volta completato.
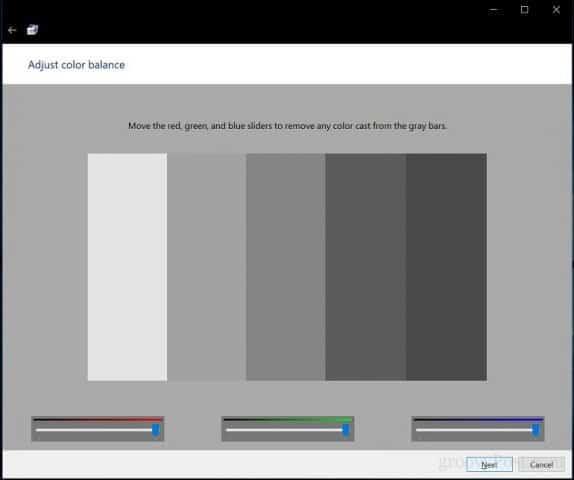
Dopo aver completato la calibrazione, è possibile confrontare le impostazioni precedenti con le modifiche correnti. Ovviamente puoi sempre tornare indietro e apportare modifiche, ma se sei soddisfatto, fai clic su Fine per salvare le modifiche o su Annulla per preservare le impostazioni precedenti.
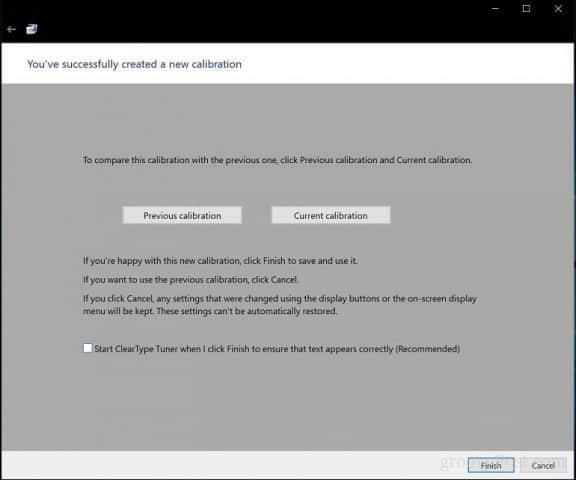
Ecco qua; il display è ora impostato per produrre risultati più accurati e garantire risultati reali durante la stampa dei contenuti. Gli strumenti di calibrazione integrati potrebbero non essere di livello professionale, ma sono un buon inizio e un complemento a calibratori più professionali.

Lavori in un ambiente in cui la calibrazione del colore è importante? Se è così, condividi la tua esperienza con noi, insieme ad alcuni suggerimenti e trucchi.
Se stai riscontrando l
Vuoi spostare gli elementi in Presentazioni Google senza perdere la loro posizione relativa? Scopri come raggrupparli in pochi semplici passi.
Scopri come cancellare la cronologia delle connessioni desktop remoto in modo semplice e veloce seguendo i passaggi indicati.
Scopri come attivare o disattivare Caps Lock su Chromebook in modo semplice e veloce. Segui i nostri passaggi per personalizzare la tua esperienza di digitazione.
Scopri come regolare i rientri degli elenchi in Microsoft Word per migliorare la formattazione del tuo documento.
Stai riscontrando problemi con la connettività HDMI su Windows 11? Scopri come risolvere i problemi di HDMI con 11 semplici correzioni.
Scopri come risolvere Valheim continua a bloccarsi, bloccarsi, schermo nero e problemi di avvio. Segui queste soluzioni efficaci per giocare senza interruzioni.
Scopri come abilitare e personalizzare il lettore immersivo in Microsoft Word per una lettura più accurata, aiuto con la pronuncia delle parole e per ascoltare il documento letto ad alta voce.
Scopri come riprodurre i tuoi file musicali archiviati su Google Drive senza doverli scaricare. Utilizza Music Player per Google Drive per un
Scopri come risolvere l





![[RISOLTO] Valheim continua a bloccarsi, bloccarsi, schermo nero, non si avviano problemi [RISOLTO] Valheim continua a bloccarsi, bloccarsi, schermo nero, non si avviano problemi](https://luckytemplates.com/resources1/images2/image-5324-0408150843143.png)


![[RISOLTO] Errore imprevisto di Windows 10 Defender e Microsoft Defender Threat Service ha interrotto lerrore [RISOLTO] Errore imprevisto di Windows 10 Defender e Microsoft Defender Threat Service ha interrotto lerrore](https://luckytemplates.com/resources1/images2/image-1378-0408150533360.png)