[RISOLTO] Il tuo computer è offline, accedi con lultima password Windows 10
![[RISOLTO] Il tuo computer è offline, accedi con lultima password Windows 10 [RISOLTO] Il tuo computer è offline, accedi con lultima password Windows 10](https://luckytemplates.com/resources1/images2/image-9241-0408150603104.jpg)
Se stai riscontrando l
La navigazione nelle impostazioni di PayPal può creare confusione. Vai a cambiare il metodo di pagamento per la tua casella di abbonamento mensile, ma il modo per farlo non è immediatamente chiaro. Alla fine, trovi l'opzione "imposta come preferito", fai clic su di essa e te ne dimentichi fino al mese prossimo... quando PayPal paga di nuovo con la carta di credito sbagliata! Quello che è successo?
Quando utilizzi PayPal per inviare pagamenti o fare acquisti online , non sei limitato a un conto bancario o a una carta collegati. L'aggiunta di più carte di credito e di debito, oltre alla tua banca, al tuo conto PayPal è facoltativa, ma ti dà la libertà di scegliere il metodo di pagamento al momento del checkout. Quindi, come puoi gestire quali pagamenti escono da quale account? E come si cambia il metodo di pagamento quando si tratta di abbonamenti o altri pagamenti ricorrenti? È possibile farlo senza dover annullare e riavviare alcun abbonamento, ma l'interfaccia di PayPal non lo rende troppo ovvio, specialmente quando sei sull'app.
PayPal utilizza prima il tuo conto in contanti
Se hai denaro disponibile nel tuo conto Cash o Cash Plus, PayPal utilizza prima questo saldo e non c'è modo di aggirarlo. A causa delle nuove normative introdotte quest'anno, l'unico modo per trattenere denaro all'interno di PayPal dopo marzo 2019 è collegare un conto Cash o Cash Plus. Se avevi un saldo alla fine di marzo, PayPal ne avrebbe creato uno automaticamente per te. In caso contrario, PayPal ti darà la possibilità di crearne uno se, ad esempio, qualcuno ti invia denaro e tu lo scegli per l' opzione Mantieni in PayPal . Una volta creato un conto Cash, avrai denaro in esso quando riceverai un pagamento tramite PayPal o aggiungi denaro (trasferendolo dalla tua banca collegata, aggiungendo contanti in un negozio partecipante o incassando un assegno tramite l'app) e non trasferirlo.
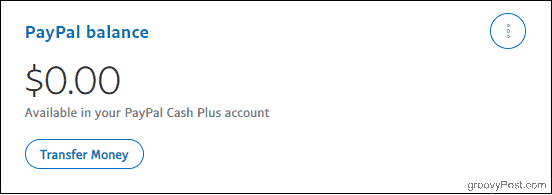
Anche in questo caso, tenere un saldo in questo modo è facoltativo, ma se ne hai uno, PayPal lo preleva prima di passare a qualsiasi carta collegata o conto bancario, anche se li hai impostati come predefiniti.
Dopo il saldo, PayPal utilizza il tuo metodo di pagamento preferito
Se non hai mai impostato un conto bilanciato, o se lo fai, ma non c'è un saldo disponibile, PayPal utilizza "il tuo metodo di pagamento preferito", che è il tuo metodo di pagamento di riserva predefinito. La modifica di questa impostazione influirà sulla fonte di finanziamento principale per tutte le modalità di pagamento che prenderai d'ora in poi. Tuttavia, non altera il metodo di pagamento che stai utilizzando per gli abbonamenti esistenti o le modalità di pagamento che hai già autorizzato, ad esempio a un rivenditore online che hai acquistato in precedenza. Se hai bisogno di cambiare un metodo di pagamento esistente per un particolare abbonamento o negozio, ad esempio dalla tua carta di credito al tuo conto corrente, dovrai scavare un po' più a fondo.
Tieni presente che hai un accesso limitato alle impostazioni tramite l'app PayPal. Per apportare le seguenti modifiche, accedi a PayPal su un browser web (funziona sia desktop che mobile).
Modifica della modalità di pagamento preferita
Innanzitutto, entriamo nel modo in cui modificare il metodo di pagamento di riserva predefinito per eventuali nuovi accordi di pagamento che prenderai in futuro. Tieni presente che PayPal utilizzerà comunque prima il denaro disponibile nel saldo del tuo conto PayPal, indipendentemente dalla scelta effettuata qui.
Accedi al tuo conto PayPal (assicurati di utilizzare l'autorizzazione a due fattori per una maggiore sicurezza mentre ci sei). Quindi, fai clic sulla scheda Portafoglio .
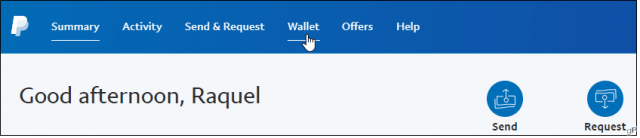
Vedrai un elenco dei metodi di pagamento che hai collegato sulla sinistra. Fare clic su quello che si desidera impostare per impostazione predefinita, quindi fare clic su Imposta come preferito . Noterai che viene visualizzata un'icona con un segno di spunta per confermare la tua scelta e PayPal ti invierà anche un'e-mail per informarti che è stata apportata una modifica. Infine, PayPal ti consente di cambiare idea mentre stai effettuando il check-out in un negozio online, quindi il tuo modo preferito di pagare non è scolpito nella pietra.
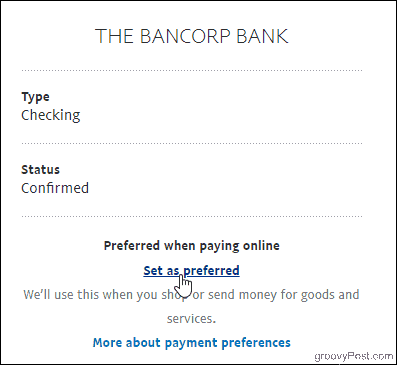
Continua a leggere se è necessario modificare la fonte di finanziamento per i pagamenti PayPal preautorizzati o ricorrenti, che devono essere modificati individualmente.
Modifica del metodo di pagamento per abbonamenti e pagamenti automatici
Ancora una volta, accedi a PayPal nel tuo browser. Accedi al tuo account, quindi fai clic sull'icona a forma di ingranaggio in alto a destra nella pagina per accedere alle impostazioni del tuo account.
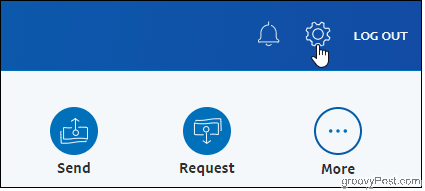
Quindi, fai clic sulla scheda Pagamenti .
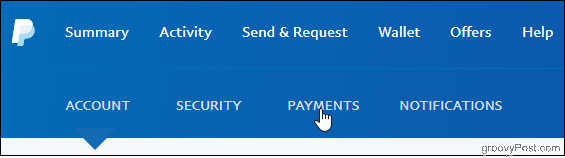
Una volta nella pagina Pagamenti, fai clic sul pulsante Gestisci pagamenti automatici .
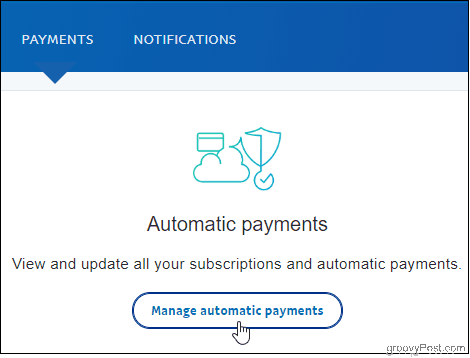
Vedrai i commercianti che hai autorizzato elencati sul lato sinistro. Fai clic su uno per visualizzare l'attività di pagamento, gli importi fatturati e persino le informazioni di contatto oltre al metodo di pagamento che stai utilizzando. Puoi anche cancellare gli account da questa pagina.
Quindi, fai clic sull'icona di modifica e scegli il modo in cui desideri pagare quel venditore. Quindi, se stai pagando un commerciante in un paese diverso, devi scegliere di fare clic sulle opzioni di conversione per modificare il modo in cui PayPal gestisce le conversioni di valuta che devono avvenire.
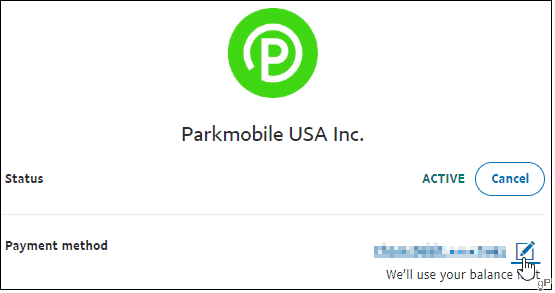
Aiuto! Il mio commerciante non è elencato
Prova a fare clic sul pulsante di opzione Mostra inattivo se in precedenza hai cancellato l'account che stai cercando.
In alternativa, fai clic sul link Gestisci pagamenti pre-approvati , poiché potrebbe essere elencato lì. Una volta trovato il commerciante qui, fai clic su di esso per andare a Dettagli di fatturazione, dove puoi apportare le modifiche.
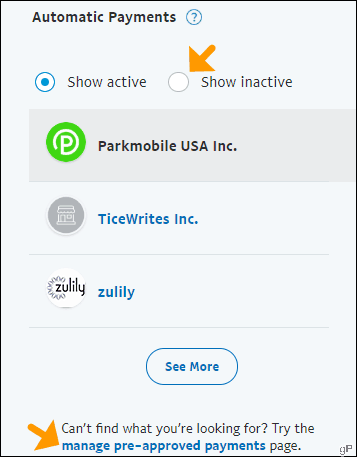
Riassumendo
Puoi passare da una fonte di finanziamento all'altra tutte le volte che vuoi ed è un processo facile una volta che sai dove cercare. È particolarmente conveniente apportare modifiche direttamente tramite l'hub dei pagamenti automatici di PayPal piuttosto che saltare tra i conti dei rivenditori online. E se si verifica un problema con il metodo di pagamento che hai scelto come principale, PayPal utilizzerà una delle altre banche o carte disponibili. Con questo tipo di flessibilità, ha senso utilizzare PayPal per acquistare abbonamenti e altro.
Se stai riscontrando l
Vuoi spostare gli elementi in Presentazioni Google senza perdere la loro posizione relativa? Scopri come raggrupparli in pochi semplici passi.
Scopri come cancellare la cronologia delle connessioni desktop remoto in modo semplice e veloce seguendo i passaggi indicati.
Scopri come attivare o disattivare Caps Lock su Chromebook in modo semplice e veloce. Segui i nostri passaggi per personalizzare la tua esperienza di digitazione.
Scopri come regolare i rientri degli elenchi in Microsoft Word per migliorare la formattazione del tuo documento.
Stai riscontrando problemi con la connettività HDMI su Windows 11? Scopri come risolvere i problemi di HDMI con 11 semplici correzioni.
Scopri come risolvere Valheim continua a bloccarsi, bloccarsi, schermo nero e problemi di avvio. Segui queste soluzioni efficaci per giocare senza interruzioni.
Scopri come abilitare e personalizzare il lettore immersivo in Microsoft Word per una lettura più accurata, aiuto con la pronuncia delle parole e per ascoltare il documento letto ad alta voce.
Scopri come riprodurre i tuoi file musicali archiviati su Google Drive senza doverli scaricare. Utilizza Music Player per Google Drive per un
Scopri come risolvere l





![[RISOLTO] Valheim continua a bloccarsi, bloccarsi, schermo nero, non si avviano problemi [RISOLTO] Valheim continua a bloccarsi, bloccarsi, schermo nero, non si avviano problemi](https://luckytemplates.com/resources1/images2/image-5324-0408150843143.png)


![[RISOLTO] Errore imprevisto di Windows 10 Defender e Microsoft Defender Threat Service ha interrotto lerrore [RISOLTO] Errore imprevisto di Windows 10 Defender e Microsoft Defender Threat Service ha interrotto lerrore](https://luckytemplates.com/resources1/images2/image-1378-0408150533360.png)