[RISOLTO] Il tuo computer è offline, accedi con lultima password Windows 10
![[RISOLTO] Il tuo computer è offline, accedi con lultima password Windows 10 [RISOLTO] Il tuo computer è offline, accedi con lultima password Windows 10](https://luckytemplates.com/resources1/images2/image-9241-0408150603104.jpg)
Se stai riscontrando l
Il tuo nome Twitch è l'ID che consente agli altri utenti di Twitch di sapere chi sei. Se sei uno streamer di Twitch, è il tuo marchio, la tua identità. Per gli spettatori, ti consente di diventare un volto noto nella community di Twitch.
Se non ti piace il tuo nome Twitch, puoi cambiarlo. Se decidi di cambiare il tuo nome Twitch, dovrai prima essere consapevole di alcune limitazioni, ma è un processo altrimenti semplice. Ecco cosa devi sapere.
Puoi cambiare il tuo nome Twitch?
Se vuoi cambiare il tuo nome Twitch, non preoccuparti: puoi assolutamente farlo. Tuttavia, ci sono alcune limitazioni di cui dovresti prima essere a conoscenza, che sono progettate per impedirti di abusare della funzione.
Innanzitutto, devi essere consapevole della differenza tra il tuo nome utente Twitch e il tuo nome visualizzato Twitch . In genere, significano la stessa cosa, ma c'è una sottile differenza: il tuo nome utente Twitch è sempre minuscolo, mentre il tuo nome visualizzato consente l'uso delle maiuscole.
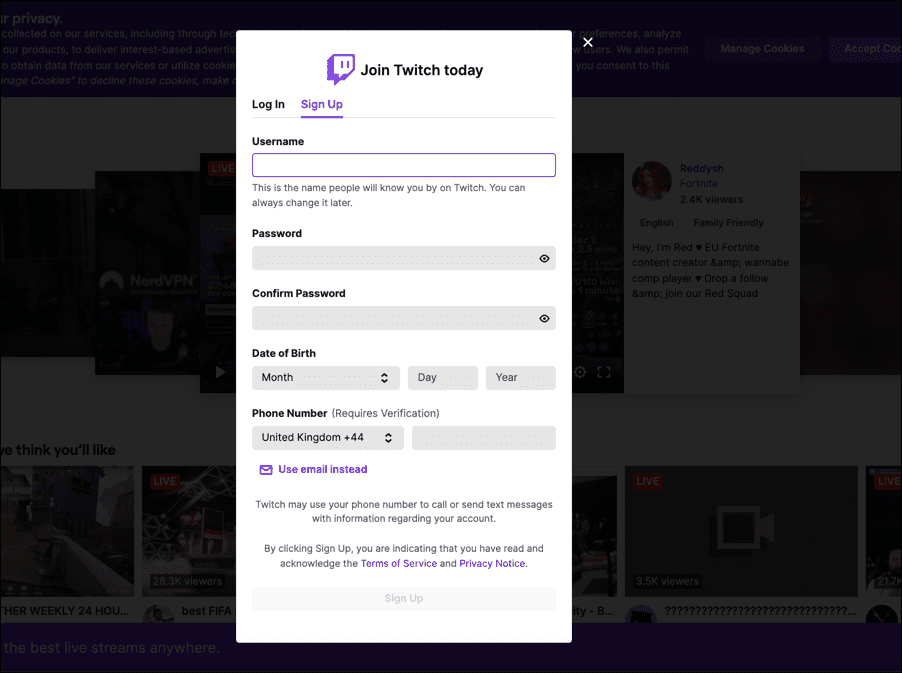
Il tuo nome visualizzato apparirà nel profilo del tuo account Twitch e apparirà accanto al tuo nome nel canale di chat di uno streamer di Twitch. Il nome visualizzato e il nome utente (diverso dalle maiuscole) devono essere gli stessi.
Se desideri modificare il tuo nome utente Twitch, la limitazione più grande è il tempo, poiché puoi modificare il tuo nome utente Twitch solo una volta ogni 60 giorni . Dovrai anche assicurarti che il tuo nuovo nome utente Twitch non violi i termini di servizio di Twitch . Ciò include evitare parole o frasi sensibili o offensive.
Se non sei soddisfatto del nome che hai selezionato, sei sfortunato. Dovrai attendere fino allo scadere del periodo di 60 giorni prima di poter riprovare. Tuttavia, non ci sono limiti al numero di volte in cui cambi il nome visualizzato.
Come modificare il nome di Twitch sul desktop
Se vuoi cambiare il tuo nome Twitch su un PC o Mac, i passaggi sono abbastanza semplici. Questi passaggi ti consentono di modificare prima il tuo nome utente Twitch. Successivamente puoi modificare il nome visualizzato di Twitch. Se vuoi solo cambiare il tuo nome visualizzato, vai a quella sezione.
Prima di procedere, devi assicurarti di poter accedere al tuo account Twitch dal tuo browser web. Dovresti anche ricordare che puoi cambiare il tuo nome utente Twitch solo una volta ogni 60 giorni. Assicurati di essere soddisfatto del tuo nuovo nome utente prima di procedere.
Come modificare il nome utente di Twitch su PC o Mac
Puoi modificare il tuo nome utente Twitch sul tuo PC o Mac seguendo questi passaggi:
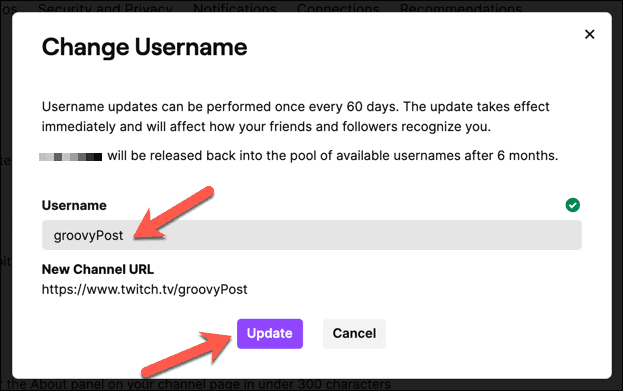
Come modificare il nome visualizzato di Twitch su PC o Mac
La modifica del nome visualizzato di Twitch altererà la maiuscola del tuo nome utente nel tuo profilo e nelle chat room di Twitch. Puoi modificare il nome visualizzato di Twitch in qualsiasi momento, non è necessario modificare prima il nome utente di Twitch.
Per modificare il nome visualizzato di Twitch su PC o Mac, procedi nel seguente modo:
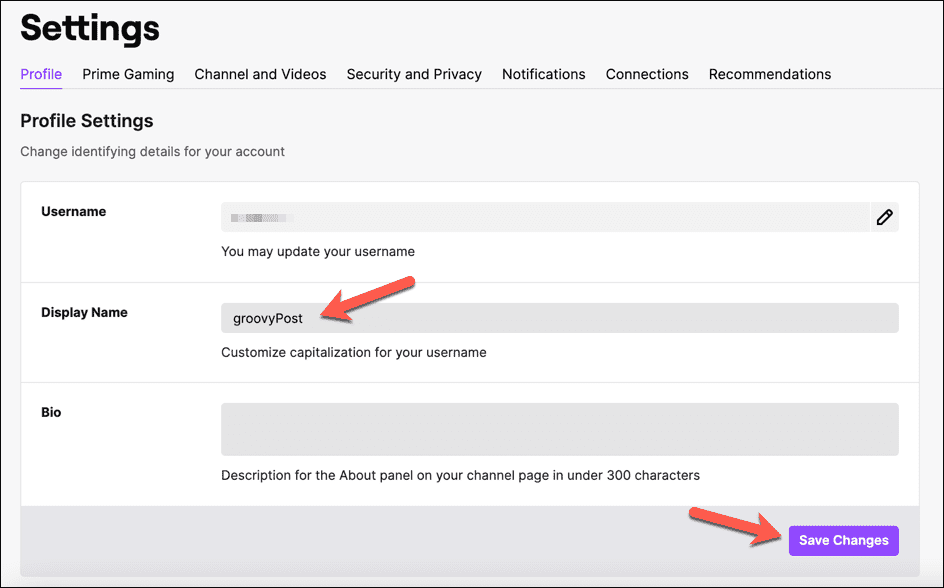
Modifica del nome di Twitch su dispositivi Android, iPhone e iPad
Se utilizzi l'app mobile di Twitch su dispositivi Android , iPhone o iPad , puoi modificare il nome utente o il nome visualizzato di Twitch nell'app stessa. Questi passaggi dovrebbero essere gli stessi su entrambi i tipi di dispositivi mobili.
Come modificare il nome utente di Twitch su Android, iPhone e iPad
Assicurati di aver installato l'app Twitch sul tuo dispositivo e di aver effettuato l'accesso. Una volta fatto, segui questi passaggi per cambiare il tuo nome utente Twitch.
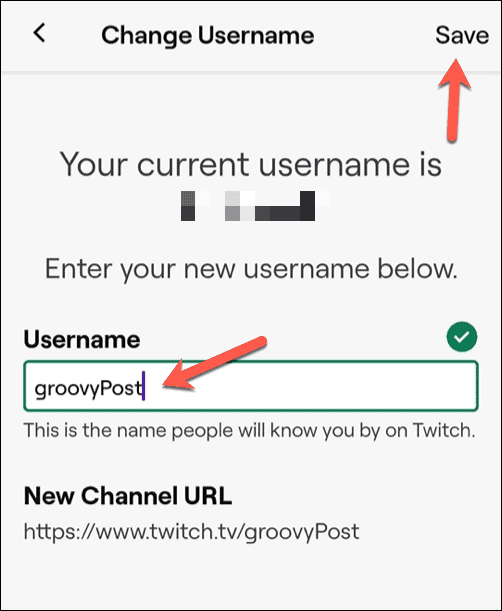
La modifica verrà applicata immediatamente e da questo momento dovrai utilizzare il tuo nuovo nome utente per accedere a Twitch. Non potrai apportare ulteriori modifiche al tuo nome utente per almeno 60 giorni.
Come modificare il nome visualizzato di Twitch su Android, iPhone e iPad
Se hai cambiato il nome utente di Twitch, i passaggi per modificare il nome visualizzato di Twitch sul tuo dispositivo mobile sono simili. Ecco cosa dovrai fare.
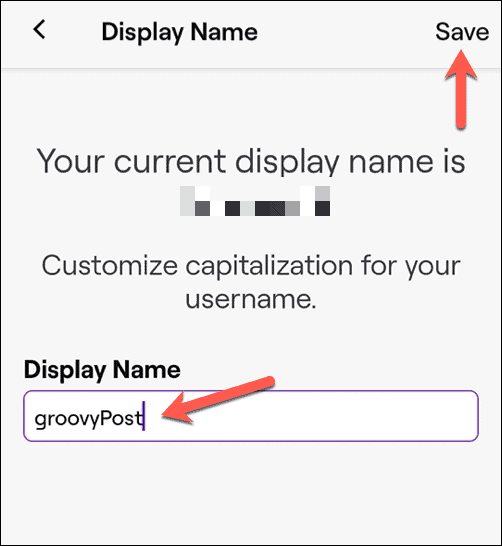
A differenza del tuo nome utente, puoi ripetere questi passaggi per cambiare il nome visualizzato di Twitch tutte le volte che vuoi. Se non ti piace la maiuscola che hai utilizzato, ripeti i passaggi per tornare indietro o apportare un'altra modifica.
Usando il tuo account Twitch
I passaggi precedenti dovrebbero aiutarti a cambiare il tuo nome Twitch, indipendentemente dal fatto che sia il tuo nome utente o il tuo nome visualizzato. Una volta che sei soddisfatto delle modifiche apportate al tuo profilo Twitch, puoi iniziare a goderti la piattaforma.
Se non conosci Twitch , puoi trovare nuovi streamer da guardare nella home page. Puoi anche provare lo streaming di Twitch utilizzando OBS o un'altra piattaforma di streaming. Se Twitch non fa per te, non preoccuparti: puoi invece chattare o trasmettere in streaming su Discord per chiudere gli amici.
Se stai riscontrando l
Vuoi spostare gli elementi in Presentazioni Google senza perdere la loro posizione relativa? Scopri come raggrupparli in pochi semplici passi.
Scopri come cancellare la cronologia delle connessioni desktop remoto in modo semplice e veloce seguendo i passaggi indicati.
Scopri come attivare o disattivare Caps Lock su Chromebook in modo semplice e veloce. Segui i nostri passaggi per personalizzare la tua esperienza di digitazione.
Scopri come regolare i rientri degli elenchi in Microsoft Word per migliorare la formattazione del tuo documento.
Stai riscontrando problemi con la connettività HDMI su Windows 11? Scopri come risolvere i problemi di HDMI con 11 semplici correzioni.
Scopri come risolvere Valheim continua a bloccarsi, bloccarsi, schermo nero e problemi di avvio. Segui queste soluzioni efficaci per giocare senza interruzioni.
Scopri come abilitare e personalizzare il lettore immersivo in Microsoft Word per una lettura più accurata, aiuto con la pronuncia delle parole e per ascoltare il documento letto ad alta voce.
Scopri come riprodurre i tuoi file musicali archiviati su Google Drive senza doverli scaricare. Utilizza Music Player per Google Drive per un
Scopri come risolvere l





![[RISOLTO] Valheim continua a bloccarsi, bloccarsi, schermo nero, non si avviano problemi [RISOLTO] Valheim continua a bloccarsi, bloccarsi, schermo nero, non si avviano problemi](https://luckytemplates.com/resources1/images2/image-5324-0408150843143.png)


![[RISOLTO] Errore imprevisto di Windows 10 Defender e Microsoft Defender Threat Service ha interrotto lerrore [RISOLTO] Errore imprevisto di Windows 10 Defender e Microsoft Defender Threat Service ha interrotto lerrore](https://luckytemplates.com/resources1/images2/image-1378-0408150533360.png)