[RISOLTO] Il tuo computer è offline, accedi con lultima password Windows 10
![[RISOLTO] Il tuo computer è offline, accedi con lultima password Windows 10 [RISOLTO] Il tuo computer è offline, accedi con lultima password Windows 10](https://luckytemplates.com/resources1/images2/image-9241-0408150603104.jpg)
Se stai riscontrando l
In Windows 10, ci sono due set di impostazioni di sicurezza e condivisione predefinite quando ci si connette a una rete cablata o wireless: pubblica e privata. I nomi di queste due impostazioni sono abbastanza semplici. Le reti private sono a casa o in ufficio, mentre le reti pubbliche sono ovunque: bar, aeroporti, biblioteche, ecc.
Questo è ovvio. Ma in che modo Windows 10 tratta le reti pubbliche e le reti private in modo diverso? E come si passa dall'uno all'altro? Questo è esattamente ciò di cui parleremo in questo articolo.
Imposta il tuo profilo di rete in Windows 10 su Privato o Pubblico
Quando ti connetti per la prima volta a una rete, Windows ti chiederà che tipo di rete e quali impostazioni desideri utilizzare. Se non ricordi di averlo fatto o cambi idea sulla creazione di una rete, puoi cambiarla.
Reti pubbliche e private in Windows 10
In generale, quando si imposta un profilo di rete su "pubblico", le impostazioni sono più restrittive. Il tuo PC non sarà visibile ad altri dispositivi sulla stessa rete. Altri dispositivi non saranno in grado di accedere ai tuoi file o stampanti sulla rete.
Su una rete "privata", Windows 10 presuppone che tu sia su una rete affidabile a cui solo tu e i tuoi familiari avete accesso. Il tuo dispositivo sarà rilevabile sulla rete (gli altri possono vederlo). Se utilizzi i gruppi Home , sarai in grado di condividere stampanti e file con altri computer in rete.
Anche le reti pubbliche e private hanno diverse impostazioni del firewall. Per impostazione predefinita, sia le reti pubbliche che quelle private hanno impostazioni del firewall piuttosto restrittive. Ma puoi personalizzare le impostazioni del firewall in modo che siano diverse a seconda del tipo di connessione in uso.
Come cambiare una rete wireless in privata o pubblica
Per passare da una rete pubblica a una rete privata e viceversa, inizia connettendoti alla tua rete. Puoi farlo aprendo l'icona Rete disponibile nell'area di notifica. Seleziona la rete, quindi connettiti ad essa. Dopo la connessione, selezionalo, quindi fai clic su Proprietà .
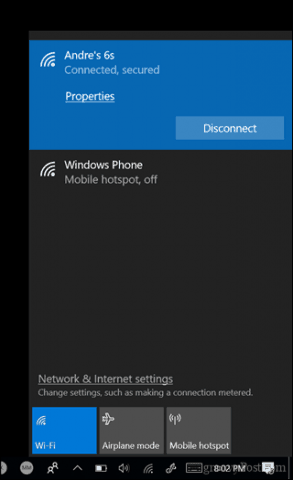
Qui puoi cambiare il tuo profilo di rete in Pubblico o Privato. Scegli quello più adatto al tuo ambiente.
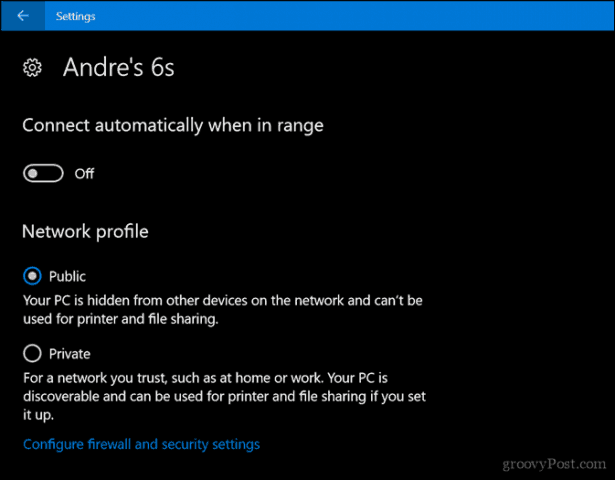
Come cambiare una rete cablata in pubblica o privata
Se desideri modificare il profilo di rete per una rete cablata, apri Start > Impostazioni > Rete e Internet > Ethernet, quindi fai clic sulla scheda di rete.
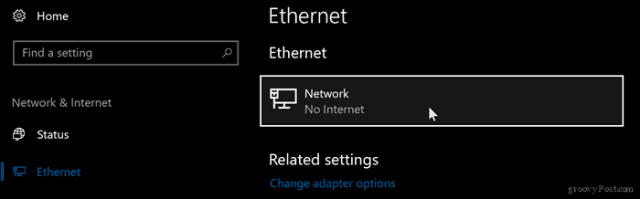
Quindi scegli il profilo che desideri.
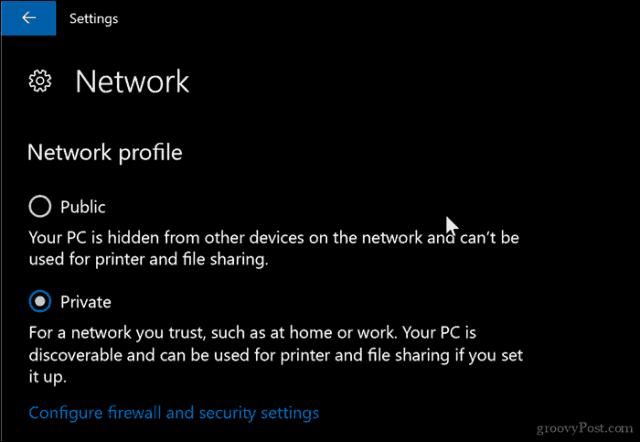
Personalizza le impostazioni di rete pubblica e privata
Puoi modificare le impostazioni per le tue reti pubbliche o private. Ad esempio, se desideri rendere il tuo computer rilevabile su reti pubbliche (non consigliato) o disabilitare la condivisione di file o stampanti su una rete privata, puoi farlo.
Apri Start > Impostazioni > Rete e Internet, in Modifica le impostazioni di rete , fai clic su Opzioni di condivisione .
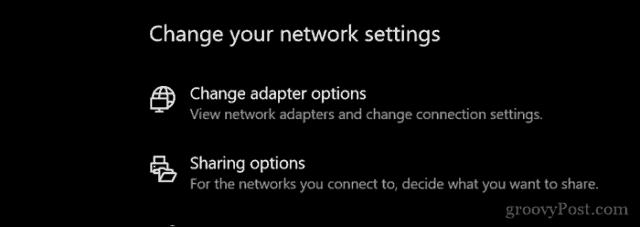
Espandi Privato o pubblico, quindi scegli la casella di opzione per le opzioni desiderate, come la disattivazione del rilevamento della rete, la condivisione di file e stampanti o l'accesso alle connessioni del gruppo home.
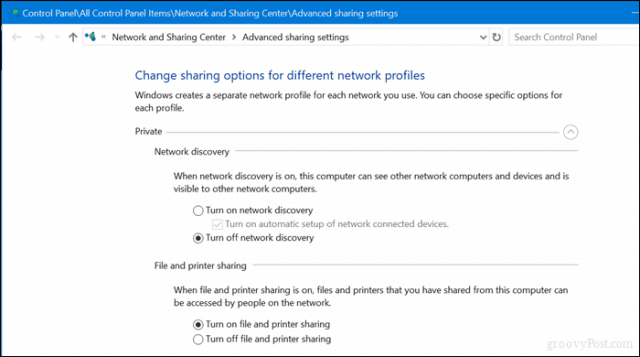
Ecco qua, modi semplici per proteggere o dare accesso alle tue reti. Se vuoi saperne di più sulla gestione delle reti in Windows 10, consulta i nostri altri articoli, Come creare e partecipare a un gruppo home in Windows 10 e connettere Windows 10 a reti cablate, wireless e P2P . Gli utenti che lavorano con un mix di Mac e Windows possono trovare aiuto nella nostra guida Come collegare in rete Windows 10 e OS X e condividere file .
Se stai riscontrando l
Vuoi spostare gli elementi in Presentazioni Google senza perdere la loro posizione relativa? Scopri come raggrupparli in pochi semplici passi.
Scopri come cancellare la cronologia delle connessioni desktop remoto in modo semplice e veloce seguendo i passaggi indicati.
Scopri come attivare o disattivare Caps Lock su Chromebook in modo semplice e veloce. Segui i nostri passaggi per personalizzare la tua esperienza di digitazione.
Scopri come regolare i rientri degli elenchi in Microsoft Word per migliorare la formattazione del tuo documento.
Stai riscontrando problemi con la connettività HDMI su Windows 11? Scopri come risolvere i problemi di HDMI con 11 semplici correzioni.
Scopri come risolvere Valheim continua a bloccarsi, bloccarsi, schermo nero e problemi di avvio. Segui queste soluzioni efficaci per giocare senza interruzioni.
Scopri come abilitare e personalizzare il lettore immersivo in Microsoft Word per una lettura più accurata, aiuto con la pronuncia delle parole e per ascoltare il documento letto ad alta voce.
Scopri come riprodurre i tuoi file musicali archiviati su Google Drive senza doverli scaricare. Utilizza Music Player per Google Drive per un
Scopri come risolvere l





![[RISOLTO] Valheim continua a bloccarsi, bloccarsi, schermo nero, non si avviano problemi [RISOLTO] Valheim continua a bloccarsi, bloccarsi, schermo nero, non si avviano problemi](https://luckytemplates.com/resources1/images2/image-5324-0408150843143.png)


![[RISOLTO] Errore imprevisto di Windows 10 Defender e Microsoft Defender Threat Service ha interrotto lerrore [RISOLTO] Errore imprevisto di Windows 10 Defender e Microsoft Defender Threat Service ha interrotto lerrore](https://luckytemplates.com/resources1/images2/image-1378-0408150533360.png)