[RISOLTO] Il tuo computer è offline, accedi con lultima password Windows 10
![[RISOLTO] Il tuo computer è offline, accedi con lultima password Windows 10 [RISOLTO] Il tuo computer è offline, accedi con lultima password Windows 10](https://luckytemplates.com/resources1/images2/image-9241-0408150603104.jpg)
Se stai riscontrando l
Sebbene Google assicuri a tutti che tengono alla privacy e che tu sei l'unica persona a conoscere i tuoi dati personali, molti utenti preferiscono non memorizzare varie attività nel proprio account Google. Uno di questi è la Cronologia delle posizioni di Google Maps . L'altro è la cronologia delle ricerche di Google Maps (qualsiasi attività relativa a Google Maps). Se vuoi cancellare la cronologia di Google Maps, ti abbiamo coperto. Controlla i passaggi che abbiamo fornito di seguito.
Sommario:
Come cancellare la cronologia delle ricerche di Google Maps su Android e iPhone
1. Cancella la cronologia di Google Maps su Android
Quando diciamo "Cronologia di Google Maps", includiamo sia la Cronologia delle posizioni che la Cronologia delle ricerche. Come probabilmente saprai, se l'opzione è abilitata nell'account Google e la posizione è abilitata sul tuo dispositivo, Google Maps traccerà tutti i luoghi in cui sei stato e li salverà nella sequenza temporale. Così potrai vedere tutte le località che hai visitato.
D'altra parte, la cronologia delle ricerche è un elenco di luoghi (città, negozi, paesi, ecc.) che hai cercato o visitato. È anche noto come Attività su Maps. Conosci quella finestra a discesa che appare ogni volta che inizi a digitare nella barra di ricerca. Sì, quello. Se vuoi che sparisca, per qualsiasi motivo, puoi farlo direttamente dall'app.
Ecco come cancellare la cronologia delle ricerche in Google Maps per Android:
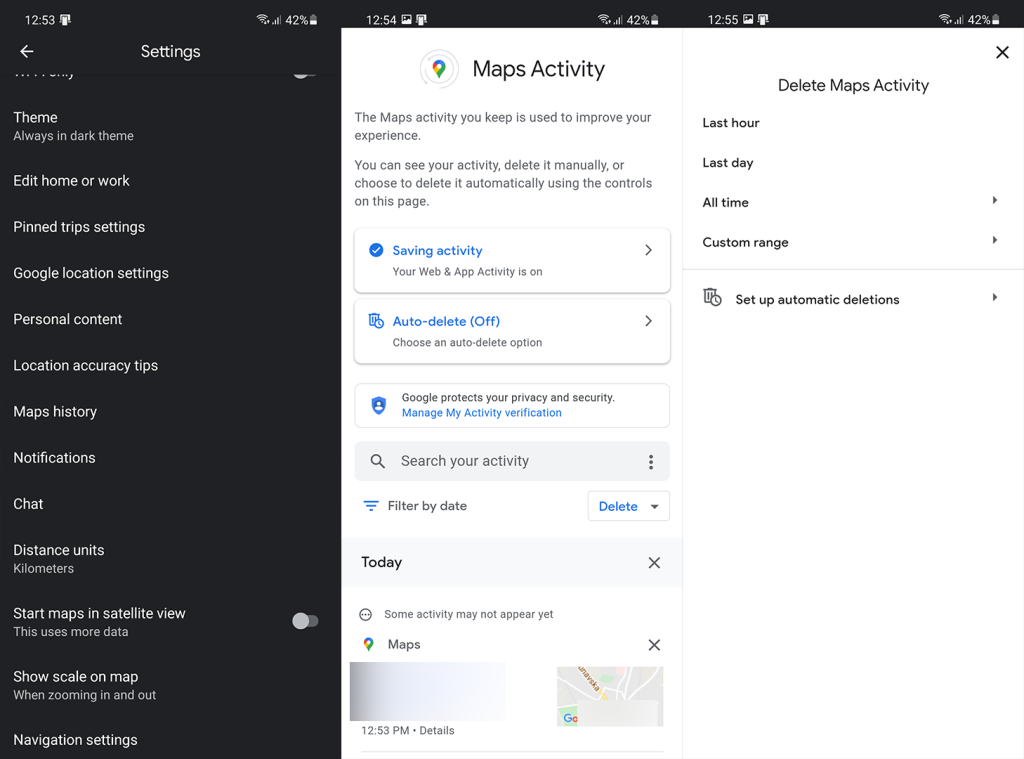
Ed ecco come eliminare la Cronologia delle posizioni di Google Maps:
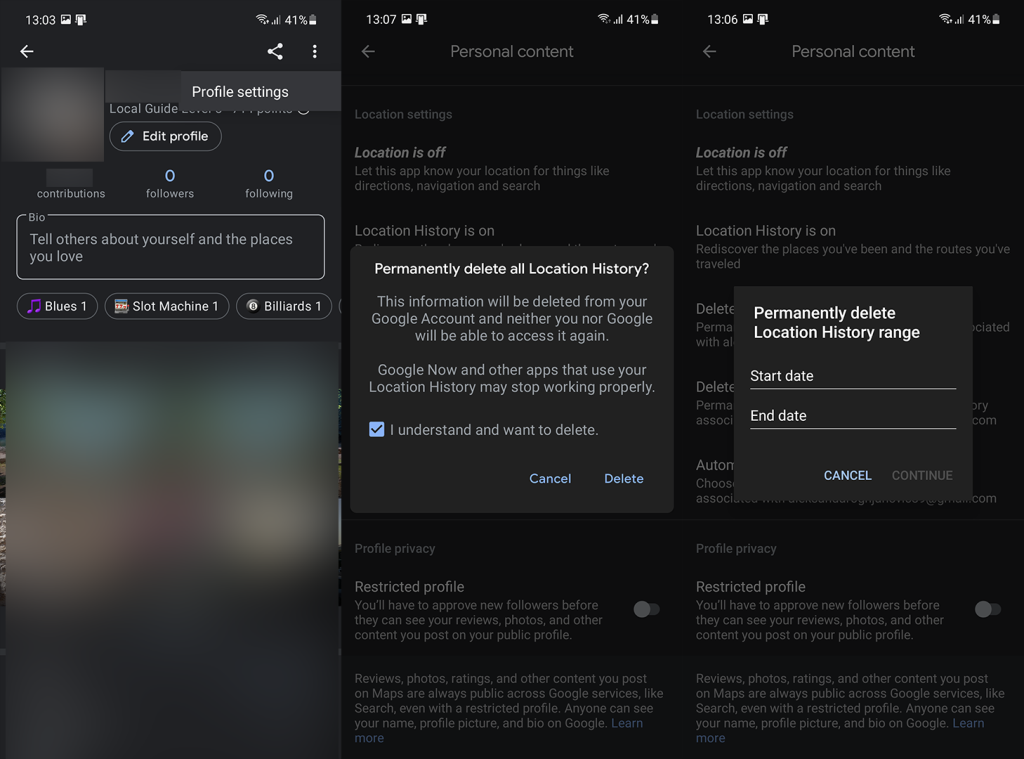
In alternativa, se desideri eliminare la Cronologia delle posizioni da un determinato intervallo di date, puoi toccare l'intervallo Elimina Cronologia delle posizioni e scegliere le date di inizio e di fine.
La procedura è la stessa sui dispositivi Apple. Dovresti seguire gli stessi passaggi poiché tutto passa attraverso il tuo account Google e solo alcune sfumature nelle autorizzazioni sono diverse. Dal momento che, ovviamente, Apple limita molto di più le app di terze parti.
Ad esempio, puoi utilizzare Google Maps sul tuo iPhone o iPad senza un account Google. Quando sei in Mappe, tocca il tuo profilo e poi il tuo account. Seleziona Usa mappe senza un account. In questo modo, né la cronologia di Google Maps né la cronologia delle ricerche verranno tracciate.
2. Disattiva o abilita l'eliminazione automatica per la cronologia di Google Maps
Ora, se vuoi disabilitare o limitare la cronologia di Google Maps sul tuo Android o iPhone , puoi farlo disabilitandolo. Un'alternativa è abilitare la Cancellazione automatica dopo un po' di tempo in modo che i dati raccolti da Maps e assegnati al tuo Account Google vengano cancellati automaticamente.
Ecco come disattivare la Cronologia delle posizioni di Google Maps su Android e iOS:
Come abbiamo detto, hai anche un'opzione per cancellare la cronologia e le attività di Google Maps più vecchie di 3, 18 o 36 mesi. Nello stesso menu, tocca Elimina automaticamente la cronologia delle posizioni e scegli l' opzione " Elimina automaticamente attività più vecchie di ". Dal menu a tendina, seleziona 3, 18 o 36 mesi.
Dovrebbe farlo. Grazie per aver letto e, se c'è qualcosa da aggiungere o prendere da questo articolo, sentiti libero di dircelo nella sezione commenti qui sotto. Restiamo in attesa della vostra risposta.
Se stai riscontrando l
Vuoi spostare gli elementi in Presentazioni Google senza perdere la loro posizione relativa? Scopri come raggrupparli in pochi semplici passi.
Scopri come cancellare la cronologia delle connessioni desktop remoto in modo semplice e veloce seguendo i passaggi indicati.
Scopri come attivare o disattivare Caps Lock su Chromebook in modo semplice e veloce. Segui i nostri passaggi per personalizzare la tua esperienza di digitazione.
Scopri come regolare i rientri degli elenchi in Microsoft Word per migliorare la formattazione del tuo documento.
Stai riscontrando problemi con la connettività HDMI su Windows 11? Scopri come risolvere i problemi di HDMI con 11 semplici correzioni.
Scopri come risolvere Valheim continua a bloccarsi, bloccarsi, schermo nero e problemi di avvio. Segui queste soluzioni efficaci per giocare senza interruzioni.
Scopri come abilitare e personalizzare il lettore immersivo in Microsoft Word per una lettura più accurata, aiuto con la pronuncia delle parole e per ascoltare il documento letto ad alta voce.
Scopri come riprodurre i tuoi file musicali archiviati su Google Drive senza doverli scaricare. Utilizza Music Player per Google Drive per un
Scopri come risolvere l





![[RISOLTO] Valheim continua a bloccarsi, bloccarsi, schermo nero, non si avviano problemi [RISOLTO] Valheim continua a bloccarsi, bloccarsi, schermo nero, non si avviano problemi](https://luckytemplates.com/resources1/images2/image-5324-0408150843143.png)


![[RISOLTO] Errore imprevisto di Windows 10 Defender e Microsoft Defender Threat Service ha interrotto lerrore [RISOLTO] Errore imprevisto di Windows 10 Defender e Microsoft Defender Threat Service ha interrotto lerrore](https://luckytemplates.com/resources1/images2/image-1378-0408150533360.png)