[RISOLTO] Il tuo computer è offline, accedi con lultima password Windows 10
![[RISOLTO] Il tuo computer è offline, accedi con lultima password Windows 10 [RISOLTO] Il tuo computer è offline, accedi con lultima password Windows 10](https://luckytemplates.com/resources1/images2/image-9241-0408150603104.jpg)
Se stai riscontrando l
Una delle modifiche più evidenti all'interfaccia utente di Windows 11 è il menu Start centrato e la barra delle applicazioni. Il posizionamento di questi elementi potrebbe essere qualcosa che vorresti provare su Windows 10.
Puoi appuntare elementi, costringendoli a rimanere al centro della barra delle applicazioni nella parte inferiore dello schermo. Non è proprio la stessa dell'esperienza di Windows 11, ma è il più vicino possibile senza l'utilizzo di un'app di terze parti.
Se vuoi provare a centrare la barra delle applicazioni di Windows 10 in modo che assomigli a Windows 11, tuttavia, ecco cosa devi fare.
Come centrare la barra delle applicazioni di Windows 10
Centrare la barra delle applicazioni su Windows 10 non ti darà l'esatta esperienza di Windows 11. La differenza più grande è che il pulsante Start risiederà ancora a sinistra. Puoi tuttavia aggiungere alcune icone al centro, quindi sebbene non sia una vera replica, ti consente di applicare un'esperienza in stile Windows 11 a un PC Windows 10.
Per centrare la barra delle applicazioni di Windows 10, attenersi alla seguente procedura:

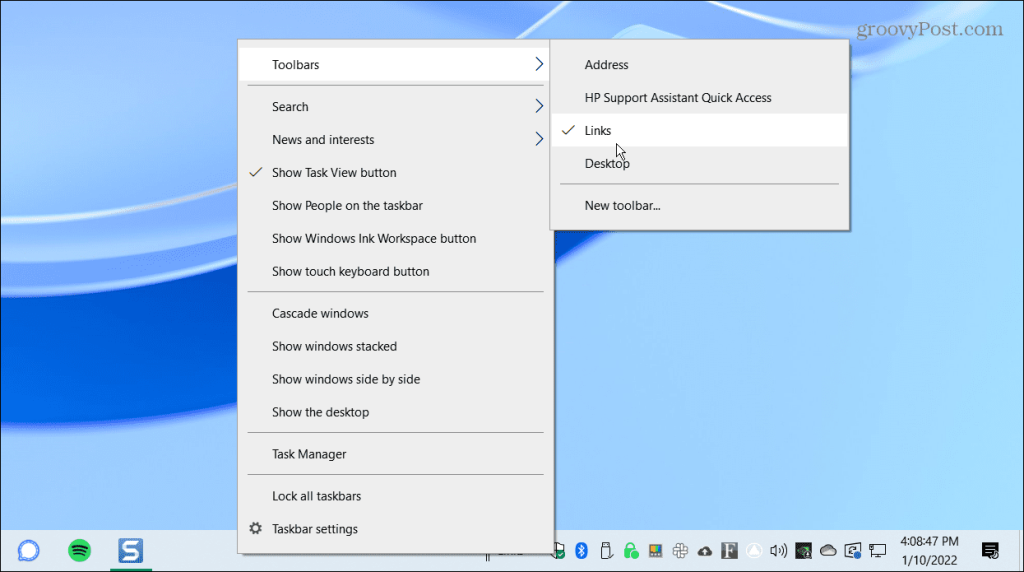
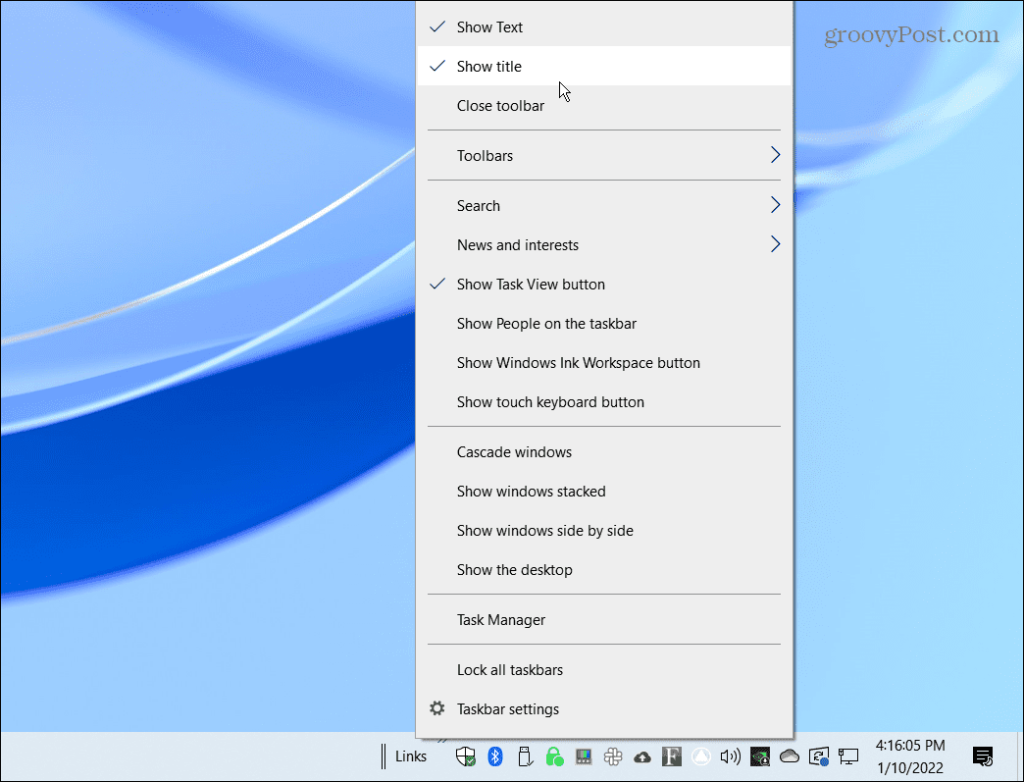
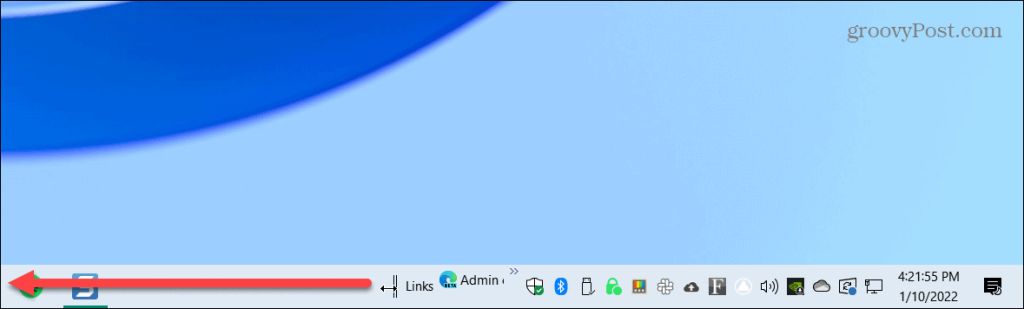
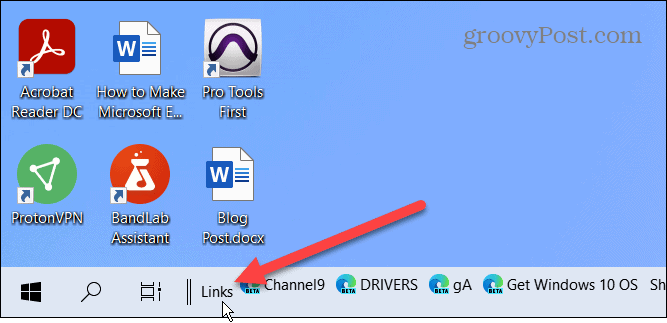
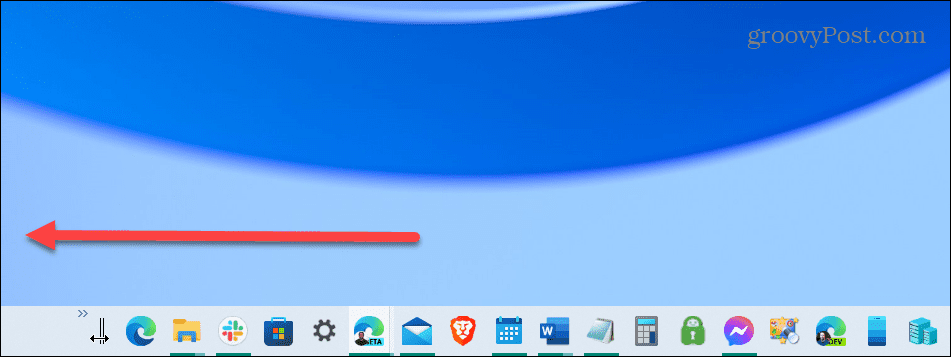
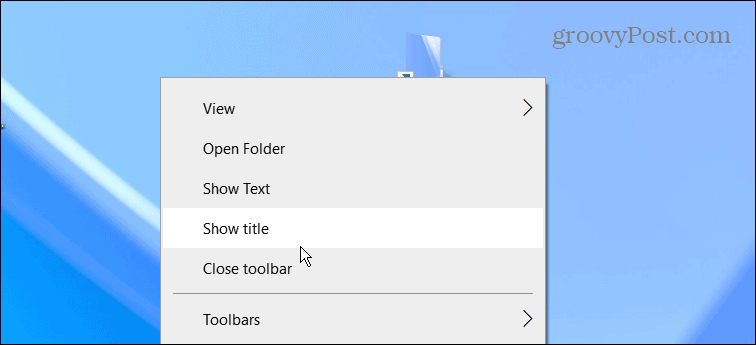
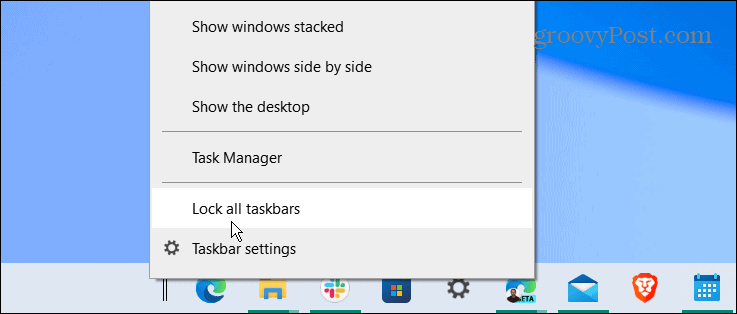
Questo è tutto. Le tue icone bloccate dovrebbero essere centrate e puoi avviare le app proprio come faresti prima che fossero centrate.
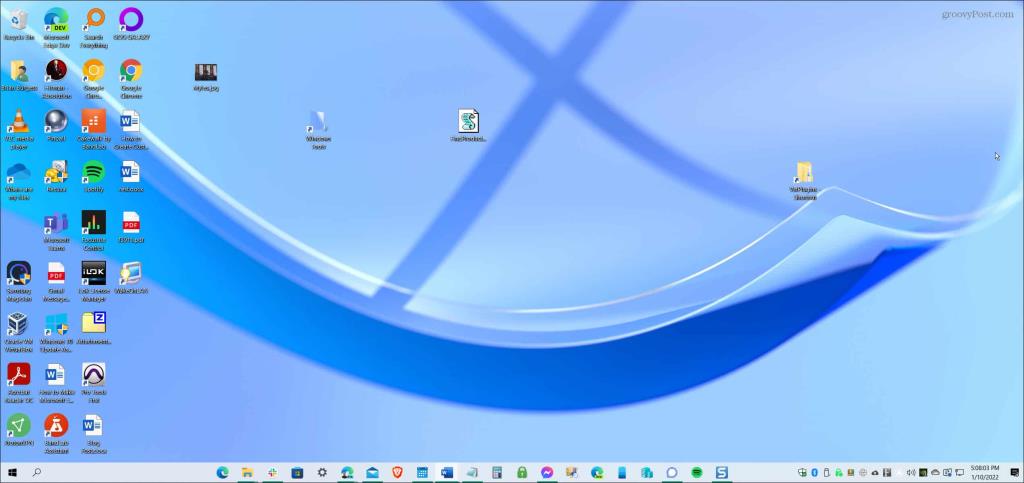
Se non ti piace il tuo aspetto, utilizza i passaggi precedenti e trascina i collegamenti nuovamente a destra. Inoltre, è una buona idea rimuovere la casella di ricerca dalla barra delle applicazioni per un aspetto più pulito.
Personalizzazione di PC Windows 10 e 11
Sebbene i passaggi precedenti non ti forniscano una vera barra delle applicazioni di Windows 11, è il più vicino possibile utilizzando le funzionalità integrate di Windows 10. Se vuoi centrare davvero il menu Start, però, dovrai installare Stardock Start 11 . Questa app di terze parti costa $ 5,99 e fornisce una barra delle applicazioni in stile Windows 11 migliore su Windows 10, insieme a una serie di altre funzionalità di personalizzazione.
Rispetto a Windows 11, Windows 10 offre molte più opzioni per spostare la barra delle applicazioni (diverse da questa). Puoi anche ridimensionare la barra delle applicazioni su Windows 11 con alcune modifiche al registro.
Sebbene l'interfaccia di Windows 11 abbia una barra delle applicazioni centrata e un menu Start, è possibile spostarla nell'angolo sinistro . Dai un'occhiata a questi suggerimenti di Windows 10 per un flusso di lavoro migliorato per una maggiore produttività. Se non sei un fan delle notizie, puoi anche disabilitare il widget Notizie e interessi di Windows 10 .
Se stai riscontrando l
Vuoi spostare gli elementi in Presentazioni Google senza perdere la loro posizione relativa? Scopri come raggrupparli in pochi semplici passi.
Scopri come cancellare la cronologia delle connessioni desktop remoto in modo semplice e veloce seguendo i passaggi indicati.
Scopri come attivare o disattivare Caps Lock su Chromebook in modo semplice e veloce. Segui i nostri passaggi per personalizzare la tua esperienza di digitazione.
Scopri come regolare i rientri degli elenchi in Microsoft Word per migliorare la formattazione del tuo documento.
Stai riscontrando problemi con la connettività HDMI su Windows 11? Scopri come risolvere i problemi di HDMI con 11 semplici correzioni.
Scopri come risolvere Valheim continua a bloccarsi, bloccarsi, schermo nero e problemi di avvio. Segui queste soluzioni efficaci per giocare senza interruzioni.
Scopri come abilitare e personalizzare il lettore immersivo in Microsoft Word per una lettura più accurata, aiuto con la pronuncia delle parole e per ascoltare il documento letto ad alta voce.
Scopri come riprodurre i tuoi file musicali archiviati su Google Drive senza doverli scaricare. Utilizza Music Player per Google Drive per un
Scopri come risolvere l





![[RISOLTO] Valheim continua a bloccarsi, bloccarsi, schermo nero, non si avviano problemi [RISOLTO] Valheim continua a bloccarsi, bloccarsi, schermo nero, non si avviano problemi](https://luckytemplates.com/resources1/images2/image-5324-0408150843143.png)


![[RISOLTO] Errore imprevisto di Windows 10 Defender e Microsoft Defender Threat Service ha interrotto lerrore [RISOLTO] Errore imprevisto di Windows 10 Defender e Microsoft Defender Threat Service ha interrotto lerrore](https://luckytemplates.com/resources1/images2/image-1378-0408150533360.png)