[RISOLTO] Il tuo computer è offline, accedi con lultima password Windows 10
![[RISOLTO] Il tuo computer è offline, accedi con lultima password Windows 10 [RISOLTO] Il tuo computer è offline, accedi con lultima password Windows 10](https://luckytemplates.com/resources1/images2/image-9241-0408150603104.jpg)
Se stai riscontrando l
A volte potresti voler chiudere il tuo laptop e continuare a utilizzare il monitor su Windows.
In genere, Windows mette il tuo laptop in una modalità a basso consumo quando chiudi il coperchio del laptop. Puoi anche configurarlo per spegnersi completamente tramite le impostazioni di alimentazione.
Ma cosa succede se lo hai collegato a un monitor e non vuoi che vada a dormire o si spenga? Qui ti mostreremo come chiudere un laptop e utilizzare un monitor su Windows 11 e 10.
Questo processo richiede la modifica delle impostazioni di alimentazione tramite il Pannello di controllo su Windows 11 e Windows 10 . Ad esempio, se imposti il tuo laptop per funzionare con un monitor quando è chiuso, dovrai spegnerlo manualmente prima di gettarlo in una borsa. In caso contrario, il laptop potrebbe surriscaldarsi e interromperne il funzionamento.
Come chiudere il coperchio del laptop e utilizzare un monitor esterno su Windows 11
L'uso di un coperchio per laptop consente di risparmiare spazio nella workstation. Tuttavia, vuoi che rimanga alimentato e lo usi con il tuo monitor esterno.
Per utilizzare un laptop con un monitor esterno su Windows 11, procedi come segue:
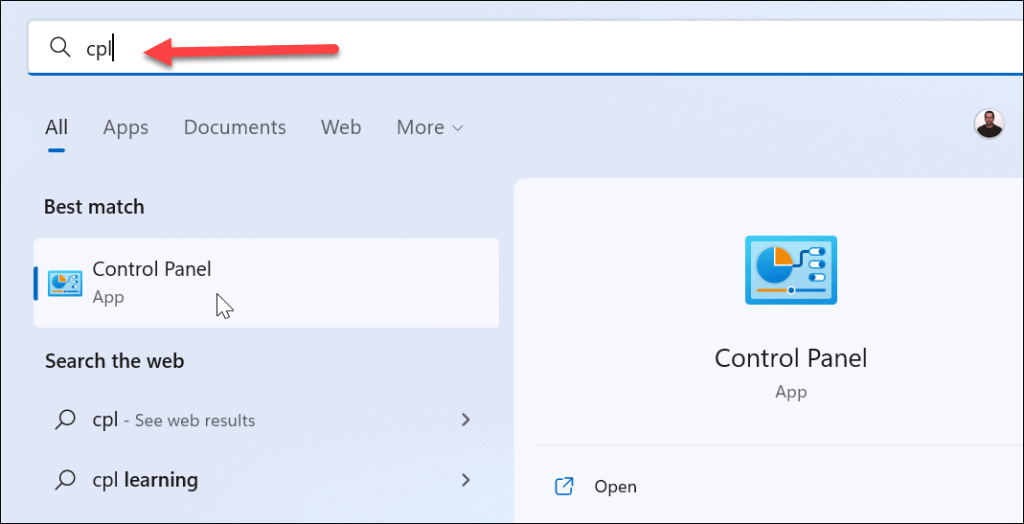
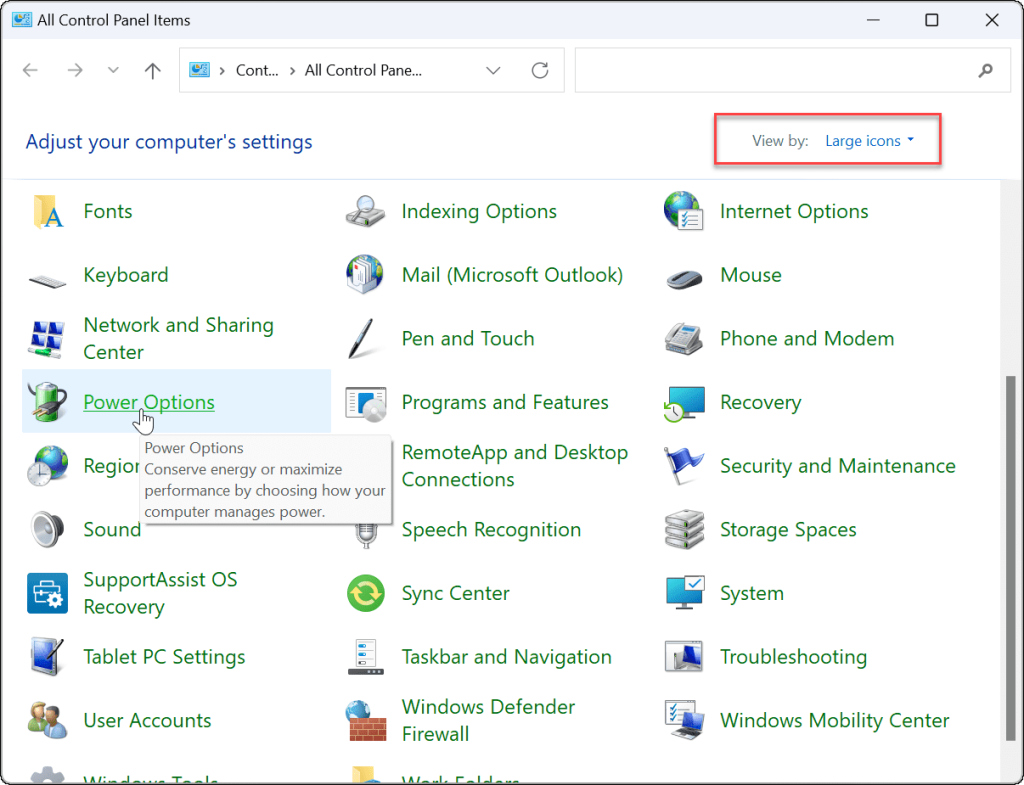


Dopo aver regolato le impostazioni, puoi procedere e chiudere il coperchio e continuare a utilizzare il monitor esterno.
Come chiudere il coperchio del laptop e utilizzare un monitor esterno su Windows 10
Impostare il tuo laptop per utilizzare un monitor esterno quando chiudi il coperchio su Windows 10 è praticamente lo stesso.
Per utilizzare un monitor esterno dopo aver chiuso il coperchio su Windows 10, procedi come segue:

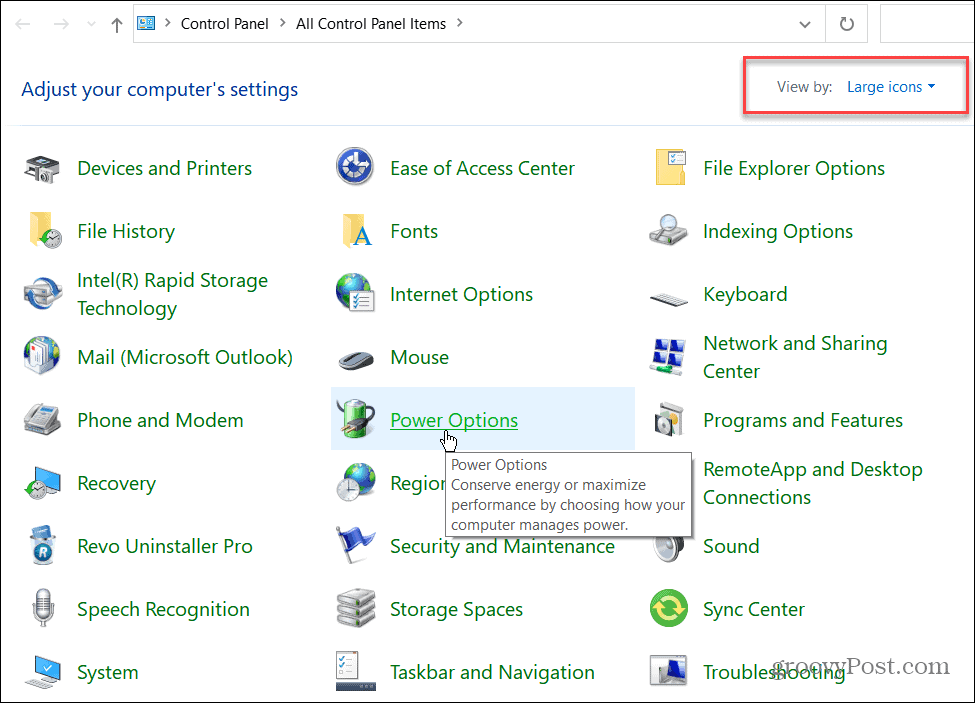


Opzioni risparmio energia di Windows
Se desideri spazio extra per uno spazio di lavoro più ordinato, impostare il tuo laptop in modo che funzioni con un monitor esterno quando chiudi il coperchio è semplice. Ricordati di spegnerlo o metterlo in modalità Sleep quando viaggi con esso. In caso contrario, il laptop rimane acceso e potrebbe causare problemi di surriscaldamento.
A proposito di surriscaldamento, scopri come monitorare la temperatura della CPU . Potresti anche essere interessato a creare un piano di alimentazione personalizzato .
Se utilizzi Windows 11, controlla il tempo rimanente della batteria o se il tuo laptop non riesce a superare un giorno con una singola carica, ecco 7 modi per migliorare la durata della batteria su Windows 11 .
Se stai riscontrando l
Vuoi spostare gli elementi in Presentazioni Google senza perdere la loro posizione relativa? Scopri come raggrupparli in pochi semplici passi.
Scopri come cancellare la cronologia delle connessioni desktop remoto in modo semplice e veloce seguendo i passaggi indicati.
Scopri come attivare o disattivare Caps Lock su Chromebook in modo semplice e veloce. Segui i nostri passaggi per personalizzare la tua esperienza di digitazione.
Scopri come regolare i rientri degli elenchi in Microsoft Word per migliorare la formattazione del tuo documento.
Stai riscontrando problemi con la connettività HDMI su Windows 11? Scopri come risolvere i problemi di HDMI con 11 semplici correzioni.
Scopri come risolvere Valheim continua a bloccarsi, bloccarsi, schermo nero e problemi di avvio. Segui queste soluzioni efficaci per giocare senza interruzioni.
Scopri come abilitare e personalizzare il lettore immersivo in Microsoft Word per una lettura più accurata, aiuto con la pronuncia delle parole e per ascoltare il documento letto ad alta voce.
Scopri come riprodurre i tuoi file musicali archiviati su Google Drive senza doverli scaricare. Utilizza Music Player per Google Drive per un
Scopri come risolvere l





![[RISOLTO] Valheim continua a bloccarsi, bloccarsi, schermo nero, non si avviano problemi [RISOLTO] Valheim continua a bloccarsi, bloccarsi, schermo nero, non si avviano problemi](https://luckytemplates.com/resources1/images2/image-5324-0408150843143.png)


![[RISOLTO] Errore imprevisto di Windows 10 Defender e Microsoft Defender Threat Service ha interrotto lerrore [RISOLTO] Errore imprevisto di Windows 10 Defender e Microsoft Defender Threat Service ha interrotto lerrore](https://luckytemplates.com/resources1/images2/image-1378-0408150533360.png)