[RISOLTO] Il tuo computer è offline, accedi con lultima password Windows 10
![[RISOLTO] Il tuo computer è offline, accedi con lultima password Windows 10 [RISOLTO] Il tuo computer è offline, accedi con lultima password Windows 10](https://luckytemplates.com/resources1/images2/image-9241-0408150603104.jpg)
Se stai riscontrando l
Se stai eseguendo l'aggiornamento all'iPhone 13 da un iPhone che ha un pulsante Home (come l'iPhone 8), potresti avere difficoltà a chiudere un'app.
Senza il pulsante Home, la maggior parte delle azioni su un iPhone 13 viene eseguita utilizzando i gesti. All'inizio potrebbe sembrare un po' strano, ma presto utilizzerai questi gesti senza nemmeno pensarci. Puoi utilizzare un gesto per sospendere un'app che stai utilizzando, ma in alcune circostanze potresti voler chiudere completamente un'app.
Puoi imparare come chiudere le app su iPhone 13 usando i passaggi seguenti.
Come chiudere un'app su iPhone 13
Chiudere un'app su iPhone 13 è facile: presto diventerà una seconda natura.
Per chiudere un'app su un iPhone 13, scorri verso l'alto dalla parte inferiore dello schermo. Questo è lo stesso gesto che utilizzerai per sbloccare il tuo iPhone 13. La tua app smetterà quindi di funzionare.
Tecnicamente, la tua app non è completamente chiusa, è semplicemente sospesa. Continuerà a essere eseguito in background a meno che non venga forzato a chiuderlo.
Dovresti forzare la chiusura delle app su iPhone 13?
Quando apri il selettore di app su iPhone 13, probabilmente vedrai un gran numero di app sospese. Potresti essere tentato di chiudere la maggior parte di queste app, per ridurre il consumo di risorse del tuo iPhone.
Anche se sembra una cosa sensata da fare, chiudere le app sospese può effettivamente rallentare il tuo iPhone e persino far scaricare la batteria più rapidamente. Quando un'app è sospesa, non è necessario che venga caricata da zero quando la apri.
Se chiudi le app sospese su un iPhone, quelle app utilizzeranno molte più risorse durante il ricaricamento. Il nostro consiglio è di chiudere le app sul tuo iPhone 13 solo se non rispondono o smettono di funzionare correttamente.
Come forzare la chiusura delle app su iPhone 13
Se un'app non funziona correttamente, puoi provare a chiuderla e ricaricarla di nuovo. Questo spesso risolverà eventuali problemi.
Per chiudere un'app su iPhone 13:
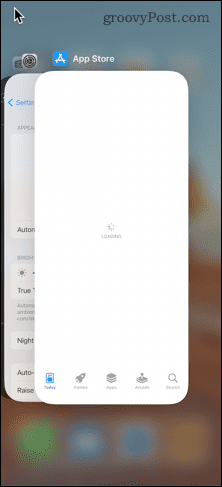
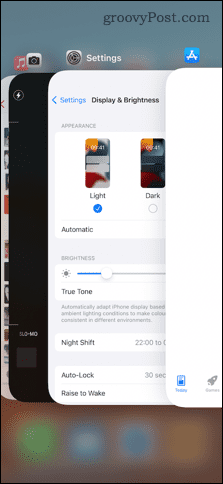
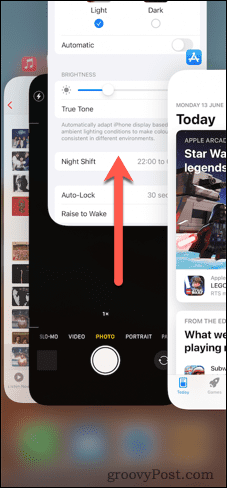
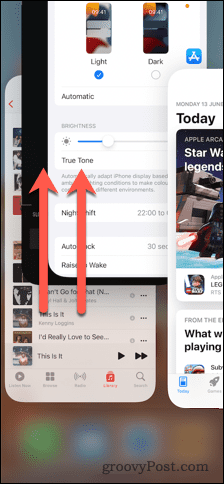
Conosci il tuo iPhone 13
Hai appena comprato un nuovo telefono? Ora che sai come chiudere le app su un iPhone 13, puoi imparare molto di più per ottenere il massimo dal tuo nuovo iPhone.
Ad esempio, ci sono altri utili gesti rapidi per iPhone che vale la pena imparare. Anche il modo in cui spegni o riavvii un iPhone 13 è leggermente diverso dagli iPhone con i pulsanti Home.
Potresti anche voler sapere come eliminare app su iPhone 13 o imparare a fare uno screenshot su un iPhone senza un pulsante Home.
Se stai riscontrando l
Vuoi spostare gli elementi in Presentazioni Google senza perdere la loro posizione relativa? Scopri come raggrupparli in pochi semplici passi.
Scopri come cancellare la cronologia delle connessioni desktop remoto in modo semplice e veloce seguendo i passaggi indicati.
Scopri come attivare o disattivare Caps Lock su Chromebook in modo semplice e veloce. Segui i nostri passaggi per personalizzare la tua esperienza di digitazione.
Scopri come regolare i rientri degli elenchi in Microsoft Word per migliorare la formattazione del tuo documento.
Stai riscontrando problemi con la connettività HDMI su Windows 11? Scopri come risolvere i problemi di HDMI con 11 semplici correzioni.
Scopri come risolvere Valheim continua a bloccarsi, bloccarsi, schermo nero e problemi di avvio. Segui queste soluzioni efficaci per giocare senza interruzioni.
Scopri come abilitare e personalizzare il lettore immersivo in Microsoft Word per una lettura più accurata, aiuto con la pronuncia delle parole e per ascoltare il documento letto ad alta voce.
Scopri come riprodurre i tuoi file musicali archiviati su Google Drive senza doverli scaricare. Utilizza Music Player per Google Drive per un
Scopri come risolvere l





![[RISOLTO] Valheim continua a bloccarsi, bloccarsi, schermo nero, non si avviano problemi [RISOLTO] Valheim continua a bloccarsi, bloccarsi, schermo nero, non si avviano problemi](https://luckytemplates.com/resources1/images2/image-5324-0408150843143.png)


![[RISOLTO] Errore imprevisto di Windows 10 Defender e Microsoft Defender Threat Service ha interrotto lerrore [RISOLTO] Errore imprevisto di Windows 10 Defender e Microsoft Defender Threat Service ha interrotto lerrore](https://luckytemplates.com/resources1/images2/image-1378-0408150533360.png)