[RISOLTO] Il tuo computer è offline, accedi con lultima password Windows 10
![[RISOLTO] Il tuo computer è offline, accedi con lultima password Windows 10 [RISOLTO] Il tuo computer è offline, accedi con lultima password Windows 10](https://luckytemplates.com/resources1/images2/image-9241-0408150603104.jpg)
Se stai riscontrando l
Se desideri un modo semplice per condividere un'unità con tutti i computer e i dispositivi di casa, dai un'occhiata al tuo router. Se hai un router relativamente moderno, è probabile che abbia una porta USB incorporata. Ecco come configurarlo e condividere i contenuti sulla rete domestica.
Nota: tieni presente che alcuni passaggi variano a seconda del tipo di router che hai, ma il processo è lo stesso. Inoltre, assicurati di controllare la documentazione del router per vedere se ci sono restrizioni di archiviazione. Raccomando di utilizzare una nuova unità o una appena formattata, ma se hai già file su un'unità che desideri condividere, puoi semplicemente collegarla e non doverla formattare.
Condividi l'unità USB dal router Wi-Fi
Scegli il disco rigido o l'unità flash che desideri utilizzare: puoi utilizzare anche dischi rigidi esterni o portatili, qualsiasi cosa con una connessione USB. Per questo, sto usando un router Wi-Fi Dual-Band Linksys E4200 e un'unità flash da 64 GB.
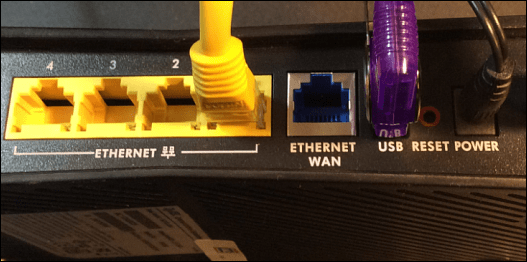
Inseriscilo nella porta USB sul retro del tuo router Wi-Fi, quindi avrai bisogno dell'accesso come amministratore al tuo router. Da un computer della tua rete, apri il browser, inserisci l'IP del tuo router in un browser e inserisci la tua password; questi saranno l'IP e la password che hai utilizzato durante la configurazione iniziale del router Wi-Fi.
Impostazioni del router
Quindi nelle impostazioni del router, cerca l'archiviazione dell'unità, la condivisione di file o qualcosa di simile. Puoi vedere nel mio esempio di seguito che l'unità è riconosciuta e sono disponibili diverse opzioni per l'unità, inclusa la creazione di una condivisione.
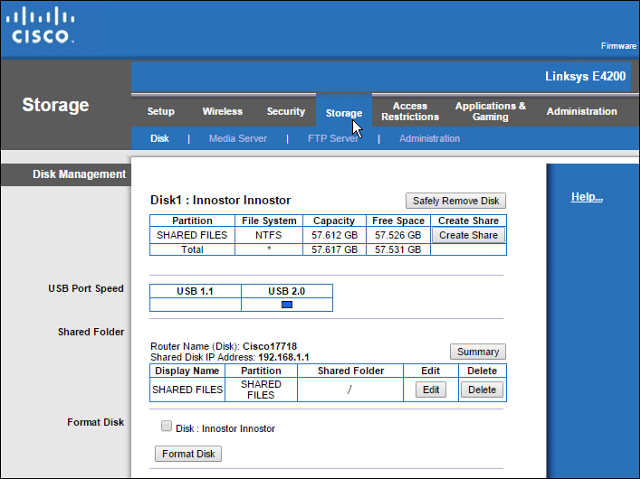
Puoi utilizzare il tuo router Wi-Fi per creare una condivisione di rete della cartella se questa funzione è disponibile, ma preferisco usare Windows. I passaggi in questo articolo funzioneranno per tutti, indipendentemente dalla marca di router o dal livello di esperienza del computer.
Aprire la cartella Rete e cancellare il percorso in Esplora file e sostituirlo con " \\routerip " Ad esempio, digitare: \\192.168.1.1 e premere Invio.
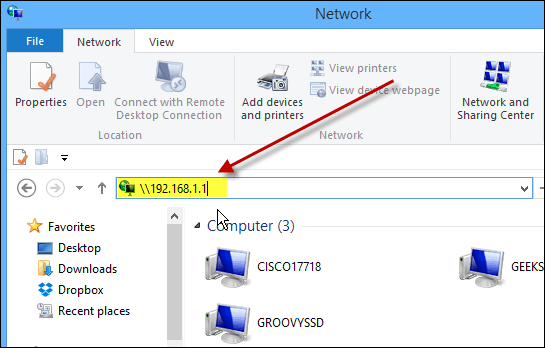
Dopo aver premuto Invio, l'unità verrà visualizzata in Esplora file come una cartella condivisa con il nome che le hai assegnato in precedenza. Da qui, potresti volerlo aggiungere a Start in Windows 8.x o semplicemente creare un collegamento ad esso sul desktop.
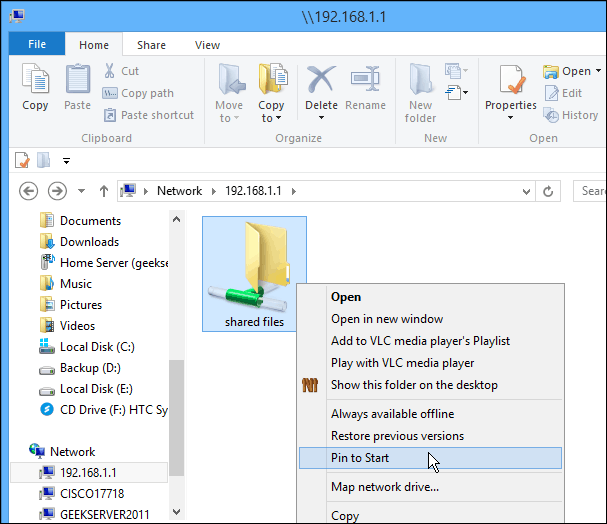
Se desideri accedere a tale unità da altri computer della tua rete, ti consigliamo di mapparla come unità di rete . Questo è quello che sto facendo con lo scatto qui sotto: mapparlo come un'unità su un sistema Windows 7.
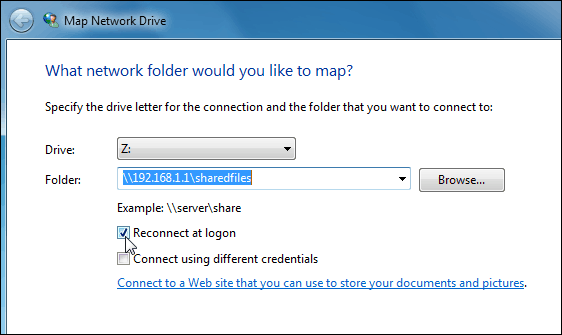
È possibile utilizzare l'unità collegata al router Wi-Fi proprio come si farebbe con qualsiasi unità. Questo processo è una buona soluzione se hai una situazione familiare e desideri condividere musica, video e foto con tutti gli altri.
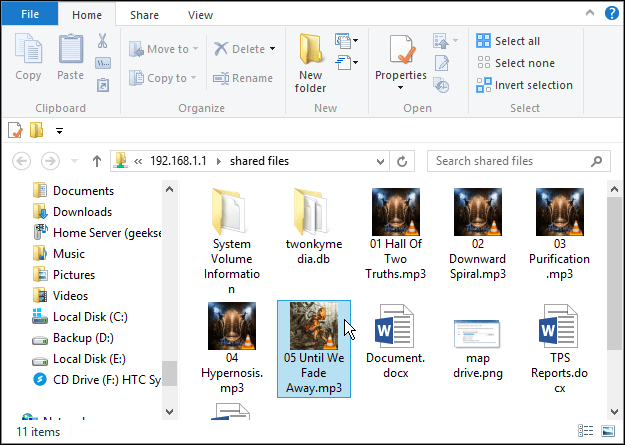
Tieni presente che questa unità sarà aperta a tutti i membri della tua famiglia, quindi non desideri archiviare file riservati o altrimenti sensibili.
Riassumendo
Le prestazioni varieranno in base a diversi fattori: router, traffico di rete, dimensioni dei file, ecc. Se hai un nuovo router con una porta USB 3.0, ti consigliamo di utilizzare anche una USB 3.0 compatibile per ottenere le migliori prestazioni.
Se stai cercando un nuovo router Gigabit con funzionalità USB 3.0, eccone un paio a prezzi accessibili che potresti prendere in considerazione:
Oppure, se sei a tuo agio con le velocità USB 2.0, dai un'occhiata al router Gigabit ASUS RT-N66U Dual-Band Wireless-N900, che è più conveniente a circa $ 100.
Esistono diverse marche e modelli tra cui scegliere, ma quando acquisti un nuovo router, assicurati di avere almeno una porta USB 2.0 integrata per condividere facilmente i file a casa.
Se stai riscontrando l
Vuoi spostare gli elementi in Presentazioni Google senza perdere la loro posizione relativa? Scopri come raggrupparli in pochi semplici passi.
Scopri come cancellare la cronologia delle connessioni desktop remoto in modo semplice e veloce seguendo i passaggi indicati.
Scopri come attivare o disattivare Caps Lock su Chromebook in modo semplice e veloce. Segui i nostri passaggi per personalizzare la tua esperienza di digitazione.
Scopri come regolare i rientri degli elenchi in Microsoft Word per migliorare la formattazione del tuo documento.
Stai riscontrando problemi con la connettività HDMI su Windows 11? Scopri come risolvere i problemi di HDMI con 11 semplici correzioni.
Scopri come risolvere Valheim continua a bloccarsi, bloccarsi, schermo nero e problemi di avvio. Segui queste soluzioni efficaci per giocare senza interruzioni.
Scopri come abilitare e personalizzare il lettore immersivo in Microsoft Word per una lettura più accurata, aiuto con la pronuncia delle parole e per ascoltare il documento letto ad alta voce.
Scopri come riprodurre i tuoi file musicali archiviati su Google Drive senza doverli scaricare. Utilizza Music Player per Google Drive per un
Scopri come risolvere l





![[RISOLTO] Valheim continua a bloccarsi, bloccarsi, schermo nero, non si avviano problemi [RISOLTO] Valheim continua a bloccarsi, bloccarsi, schermo nero, non si avviano problemi](https://luckytemplates.com/resources1/images2/image-5324-0408150843143.png)


![[RISOLTO] Errore imprevisto di Windows 10 Defender e Microsoft Defender Threat Service ha interrotto lerrore [RISOLTO] Errore imprevisto di Windows 10 Defender e Microsoft Defender Threat Service ha interrotto lerrore](https://luckytemplates.com/resources1/images2/image-1378-0408150533360.png)