[RISOLTO] Il tuo computer è offline, accedi con lultima password Windows 10
![[RISOLTO] Il tuo computer è offline, accedi con lultima password Windows 10 [RISOLTO] Il tuo computer è offline, accedi con lultima password Windows 10](https://luckytemplates.com/resources1/images2/image-9241-0408150603104.jpg)
Se stai riscontrando l
Ci sono molte ragioni per cui potresti voler convertire un'immagine PNG in un file JPG o JPG.
Potresti voler ridurre le dimensioni del file, semplificando il caricamento su un sito Web: più piccole sono le dimensioni, più veloce sarà il caricamento. È un formato ampiamente conosciuto e supporta una vasta gamma di colori (fino a 16 milioni). I file JPEG supportano anche livelli di compressione variabili, consentendoti di offrire una maggiore qualità in un file più grande o di ridurre la qualità per un file di dimensioni inferiori.
Sebbene ci sia un buon software là fuori che ti consente di convertire file di immagine come questi, non è sempre necessario. Ad esempio, puoi convertire un PNG in JPG su Windows 11 senza installare software aggiuntivo. Tuttavia, puoi anche utilizzare software di terze parti per convertire i tuoi file di immagine e sono disponibili molte opzioni.
Se vuoi convertire un PNG in JPG sul tuo PC Windows 11, ecco cosa devi fare.
Come convertire un PNG in JPG su Windows 11
In Windows 10 e 11, puoi utilizzare l'app Paint integrata di Microsoft per convertire rapidamente i file di immagine.
Per convertire un'immagine PNG in JPG su Windows 11, attenersi alla seguente procedura:
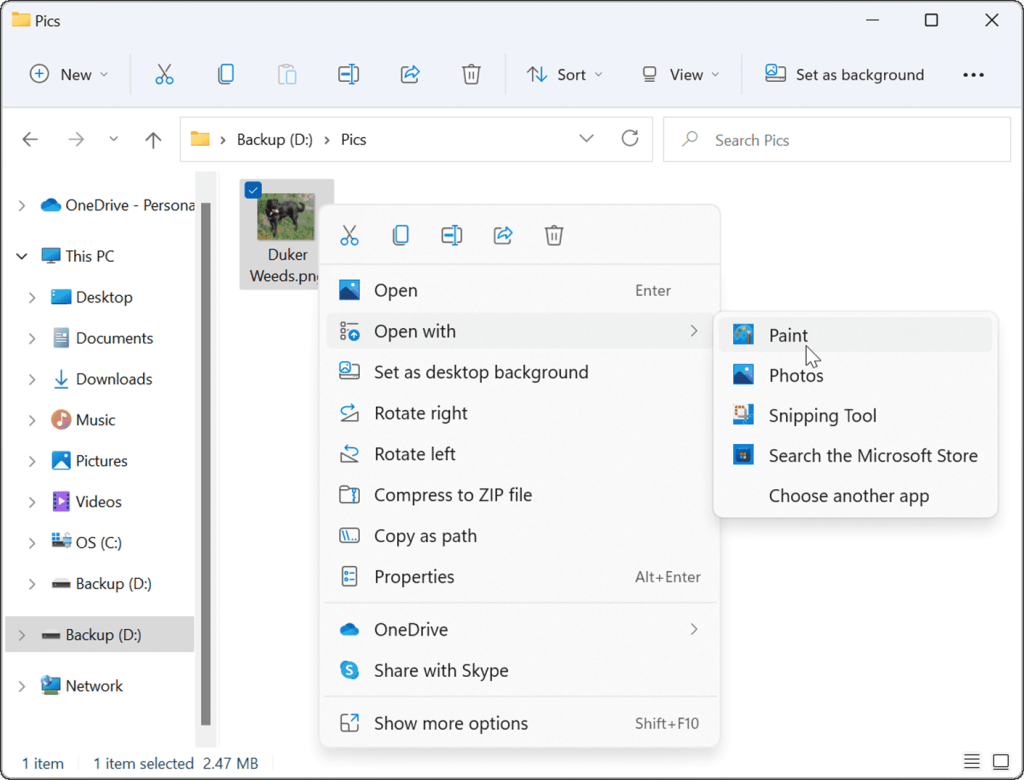
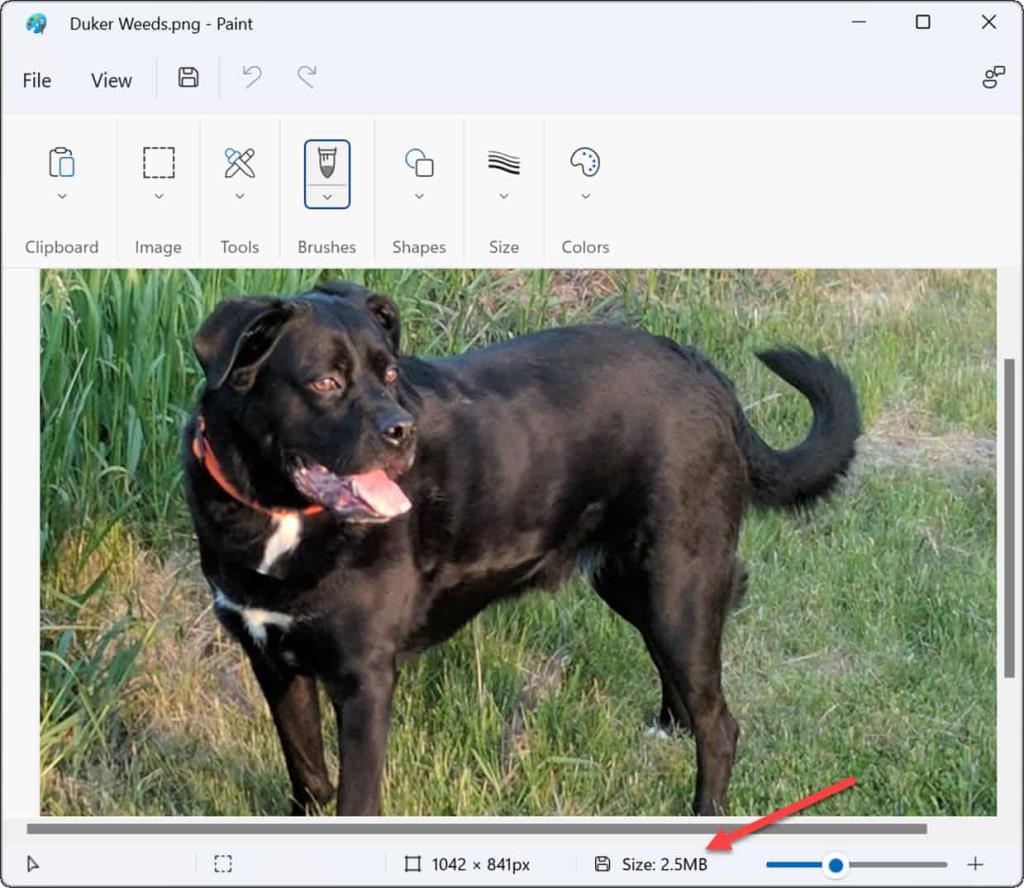
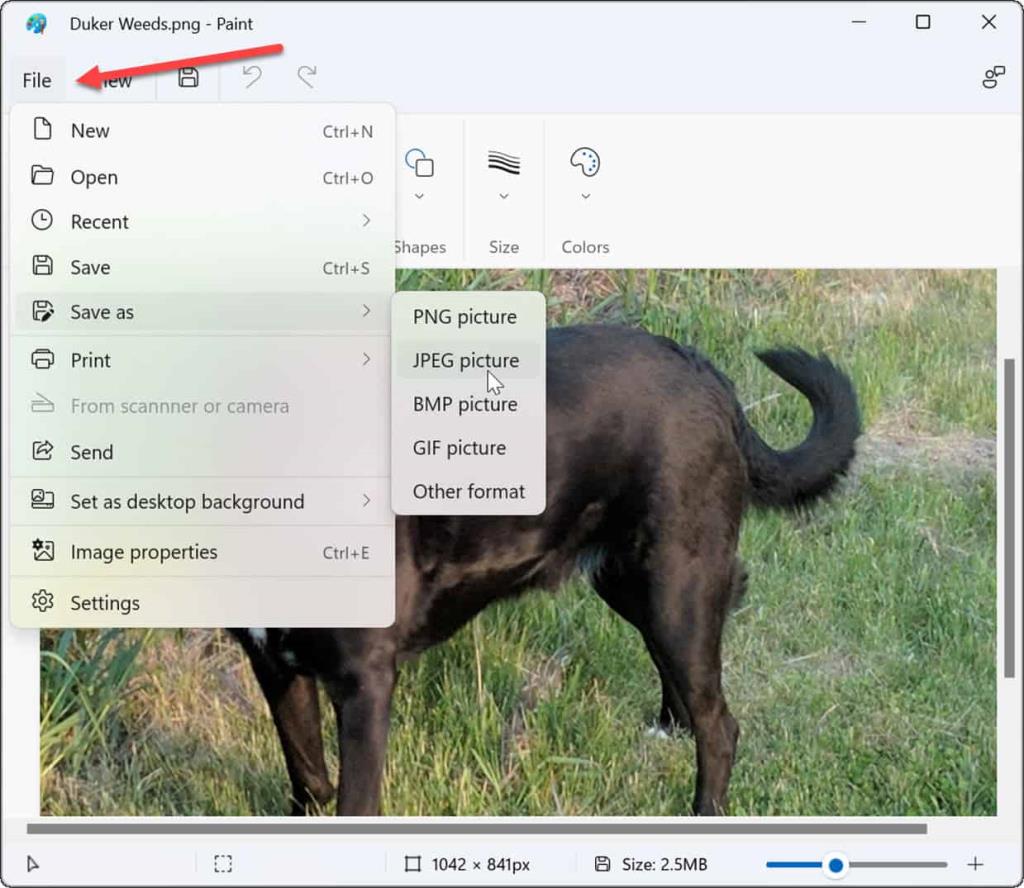
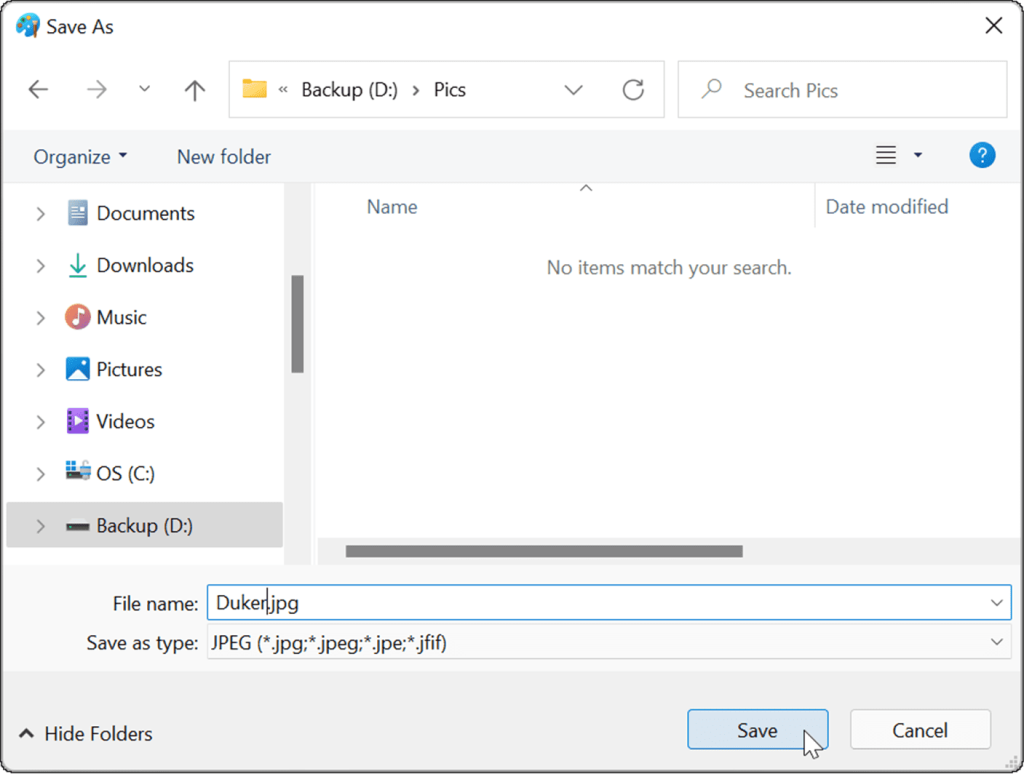
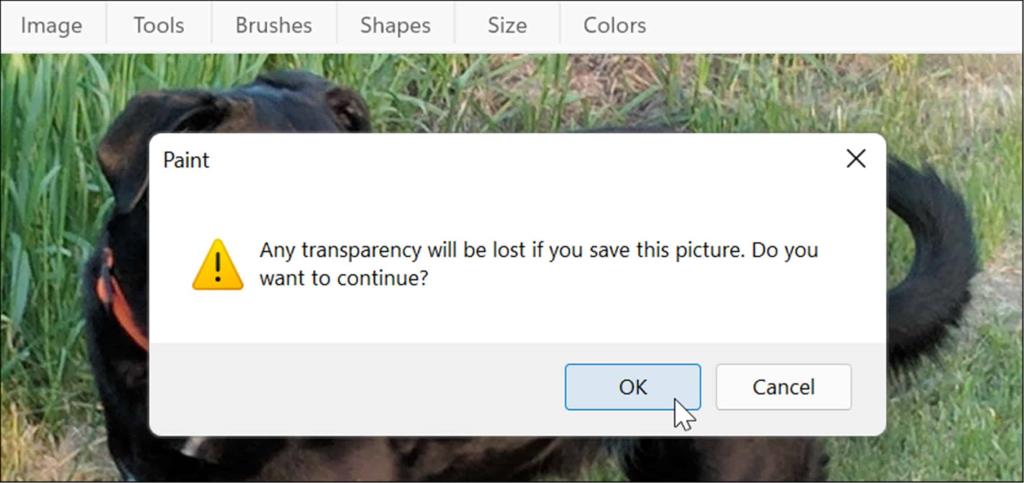
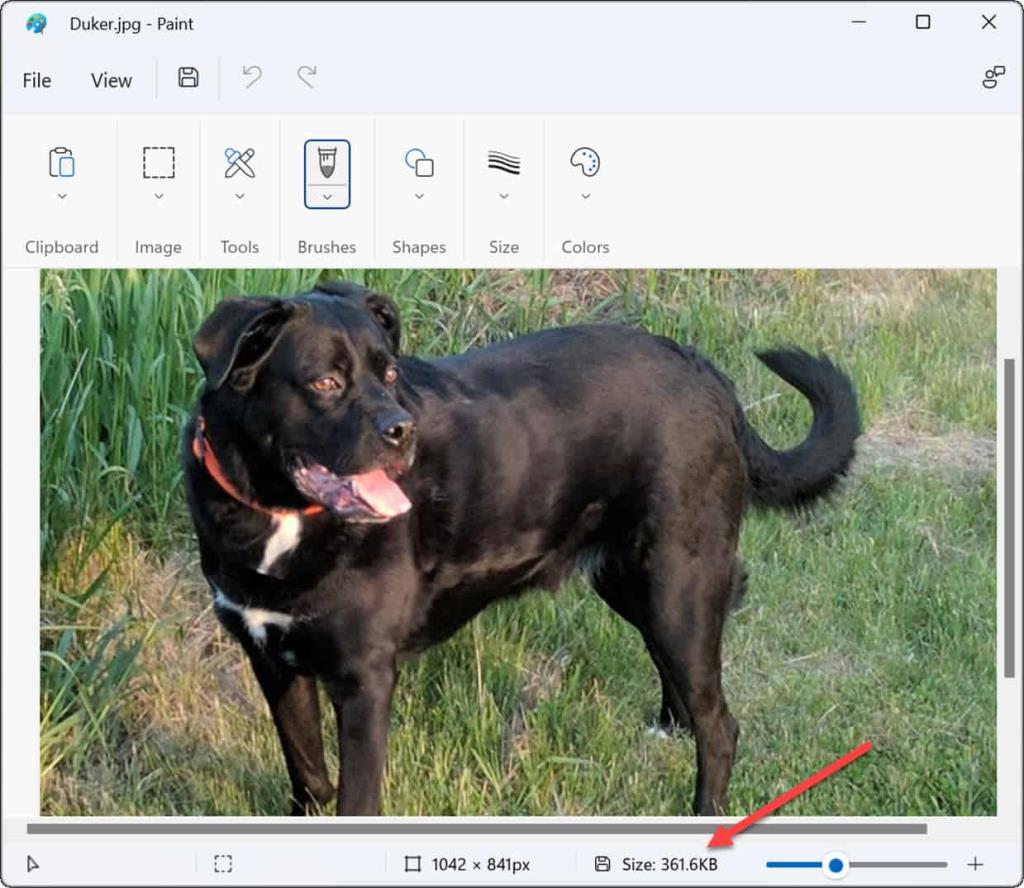
Se di tanto in tanto hai bisogno di convertire le foto da PNG a JPG per file di dimensioni inferiori o per soddisfare i requisiti di caricamento del sito Web, Paint in Windows 11 è una soluzione semplice.
Come utilizzare software di terze parti per convertire PNG in JPEG
Puoi anche utilizzare un software di modifica delle immagini di terze parti per convertire un PNG nel formato JPEG. Il processo dovrebbe essere simile sulla maggior parte delle piattaforme. Ad esempio, stiamo usando il popolare strumento di modifica di schermate e immagini Snagit per spiegare come farlo.
Per convertire un PNG in JPG usando Snagit:
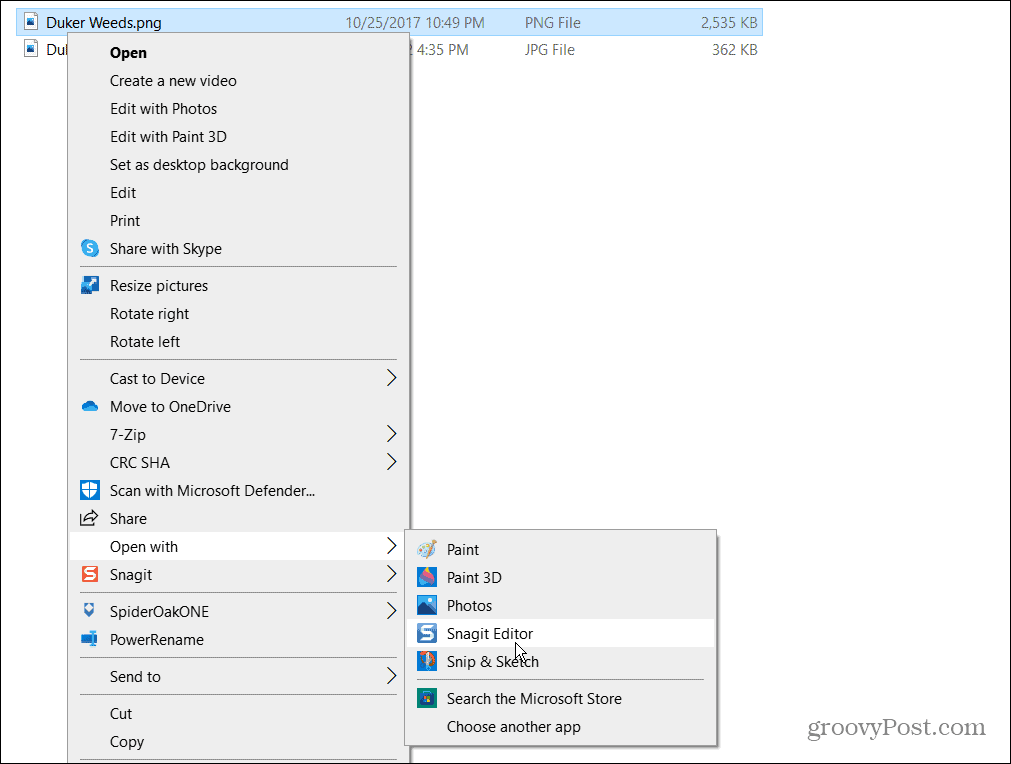
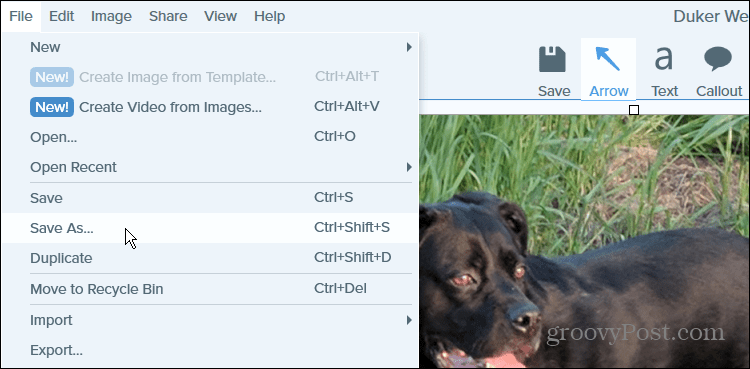
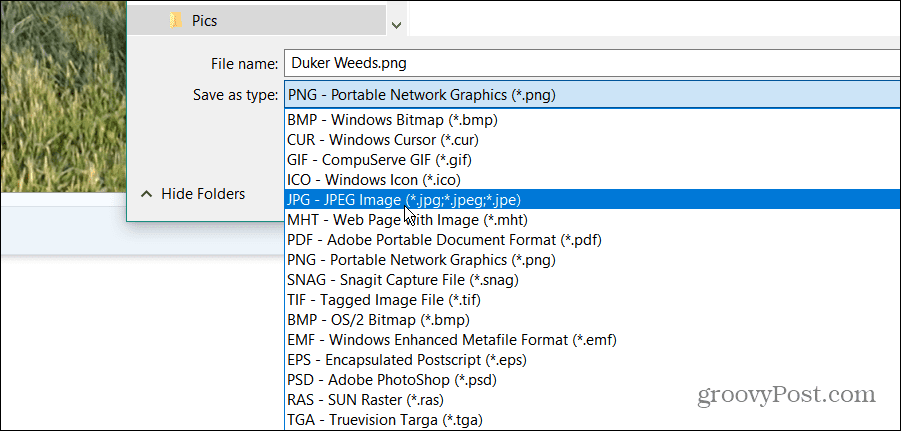
Questo è tutto. Il tuo file PNG verrà salvato come JPG nella cartella che hai scelto, proprio come Paint.
Se devi convertire regolarmente i file di immagine, probabilmente starai meglio con un software dedicato. Se preferisci app gratuite e open source, dai un'occhiata a GIMP . Per il software a pagamento, dai un'occhiata a strumenti come Snagit di TechSmith o Adobe Photoshop se hai bisogno di eseguire un editing di immagini approfondito e preciso.
Immagini visive di Windows 11
I passaggi precedenti dovrebbero aiutarti a convertire facilmente i file PNG in JPG su Windows 11, indipendentemente dal fatto che utilizzi metodi integrati o alternative di terze parti.
Windows 11 è facilmente personalizzabile, consentendoti di modificare molti degli elementi visivi visualizzati. Ad esempio, dai un'occhiata a come cambiare lo sfondo della schermata di blocco o cambiare lo sfondo del desktop .
Se ti piacciono le immagini Spotlight che Windows 11 estrae dai server Microsoft, puoi salvarle . Anche se al giorno d'oggi sono un po' vecchio stile, puoi anche utilizzare gli screen saver su Windows 11 sul monitor del tuo PC quando non è in uso.
Se stai riscontrando l
Vuoi spostare gli elementi in Presentazioni Google senza perdere la loro posizione relativa? Scopri come raggrupparli in pochi semplici passi.
Scopri come cancellare la cronologia delle connessioni desktop remoto in modo semplice e veloce seguendo i passaggi indicati.
Scopri come attivare o disattivare Caps Lock su Chromebook in modo semplice e veloce. Segui i nostri passaggi per personalizzare la tua esperienza di digitazione.
Scopri come regolare i rientri degli elenchi in Microsoft Word per migliorare la formattazione del tuo documento.
Stai riscontrando problemi con la connettività HDMI su Windows 11? Scopri come risolvere i problemi di HDMI con 11 semplici correzioni.
Scopri come risolvere Valheim continua a bloccarsi, bloccarsi, schermo nero e problemi di avvio. Segui queste soluzioni efficaci per giocare senza interruzioni.
Scopri come abilitare e personalizzare il lettore immersivo in Microsoft Word per una lettura più accurata, aiuto con la pronuncia delle parole e per ascoltare il documento letto ad alta voce.
Scopri come riprodurre i tuoi file musicali archiviati su Google Drive senza doverli scaricare. Utilizza Music Player per Google Drive per un
Scopri come risolvere l





![[RISOLTO] Valheim continua a bloccarsi, bloccarsi, schermo nero, non si avviano problemi [RISOLTO] Valheim continua a bloccarsi, bloccarsi, schermo nero, non si avviano problemi](https://luckytemplates.com/resources1/images2/image-5324-0408150843143.png)


![[RISOLTO] Errore imprevisto di Windows 10 Defender e Microsoft Defender Threat Service ha interrotto lerrore [RISOLTO] Errore imprevisto di Windows 10 Defender e Microsoft Defender Threat Service ha interrotto lerrore](https://luckytemplates.com/resources1/images2/image-1378-0408150533360.png)