[RISOLTO] Il tuo computer è offline, accedi con lultima password Windows 10
![[RISOLTO] Il tuo computer è offline, accedi con lultima password Windows 10 [RISOLTO] Il tuo computer è offline, accedi con lultima password Windows 10](https://luckytemplates.com/resources1/images2/image-9241-0408150603104.jpg)
Se stai riscontrando l
Gli appunti sul tuo computer ti consentono di copiare testo e immagini su di esso e incollarlo in un documento in un secondo momento. Di solito copi e incolli un elemento alla volta. Ma avere accesso a più elementi copiati tramite un manager è particolarmente utile. Ad esempio, gli Appunti cloud su Windows 10 ti consentono di tenere traccia di più elementi copiati. Il tuo Chromebook ha una funzione simile chiamata Gestione Appunti. Ecco come trovarlo e usarlo sul tuo Chromebook per fare le cose.
Accedi agli Appunti sul Chromebook
Per avviare Gestione Appunti su un Chromebook, premi il tasto Cerca + V .
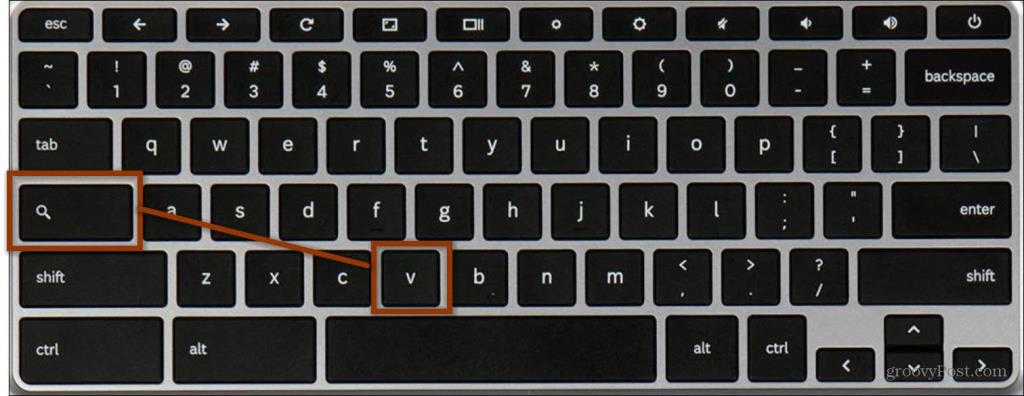
Copia e incolla da Gestione appunti su Chromebook
Per questo esempio, copierò e incollerò alcuni contenuti dal browser Chrome, aprirò Gestione appunti e li incollerò in un documento Google.
Qui ho copiato del testo da uno dei nostri articoli su Star Trek . Per copiare il testo, evidenziare la sezione di testo che si desidera e utilizzare. Quindi premi Ctrl + C per copiarlo e salvarlo negli appunti. Oppure puoi fare clic con il tasto destro su di esso e selezionare Copia dal menu.
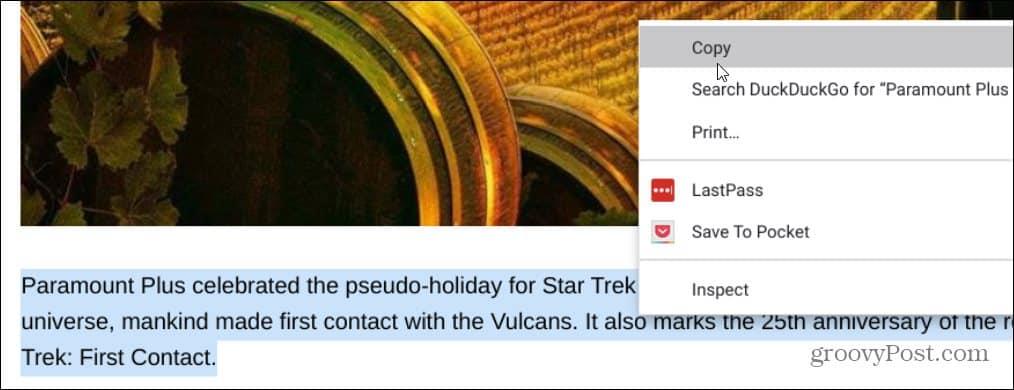
Ho anche preso alcuni screenshot . Utilizzare ( Ctrl+F5 ) per l'intero desktop o ( Ctrl+Shift+F5 ) per selezionare le aree. Gli screenshot vengono salvati anche negli appunti. Vedrai una notifica dopo aver fatto uno screenshot per informarti che è stato copiato negli appunti.
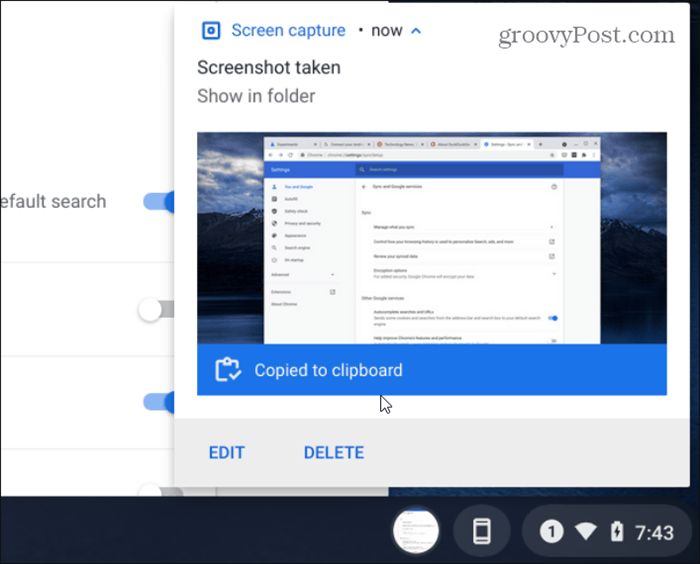
Ora apri l'app in cui desideri incollare gli elementi dagli appunti, in questo caso, un documento Google vuoto. Voglio incollare alcuni degli elementi dai miei appunti. Quindi, alzo Gestione Appunti con il tasto di ricerca + V e seleziono il testo o lo screenshot in cui voglio incollare.
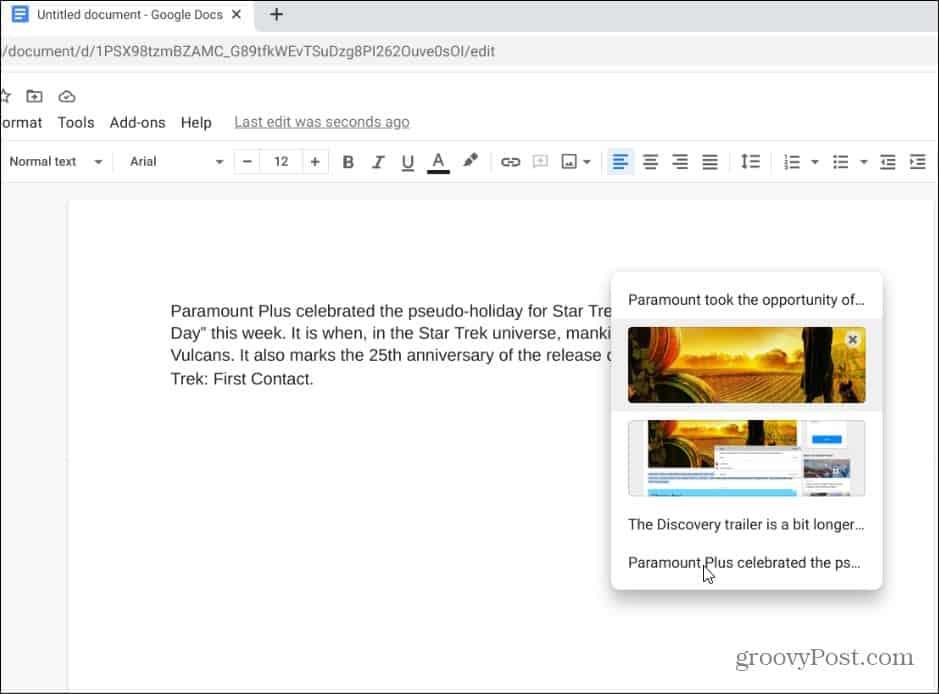
Questo è tutto quello che c'è da fare. Il contenuto che scegli da Gestione Appunti verrà incollato nel tuo documento.
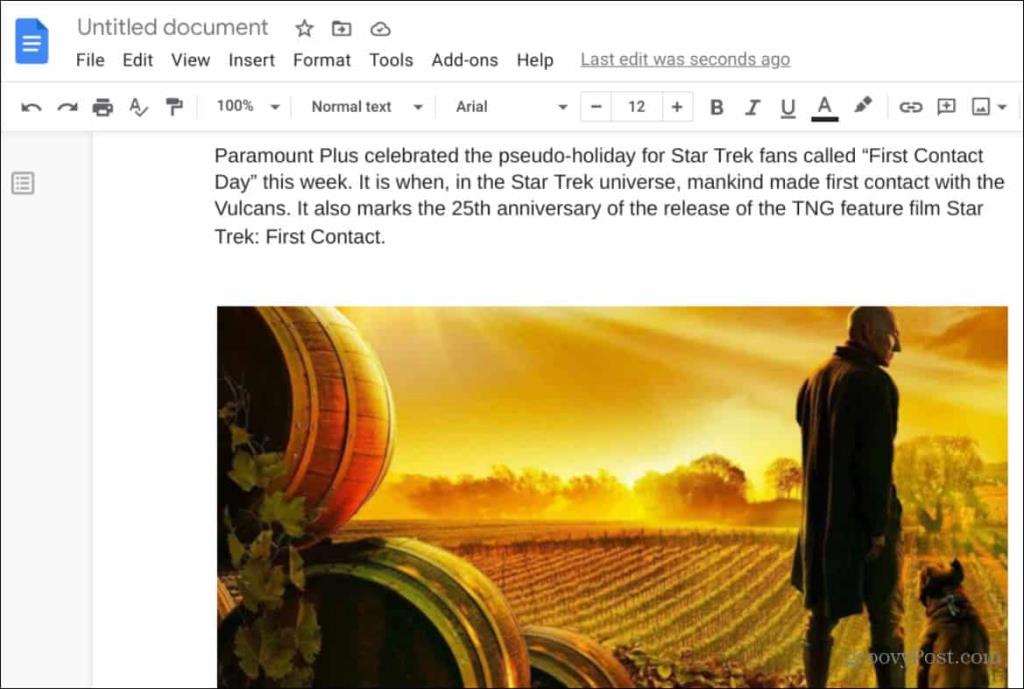
Tieni inoltre presente che quando il Gestore Appunti è aperto, puoi rimuovere un elemento da esso facendo clic sull'icona X accanto ad esso.
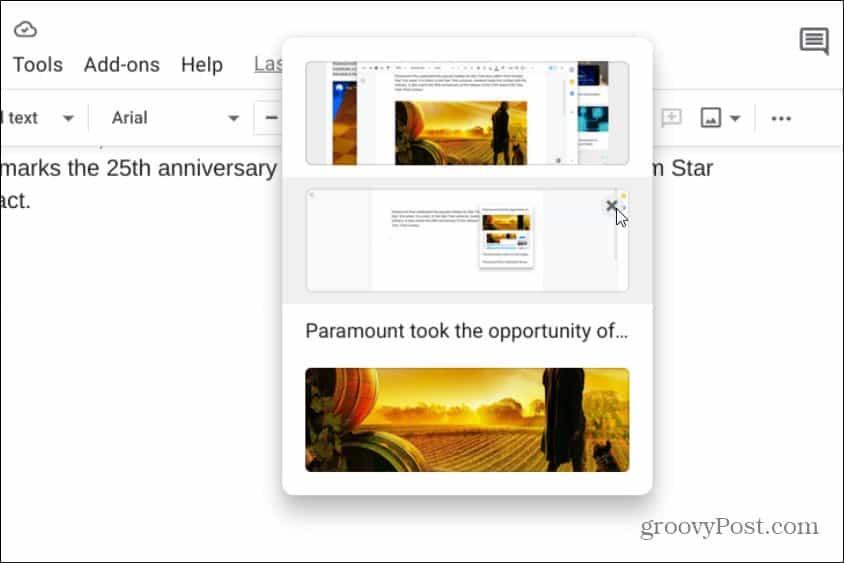
Gestione appunti di Google Chromebook
L'opzione per copiare e incollare elementi da e verso Gestione appunti in un documento Google è solo un esempio dell'utilizzo della funzione. Puoi anche accedere a Gestione Appunti da un'e-mail o da un'altra app, ad esempio.
Vale anche la pena notare che la tua cronologia in Gestione appunti non sarà lì per sempre. La cronologia degli appunti verrà cancellata se esci dal tuo account o spegni il Chromebook. E tieni presente che il Manager conserverà solo fino a cinque elementi alla volta.
Per ulteriori informazioni sulle funzionalità del Chromebook, consulta i nostri articoli su come utilizzare Phone Hub o come aggiungere file e cartelle alla barra delle applicazioni .
Se stai riscontrando l
Vuoi spostare gli elementi in Presentazioni Google senza perdere la loro posizione relativa? Scopri come raggrupparli in pochi semplici passi.
Scopri come cancellare la cronologia delle connessioni desktop remoto in modo semplice e veloce seguendo i passaggi indicati.
Scopri come attivare o disattivare Caps Lock su Chromebook in modo semplice e veloce. Segui i nostri passaggi per personalizzare la tua esperienza di digitazione.
Scopri come regolare i rientri degli elenchi in Microsoft Word per migliorare la formattazione del tuo documento.
Stai riscontrando problemi con la connettività HDMI su Windows 11? Scopri come risolvere i problemi di HDMI con 11 semplici correzioni.
Scopri come risolvere Valheim continua a bloccarsi, bloccarsi, schermo nero e problemi di avvio. Segui queste soluzioni efficaci per giocare senza interruzioni.
Scopri come abilitare e personalizzare il lettore immersivo in Microsoft Word per una lettura più accurata, aiuto con la pronuncia delle parole e per ascoltare il documento letto ad alta voce.
Scopri come riprodurre i tuoi file musicali archiviati su Google Drive senza doverli scaricare. Utilizza Music Player per Google Drive per un
Scopri come risolvere l





![[RISOLTO] Valheim continua a bloccarsi, bloccarsi, schermo nero, non si avviano problemi [RISOLTO] Valheim continua a bloccarsi, bloccarsi, schermo nero, non si avviano problemi](https://luckytemplates.com/resources1/images2/image-5324-0408150843143.png)


![[RISOLTO] Errore imprevisto di Windows 10 Defender e Microsoft Defender Threat Service ha interrotto lerrore [RISOLTO] Errore imprevisto di Windows 10 Defender e Microsoft Defender Threat Service ha interrotto lerrore](https://luckytemplates.com/resources1/images2/image-1378-0408150533360.png)