[RISOLTO] Il tuo computer è offline, accedi con lultima password Windows 10
![[RISOLTO] Il tuo computer è offline, accedi con lultima password Windows 10 [RISOLTO] Il tuo computer è offline, accedi con lultima password Windows 10](https://luckytemplates.com/resources1/images2/image-9241-0408150603104.jpg)
Se stai riscontrando l
Windows, Linux e macOS ti consentono di creare unità di ripristino che puoi utilizzare per ripristinare il tuo sistema se qualcosa va storto. Un altro sistema operativo che sta prendendo piede è Chrome OS sul Chromebook. Proprio come con Windows , puoi creare un'unità flash di ripristino di Chrome OS.
Se ricevi un nuovo Chromebook, è importante creare un'immagine di ripristino del sistema se qualcosa va storto e un hard reset o un Power Wash ( ripristinandolo alle impostazioni di fabbrica ) non funzionano.
Crea un'unità di ripristino per Chromebook
Prendi un'unità flash USB o una scheda SD da 4 GB o superiore e inseriscila in uno degli slot USB aperti. Quindi apri il browser Chrome e digita: chrome://imageburner nella barra degli indirizzi per ottenere la seguente schermata.
Aggiornamento 28/5/2019: Google ha rimosso lo strumento dal tuo Chromebook. Invece, scarica l' utilità di ripristino del Chromebook da Google.
Seleziona l'unità che hai inserito nel Chromebook e attendi il download dell'immagine di ripristino.
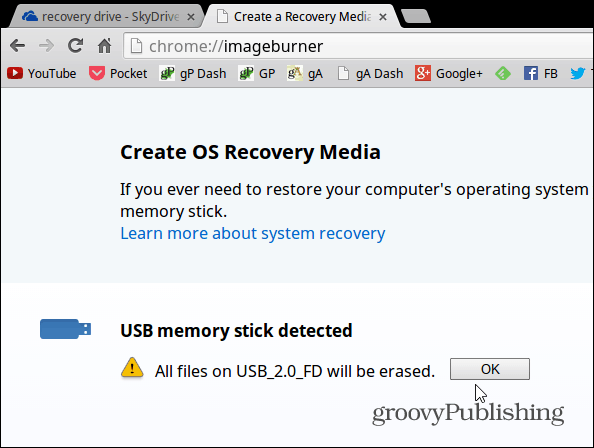
Seleziona l'unità che hai inserito nel Chromebook e attendi il download dell'immagine di ripristino e l'unità di ripristino viene creata.
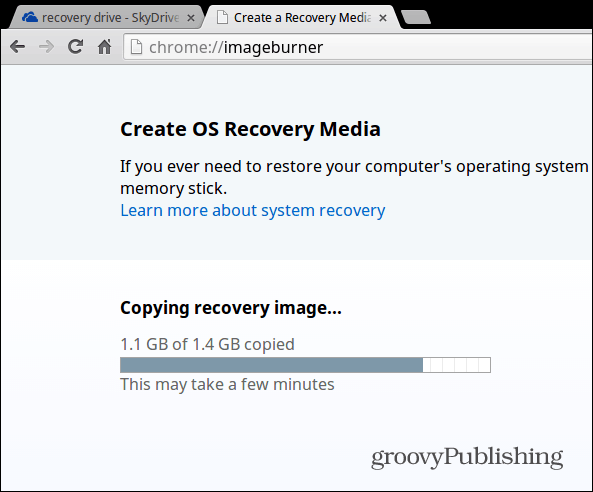
Questo è tutto! A condizione che tutto sia andato come dovrebbe, vedrai il seguente messaggio di successo. Estrarre la scheda flash o SD e conservarla in un luogo sicuro se prima o poi ne avrà bisogno.
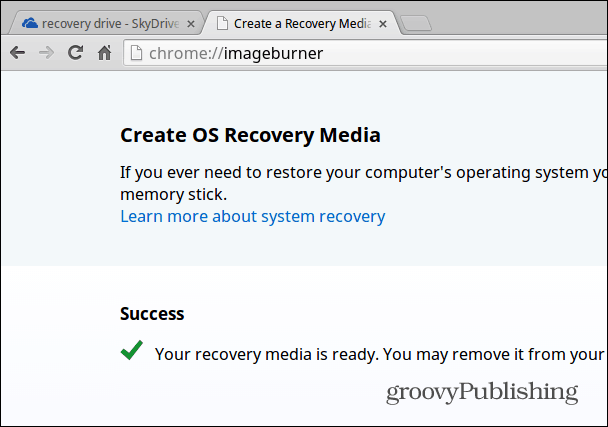
Recupera il tuo Chromebook
Se sei al punto in cui ricevi un messaggio di errore che dice "Chrome OS manca o è danneggiato" e non hai ancora creato un'unità di ripristino, puoi ancora farlo. Avrai bisogno di un computer Windows, Mac o Linux e un'unità flash o SD di almeno 4 GB. Puoi trovare le istruzioni e il download corretto da questa pagina di Google .
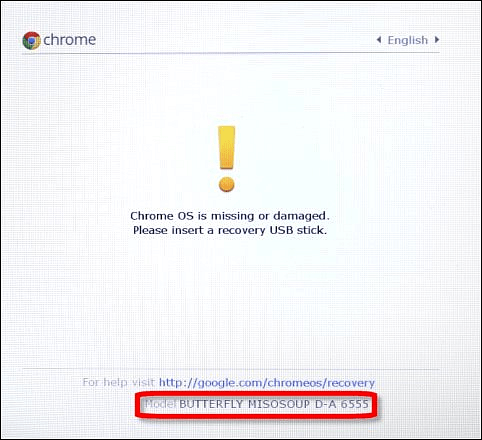
Dovrai scaricare ed eseguire il sistema e inserire il numero di modello del dispositivo che appare nella parte inferiore dell'errore. Quindi segui le istruzioni sullo schermo.
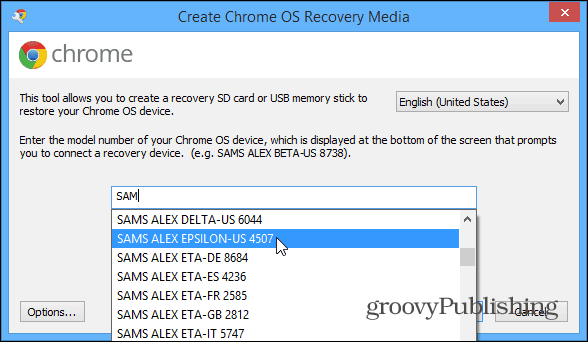
Suggerimento bonus per il Chromebook:
Se desideri creare un'unità di ripristino utilizzando il tuo computer Windows o Mac, devi trovare il modello corretto da inserire nella schermata sopra prima di ricevere un messaggio di errore. Per farlo, digita: chrome://system ed espandi la sezione denominata HWID . Lì lo troverai – nel mio esempio per il Samsung Chromebook 303; è NEVE DENALI AE 2577 .
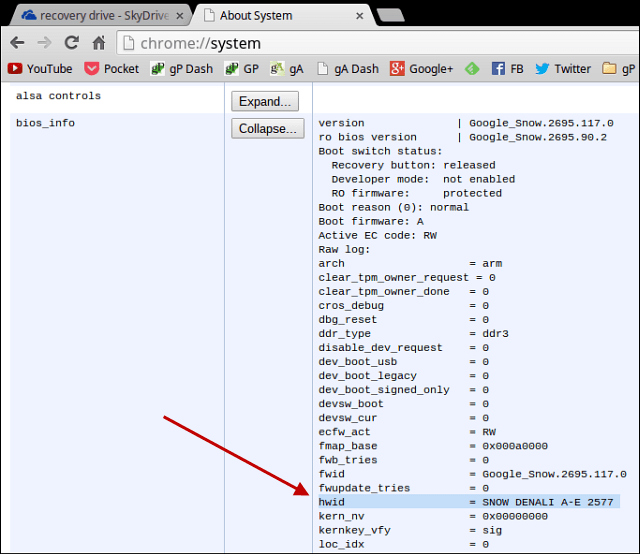
Per eseguire l'avvio dall'unità USB, in genere, è necessario tenere premuto Power+Escape+Refresh , quindi eseguire il ripristino. Poi alcuni hanno un pulsante di ripristino nascosto in cui è necessario inserire una graffetta, nella parte inferiore o accanto a una porta USB.
Fondamentalmente, l'unica volta che avrai bisogno di recuperare il tuo Chromebook è se stai scherzando in modalità sviluppatore, ma non lo sai mai. Quindi assicurarti di avere l'unità di ripristino a portata di mano e pronta per l'uso, ti dà tranquillità ed è facile da creare.
Se stai riscontrando l
Vuoi spostare gli elementi in Presentazioni Google senza perdere la loro posizione relativa? Scopri come raggrupparli in pochi semplici passi.
Scopri come cancellare la cronologia delle connessioni desktop remoto in modo semplice e veloce seguendo i passaggi indicati.
Scopri come attivare o disattivare Caps Lock su Chromebook in modo semplice e veloce. Segui i nostri passaggi per personalizzare la tua esperienza di digitazione.
Scopri come regolare i rientri degli elenchi in Microsoft Word per migliorare la formattazione del tuo documento.
Stai riscontrando problemi con la connettività HDMI su Windows 11? Scopri come risolvere i problemi di HDMI con 11 semplici correzioni.
Scopri come risolvere Valheim continua a bloccarsi, bloccarsi, schermo nero e problemi di avvio. Segui queste soluzioni efficaci per giocare senza interruzioni.
Scopri come abilitare e personalizzare il lettore immersivo in Microsoft Word per una lettura più accurata, aiuto con la pronuncia delle parole e per ascoltare il documento letto ad alta voce.
Scopri come riprodurre i tuoi file musicali archiviati su Google Drive senza doverli scaricare. Utilizza Music Player per Google Drive per un
Scopri come risolvere l





![[RISOLTO] Valheim continua a bloccarsi, bloccarsi, schermo nero, non si avviano problemi [RISOLTO] Valheim continua a bloccarsi, bloccarsi, schermo nero, non si avviano problemi](https://luckytemplates.com/resources1/images2/image-5324-0408150843143.png)


![[RISOLTO] Errore imprevisto di Windows 10 Defender e Microsoft Defender Threat Service ha interrotto lerrore [RISOLTO] Errore imprevisto di Windows 10 Defender e Microsoft Defender Threat Service ha interrotto lerrore](https://luckytemplates.com/resources1/images2/image-1378-0408150533360.png)