[RISOLTO] Il tuo computer è offline, accedi con lultima password Windows 10
![[RISOLTO] Il tuo computer è offline, accedi con lultima password Windows 10 [RISOLTO] Il tuo computer è offline, accedi con lultima password Windows 10](https://luckytemplates.com/resources1/images2/image-9241-0408150603104.jpg)
Se stai riscontrando l
La convalida dei dati consente di eseguire operazioni che implicano complicate impostazioni personalizzate, come richiedere agli utenti di scegliere un'opzione da un elenco o limitare le celle a determinati tipi di dati. È utile quando è necessario mantenere i dati di Microsoft Excel coerenti e standardizzati.
Oggi ti mostrerò come creare un elenco a discesa in una cella utilizzando la convalida dei dati. Anche se sto prendendo gli screenshot usando Excel 2016, i passaggi sono gli stessi se stai usando versioni precedenti. I passaggi sono gli stessi anche nelle versioni moderne di Excel nella suite Microsoft 365 (in precedenza O365) .
Creare una tabella dati e l'elenco delle opzioni
Innanzitutto, imposta una tabella di dati di base. Puoi digitare i tuoi dati manualmente o copiarli e incollarli da un'altra fonte.
Successivamente, inseriremo un elenco di opzioni per l'elenco a discesa. Puoi farlo quando definisci la convalida dei dati o definisci un elenco in un'altra posizione sullo stesso foglio di lavoro o su un altro foglio di lavoro.
Per questo esempio, elencheremo le opzioni per l'elenco a discesa su un altro foglio di lavoro, quindi fai clic su una delle schede del foglio di lavoro nella parte inferiore della finestra di Excel.
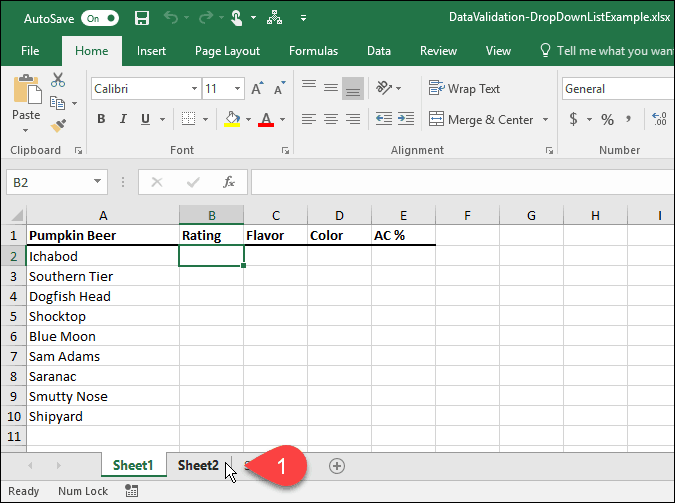
Inserisci ogni opzione in una colonna (o riga), un'opzione in una cella. Quindi, torna al foglio di lavoro con i tuoi dati.
Attiva la convalida dei dati per le celle selezionate
Per questo esempio, vogliamo aggiungere elenchi a discesa alla colonna Valutazione o alla colonna B . Seleziona le celle a cui vuoi aggiungere gli elenchi a discesa. Nel nostro caso, abbiamo selezionato da B2 a B10 .
Quindi, fare clic sulla scheda Dati .
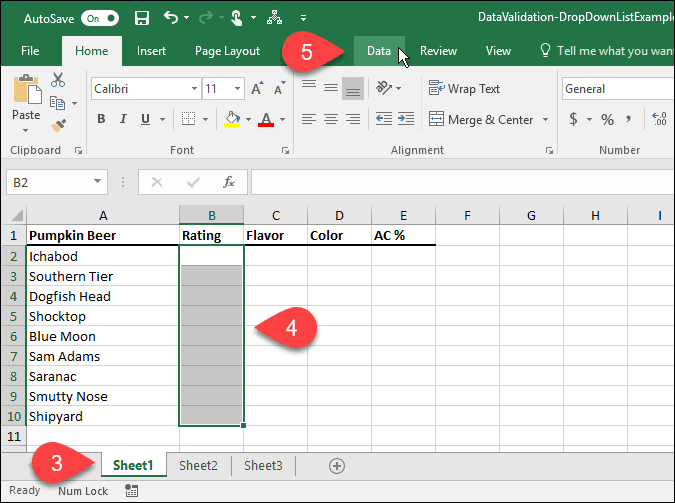
Nella sezione Strumenti dati , fare clic sul pulsante Convalida dati .
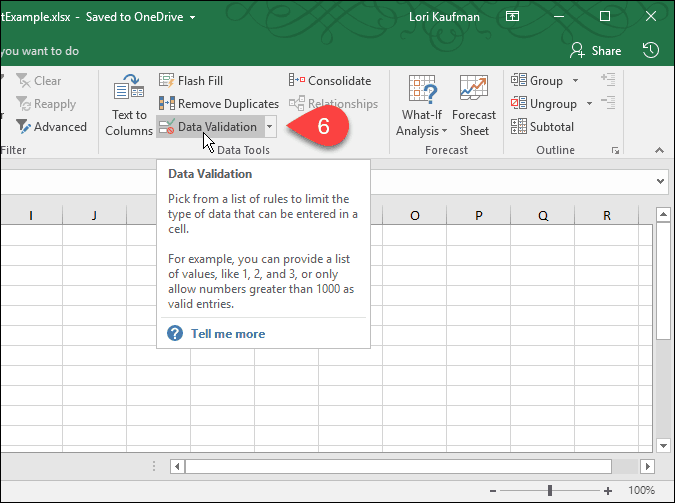
Aggiungi un elenco a discesa alle celle selezionate
Viene visualizzata la finestra di dialogo Convalida dati . Nella scheda Impostazioni , puoi fare in modo che Excel limiti le voci nelle celle selezionate a date, numeri, decimali, orari o una certa lunghezza.
Per il nostro esempio, seleziona Elenco dall'elenco a discesa Consenti per creare un elenco a discesa in ciascuna delle celle selezionate.
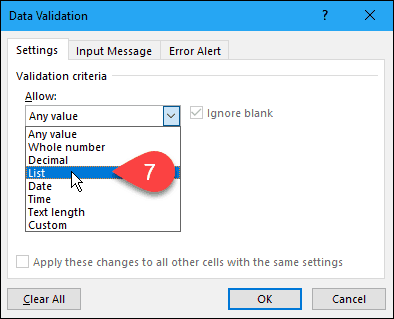
Selezionare l'origine per le opzioni dell'elenco a discesa
Ora, dobbiamo specificare l'origine per le opzioni in ciascun elenco a discesa. Ci sono due modi per farlo. Il primo metodo prevede la digitazione manuale delle opzioni nella casella Sorgente separate da virgole. Questo può richiedere molto tempo se si dispone di un lungo elenco di elementi.
In precedenza in questo articolo, abbiamo creato un elenco di elementi in un foglio di lavoro separato. Ora useremo quell'elenco per popolare l'elenco a discesa in ciascuna delle celle selezionate. Questo secondo metodo è facile da gestire. Puoi anche nascondere il foglio di lavoro contenente le opzioni (fai clic con il pulsante destro del mouse sulla scheda del foglio di lavoro e seleziona Nascondi ) quando distribuisci la cartella di lavoro ai tuoi utenti.
Per aggiungere l'elenco dal foglio di lavoro separato all'elenco a discesa, fare clic sulla freccia su sul lato destro della casella Origine .
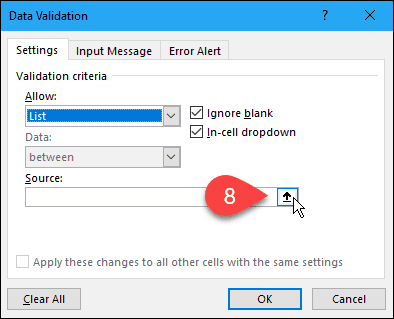
La finestra di dialogo Convalida dati si riduce solo alla casella Origine e puoi accedere alla cartella di lavoro nella finestra di dialogo. Fare clic sulla scheda del foglio di lavoro contenente le opzioni dell'elenco a discesa.
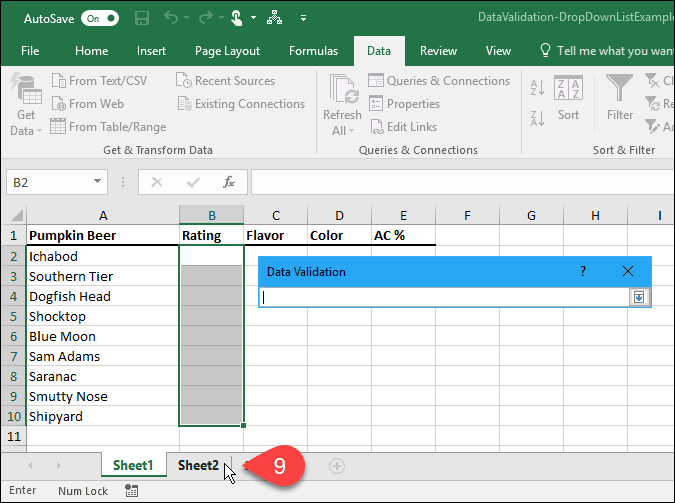
Quindi, seleziona le celle contenenti le opzioni. Il nome del foglio di lavoro e l'intervallo di celle con le opzioni vengono aggiunti alla casella Origine nella finestra di dialogo Convalida dati .
Fare clic sulla freccia giù sul lato destro della casella Sorgente per accettare l'input ed espandere la finestra di dialogo.
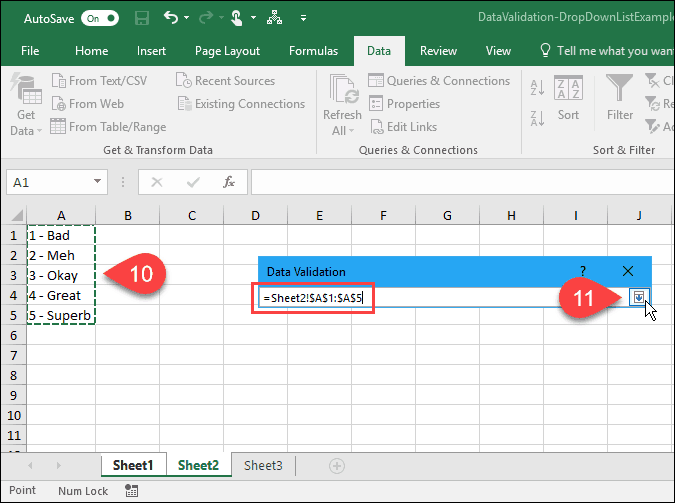
Aggiungi un messaggio di input
È possibile aggiungere un messaggio facoltativo all'elenco a discesa. Forse vuoi visualizzare un messaggio di aiuto o un suggerimento. È una buona idea mantenere il messaggio breve.
Per aggiungere un messaggio che viene visualizzato quando viene selezionata una cella contenente l'elenco a discesa, fare clic sulla scheda Messaggio di input . Quindi, inserisci un titolo e il messaggio di input nelle caselle.
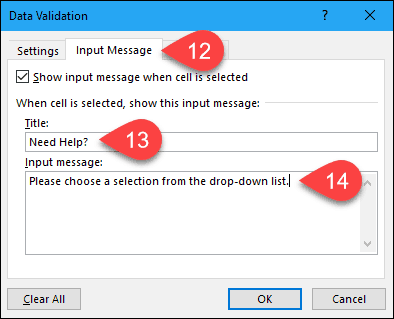
Aggiungi un avviso di errore
Un'altra opzione nell'elenco a discesa è un messaggio di errore, che verrebbe visualizzato quando un utente tentava di inserire dati che non corrispondono alle impostazioni di convalida. Nel nostro esempio, il messaggio di errore viene visualizzato quando qualcuno digita un'opzione nella cella che non corrisponde a nessuna delle opzioni preimpostate.
Per aggiungere un messaggio di errore, fare clic sulla scheda Avviso di errore . L'opzione predefinita per lo Stile dell'avviso di errore è Interrompi . È inoltre possibile selezionare Avviso o Informazioni . Per questo esempio, accetta l'opzione predefinita Interrompi nell'elenco a discesa Stile .
Immettere il titolo e il messaggio di errore per l' avviso di errore . È meglio mantenere il messaggio di errore breve e informativo. Fare clic su OK .
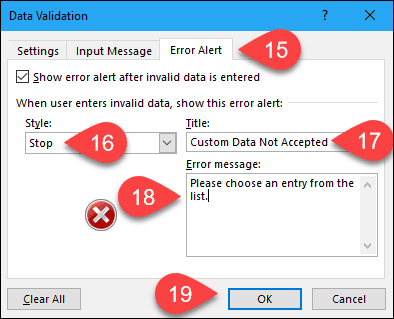
Usa il tuo nuovo elenco a discesa
Ora, quando fai clic su una cella a cui hai aggiunto un elenco di convalida dei dati, verrà visualizzato un elenco a discesa e puoi selezionare un'opzione.
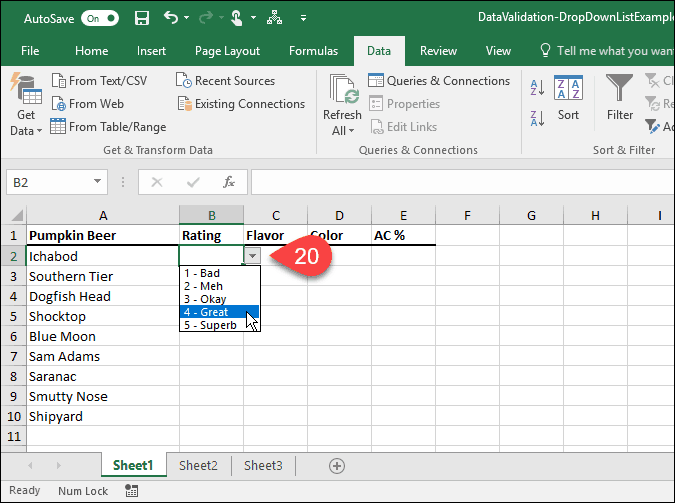
Se hai aggiunto un messaggio di input all'elenco a discesa, viene visualizzato quando selezioni una cella contenente l'elenco a discesa.
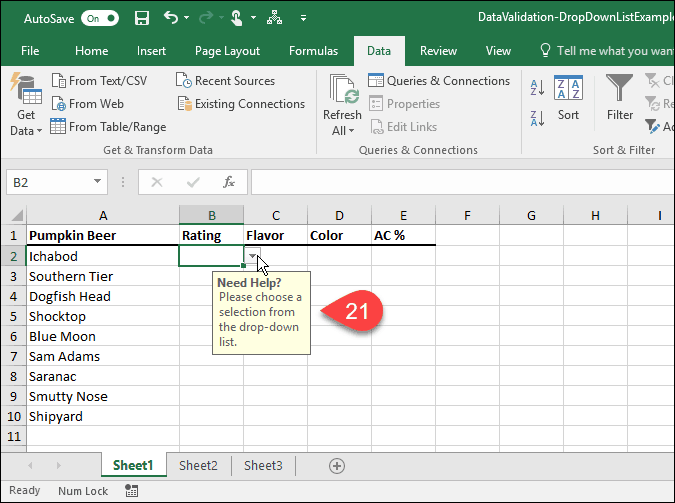
Se si tenta di inserire un'opzione che non corrisponde a nessuna delle opzioni preimpostate, l' avviso di errore impostato viene visualizzato in una finestra di dialogo.
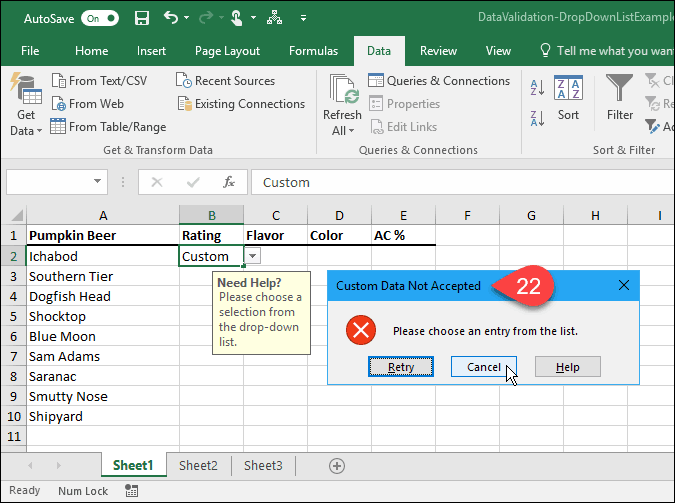
Come hai utilizzato gli elenchi a discesa in Excel? Fateci sapere nei commenti. Inoltre, dai un'occhiata ai nostri altri suggerimenti di Microsoft Office e al nostro tutorial per la creazione di menu a discesa in Fogli Google .
Se stai riscontrando l
Vuoi spostare gli elementi in Presentazioni Google senza perdere la loro posizione relativa? Scopri come raggrupparli in pochi semplici passi.
Scopri come cancellare la cronologia delle connessioni desktop remoto in modo semplice e veloce seguendo i passaggi indicati.
Scopri come attivare o disattivare Caps Lock su Chromebook in modo semplice e veloce. Segui i nostri passaggi per personalizzare la tua esperienza di digitazione.
Scopri come regolare i rientri degli elenchi in Microsoft Word per migliorare la formattazione del tuo documento.
Stai riscontrando problemi con la connettività HDMI su Windows 11? Scopri come risolvere i problemi di HDMI con 11 semplici correzioni.
Scopri come risolvere Valheim continua a bloccarsi, bloccarsi, schermo nero e problemi di avvio. Segui queste soluzioni efficaci per giocare senza interruzioni.
Scopri come abilitare e personalizzare il lettore immersivo in Microsoft Word per una lettura più accurata, aiuto con la pronuncia delle parole e per ascoltare il documento letto ad alta voce.
Scopri come riprodurre i tuoi file musicali archiviati su Google Drive senza doverli scaricare. Utilizza Music Player per Google Drive per un
Scopri come risolvere l





![[RISOLTO] Valheim continua a bloccarsi, bloccarsi, schermo nero, non si avviano problemi [RISOLTO] Valheim continua a bloccarsi, bloccarsi, schermo nero, non si avviano problemi](https://luckytemplates.com/resources1/images2/image-5324-0408150843143.png)


![[RISOLTO] Errore imprevisto di Windows 10 Defender e Microsoft Defender Threat Service ha interrotto lerrore [RISOLTO] Errore imprevisto di Windows 10 Defender e Microsoft Defender Threat Service ha interrotto lerrore](https://luckytemplates.com/resources1/images2/image-1378-0408150533360.png)