[RISOLTO] Il tuo computer è offline, accedi con lultima password Windows 10
![[RISOLTO] Il tuo computer è offline, accedi con lultima password Windows 10 [RISOLTO] Il tuo computer è offline, accedi con lultima password Windows 10](https://luckytemplates.com/resources1/images2/image-9241-0408150603104.jpg)
Se stai riscontrando l
I prodotti Microsoft Office ora sono più potenti di quanto non lo siano mai stati. In effetti, ci sono molte cose che sai che un programma come Word può fare, ma potresti non sapere da dove cominciare. Ad esempio, puoi pubblicare articoli direttamente sul tuo blog da Word e creare diagrammi di flusso professionali per le presentazioni in ufficio.
Qui darò un'occhiata alla creazione di opuscoli. Gli opuscoli possono essere utili in molte situazioni, sia che tu stia facendo una presentazione o semplicemente stampando menu per una cena. Indipendentemente dal motivo, crearli con Microsoft Word 2013 è semplice.
Crea opuscoli in Word 2013
Aggiornamento: è stato scritto per Office 2013, che è una versione precedente dell'app in Microsoft 365 (in precedenza O365) . Per una versione aggiornata, consulta il nostro articolo sulla creazione di opuscoli con Office 2016 .
Prima di tutto, dovrai preparare alcune cose. Avvia Microsoft Word 2013 e apri il documento vuoto, che diventerà il tuo libretto. Nella parte superiore della barra multifunzione, fai clic su File .
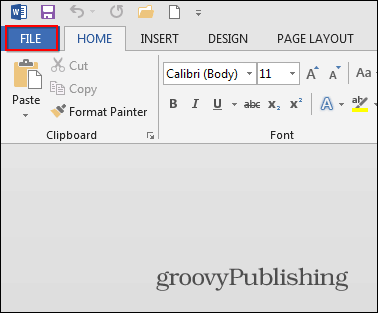
Successivamente, nel menu che si apre, fai clic sul pulsante Stampa.
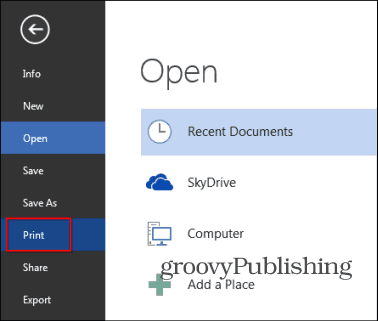
Verrà visualizzata una serie di opzioni per la tua stampante. Vai a Imposta pagina : si trova in fondo all'elenco delle opzioni della stampante.
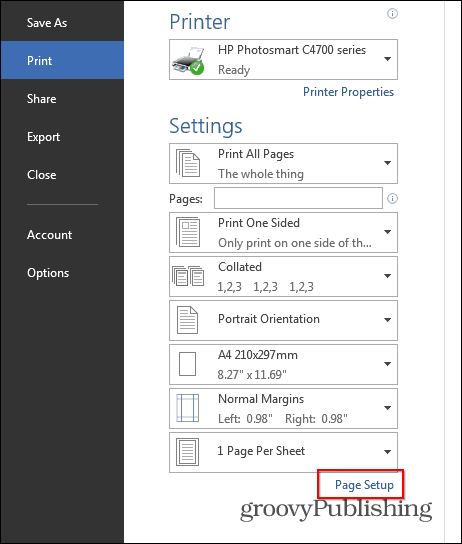
Apparirà una piccola finestra, proprio come quella qui sotto. Nella sezione Pagine , seleziona Piega libro nella sezione Pagine multiple . Sotto di esso, imposta Fogli per opuscolo su Tutti.
Ultimo ma non meno importante, imposta la grondaia alla dimensione desiderata. La grondaia è la distanza tra i tuoi contenuti e sono dove piegherai il tuo opuscolo. Una volta che hai finito con queste impostazioni, fai clic su OK.
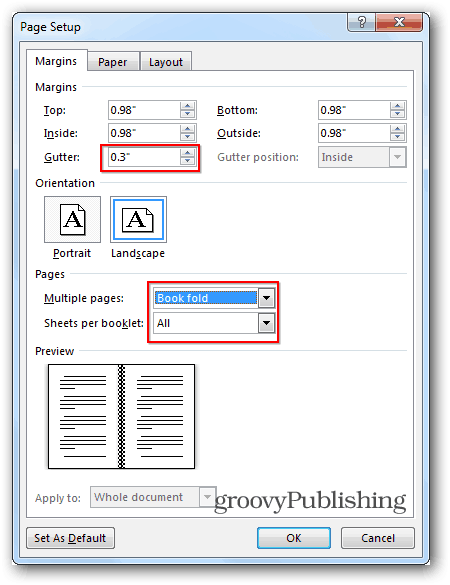
Quindi, crea il libretto stesso. A differenza dei vecchi tempi di Word 2010 , quando dovevi assicurarti di avere le pagine giuste, Word 2013 le organizzerà per te. Ecco perché posso incollare o scrivere il mio contenuto come mostrato di seguito e Word 2013 si assicurerà che le cose siano come necessario. Questa è una nuova fantastica funzionalità che non è solo utile ma fa risparmiare tempo.
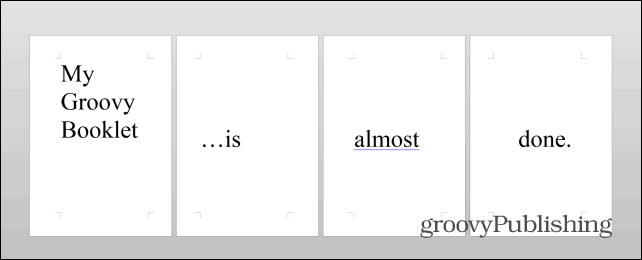
Una volta che il contenuto è preparato, c'è un altro passaggio essenziale da completare. Fare clic su File , quindi su Stampa di nuovo e, se la stampante può stampare su entrambi i lati, stampare il libretto. In caso contrario, seleziona Stampa solo fronte in Pagine e seleziona Stampa manuale su entrambi i lati .
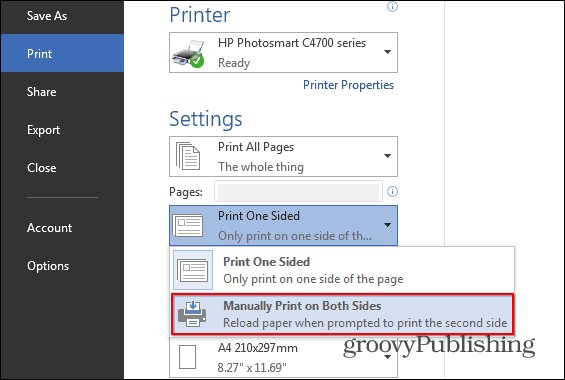
Se hai fatto tutto secondo le istruzioni, dovresti finire con qualcosa del genere, ma immagino che i tuoi contenuti saranno più complicati e molto più significativi.
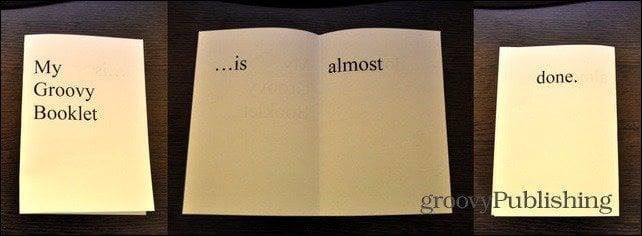
Se stai cercando di creare brochure professionali ed eleganti o altri tipi di opuscoli, dai un'occhiata ai modelli gratuiti di Microsoft .
Se hai domande o suggerimenti o trucchi per creare opuscoli, lascia un commento qui sotto.
Se stai riscontrando l
Vuoi spostare gli elementi in Presentazioni Google senza perdere la loro posizione relativa? Scopri come raggrupparli in pochi semplici passi.
Scopri come cancellare la cronologia delle connessioni desktop remoto in modo semplice e veloce seguendo i passaggi indicati.
Scopri come attivare o disattivare Caps Lock su Chromebook in modo semplice e veloce. Segui i nostri passaggi per personalizzare la tua esperienza di digitazione.
Scopri come regolare i rientri degli elenchi in Microsoft Word per migliorare la formattazione del tuo documento.
Stai riscontrando problemi con la connettività HDMI su Windows 11? Scopri come risolvere i problemi di HDMI con 11 semplici correzioni.
Scopri come risolvere Valheim continua a bloccarsi, bloccarsi, schermo nero e problemi di avvio. Segui queste soluzioni efficaci per giocare senza interruzioni.
Scopri come abilitare e personalizzare il lettore immersivo in Microsoft Word per una lettura più accurata, aiuto con la pronuncia delle parole e per ascoltare il documento letto ad alta voce.
Scopri come riprodurre i tuoi file musicali archiviati su Google Drive senza doverli scaricare. Utilizza Music Player per Google Drive per un
Scopri come risolvere l





![[RISOLTO] Valheim continua a bloccarsi, bloccarsi, schermo nero, non si avviano problemi [RISOLTO] Valheim continua a bloccarsi, bloccarsi, schermo nero, non si avviano problemi](https://luckytemplates.com/resources1/images2/image-5324-0408150843143.png)


![[RISOLTO] Errore imprevisto di Windows 10 Defender e Microsoft Defender Threat Service ha interrotto lerrore [RISOLTO] Errore imprevisto di Windows 10 Defender e Microsoft Defender Threat Service ha interrotto lerrore](https://luckytemplates.com/resources1/images2/image-1378-0408150533360.png)