[RISOLTO] Il tuo computer è offline, accedi con lultima password Windows 10
![[RISOLTO] Il tuo computer è offline, accedi con lultima password Windows 10 [RISOLTO] Il tuo computer è offline, accedi con lultima password Windows 10](https://luckytemplates.com/resources1/images2/image-9241-0408150603104.jpg)
Se stai riscontrando l
Una presentazione di Microsoft PowerPoint è potente quanto il contenuto posizionato su ciascuna delle sue diapositive. Un'opzione è creare un diagramma di flusso. Un tipo di diagramma, un diagramma di flusso rappresenta un flusso di lavoro o un processo e in genere include caselle e frecce. Puoi creare un diagramma di flusso con questi elementi in una presentazione PowerPoint per aiutare il tuo pubblico a comprendere meglio un modello di soluzione per un determinato problema. Ecco come farlo.
Crea un diagramma di flusso in PowerPoint
È possibile inserire un diagramma di flusso in una presentazione PowerPoint utilizzando un elemento grafico SmartArt. Fare così:
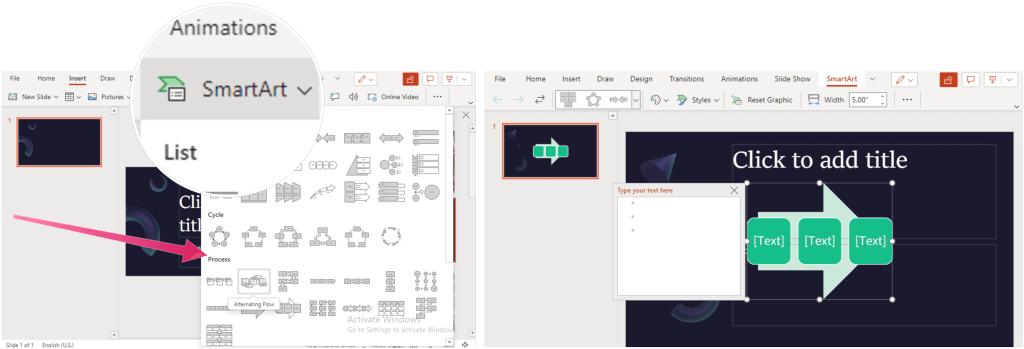
Prossimo:
Fare clic sul segnaposto [Testo] con i passaggi corretti nel diagramma di flusso.

È inoltre possibile modificare il colore e lo stile dell'elemento grafico SmartArt. Fai clic sulla scheda SmartArt Design con la diapositiva selezionata, quindi scegli Cambia colori o Stile e apporta le modifiche. Fare clic su Ripristina grafica per riportare il diagramma di flusso al suo aspetto originale.
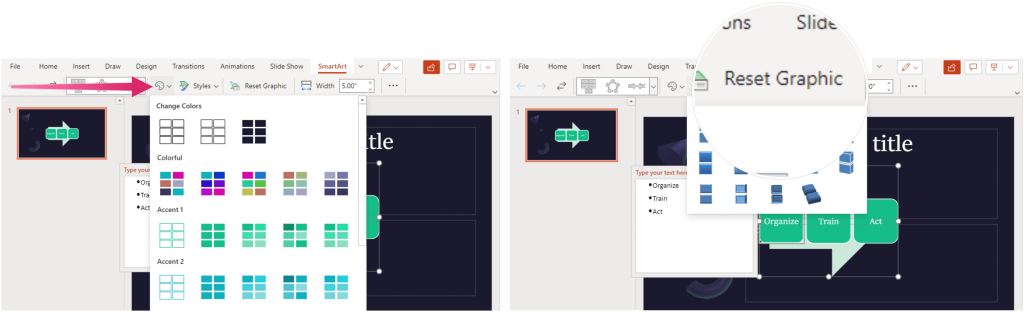
PowerPoint è all'interno della suite Microsoft 365. La suite Microsoft 365 è attualmente disponibile in tre varietà per uso domestico, incluso un piano Famiglia, Personale e Casa e studenti. Dal punto di vista del prezzo, il primo è di $ 100 all'anno (o $ 10 al mese) e include Word, Excel, PowerPoint, OneNote e Outlook per Mac. L'abbonamento copre fino a sei utenti. La versione personale è per un individuo e costa $ 70/anno o $ 6,99 al mese. Infine, il piano per studenti è un acquisto una tantum di $ 150 e include Word, Excel e PowerPoint. Gli utenti aziendali possono scegliere tra i piani Basic, Standard e Premium, a partire da $ 5 per utente/mese.
Stai cercando altro da fare con Microsoft PowerPoint? Scopri come creare una sequenza temporale di Microsoft PowerPoint per mostrare le date , come modificare il carattere su tutte le diapositive in una presentazione PowerPoint , come rimuovere uno sfondo di un'immagine in Microsoft PowerPoint e molti altri .
Se stai riscontrando l
Vuoi spostare gli elementi in Presentazioni Google senza perdere la loro posizione relativa? Scopri come raggrupparli in pochi semplici passi.
Scopri come cancellare la cronologia delle connessioni desktop remoto in modo semplice e veloce seguendo i passaggi indicati.
Scopri come attivare o disattivare Caps Lock su Chromebook in modo semplice e veloce. Segui i nostri passaggi per personalizzare la tua esperienza di digitazione.
Scopri come regolare i rientri degli elenchi in Microsoft Word per migliorare la formattazione del tuo documento.
Stai riscontrando problemi con la connettività HDMI su Windows 11? Scopri come risolvere i problemi di HDMI con 11 semplici correzioni.
Scopri come risolvere Valheim continua a bloccarsi, bloccarsi, schermo nero e problemi di avvio. Segui queste soluzioni efficaci per giocare senza interruzioni.
Scopri come abilitare e personalizzare il lettore immersivo in Microsoft Word per una lettura più accurata, aiuto con la pronuncia delle parole e per ascoltare il documento letto ad alta voce.
Scopri come riprodurre i tuoi file musicali archiviati su Google Drive senza doverli scaricare. Utilizza Music Player per Google Drive per un
Scopri come risolvere l





![[RISOLTO] Valheim continua a bloccarsi, bloccarsi, schermo nero, non si avviano problemi [RISOLTO] Valheim continua a bloccarsi, bloccarsi, schermo nero, non si avviano problemi](https://luckytemplates.com/resources1/images2/image-5324-0408150843143.png)


![[RISOLTO] Errore imprevisto di Windows 10 Defender e Microsoft Defender Threat Service ha interrotto lerrore [RISOLTO] Errore imprevisto di Windows 10 Defender e Microsoft Defender Threat Service ha interrotto lerrore](https://luckytemplates.com/resources1/images2/image-1378-0408150533360.png)